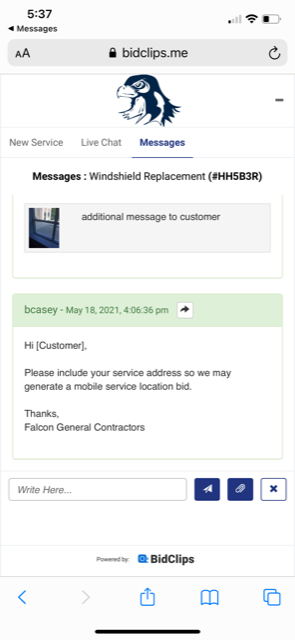Messaging with full rich text is a great way to ask customers for additional information, clarify responses, or receive pictures/videos of the problems.
HOW TO SEND A MESSAGE TO A CUSTOMER
Direct messages can be sent to customers after a service request has been received or created in BidClips. Those direct customer interactions will be retained in your BidClips portal and serve as a centralized log for all of the messaging activity. In order to message a customer, you will first have to locate the correct service request. For tips on navigating the Service Request page and efficiently locating a specific service request, click here.
Once you are in the service request scroll down to the messages section and make sure that the ‘Customer Messages’ tab is highlighted.
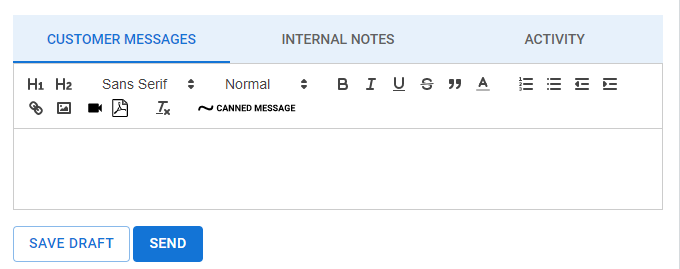
Your messages can certainly be created on an ad-hoc, free-form basis. However, BidClips also provides a canned message option to allow you to generate and send common, pre-formatted customer messages without the need to type them out each time.
You can apply canned messages by either clicking in the message editor and typing a "~" or clicking the '~ CANNED MESSAGE' button and selecting one of your organization's available canned messages from the list. Below is an example of how to use a canned message.
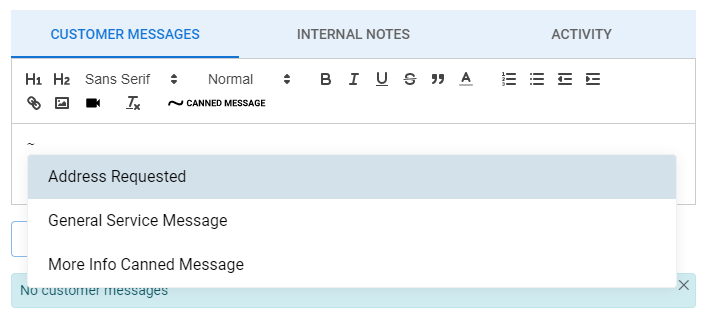
Once you have reviewed your message you can click "Send" to deliver the message immediately or "Save Draft" to send the message later. As a safety measure, you will be asked one more time if you want to send this message to a customer.
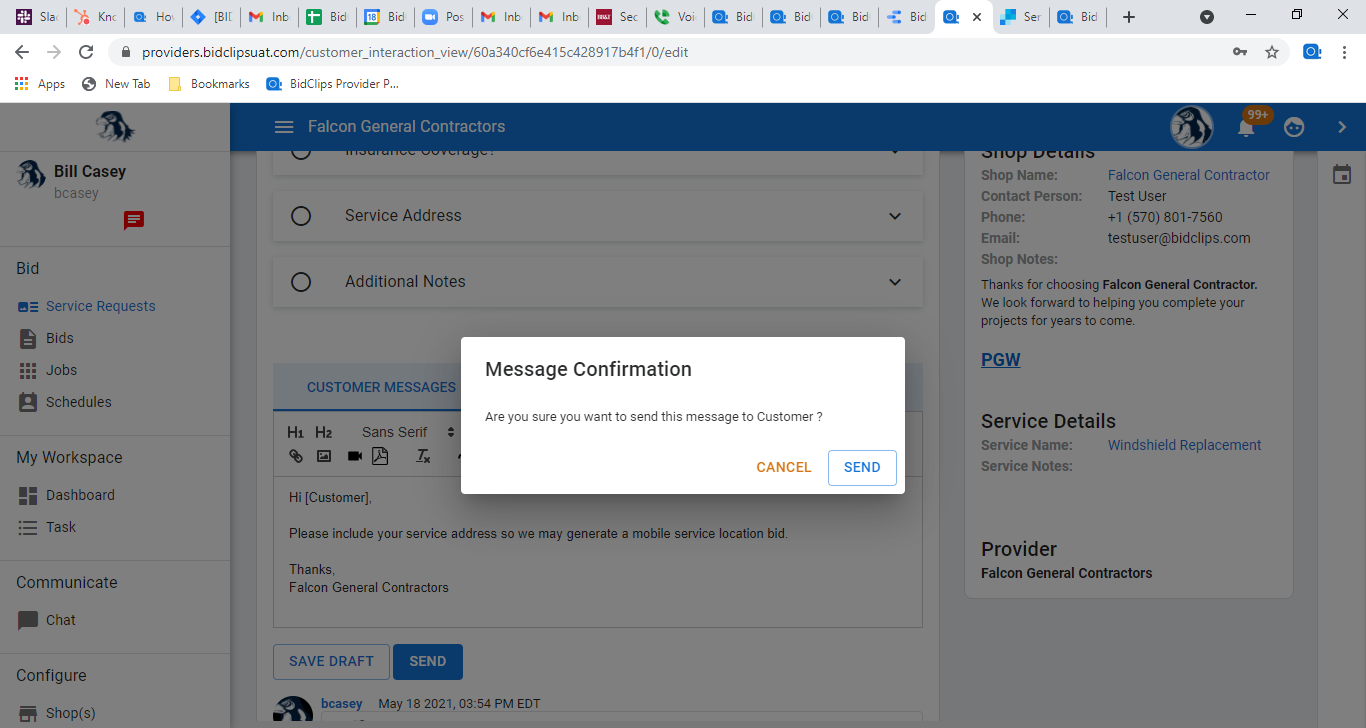
Click "Send" if you are indeed ready to send.
The message will generate either a text or email to the customer, depending on their preferences, with a link that will automatically open the BidClips widget on the provider site.
In the Customer Messages tab you will also see a log of all the messages that have been sent between your sales team and the customer. You will see the customer name displayed on all incoming messages and will be able to see when your customer has/has not viewed your outgoing message(s).
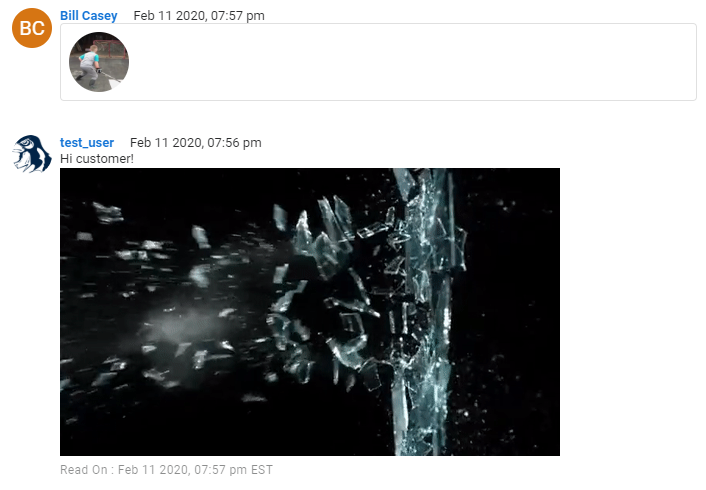
HOW TO ATTACH A PICTURE, VIDEO, or PDF
Pictures, videos, and pdf objects can be sent by choosing the appropriate icon from the text box toolbar. Click on the associated icon and a pop up window will appear prompting you to upload a file from your computer or from a web link.
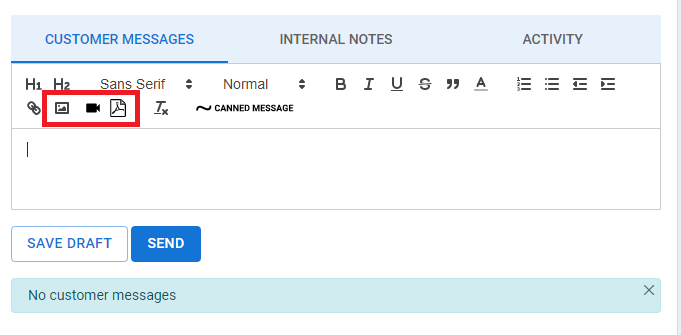
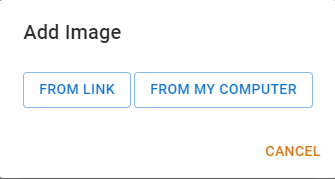
Once the image, video, or pdf object is uploaded it will automatically appear in the text box where description text and more can be added. Simply tap "Send" or "Save Draft" to send the message later.
HOW TO SEND A JOURNEY TEMPLATE QUESTION
To send a journey template to a customer via a message, start by navigating to the service request and scrolling to the journey template section.
Open the desired question to send and click on the share arrow in the top right hand corner.
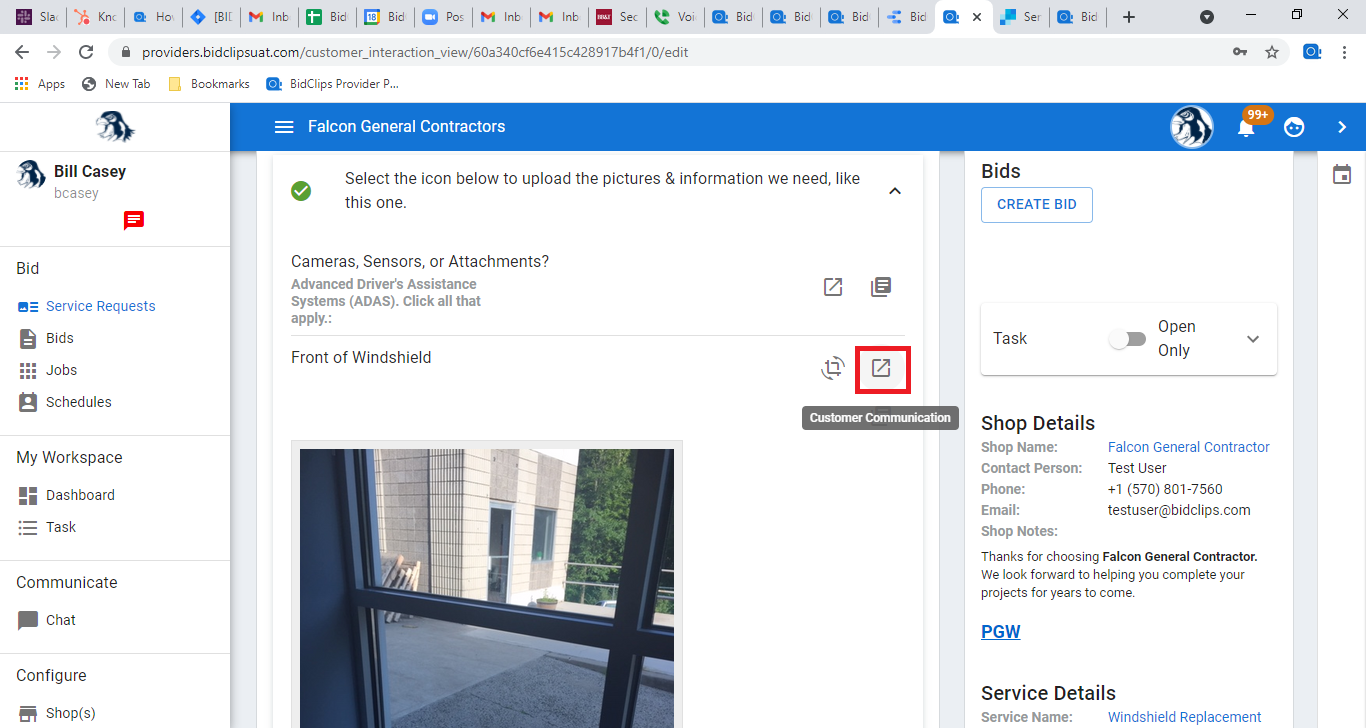
If the question is a hotspot type question a pop-up window will appear to add a hotspot to the photo. To add the hotspot, start by typing a question or comment in the right hand text box. Click on the target icon and click on the photo to add the hotspot that corresponds to the text. When everything is positioned and written correctly click the check mark to finish.
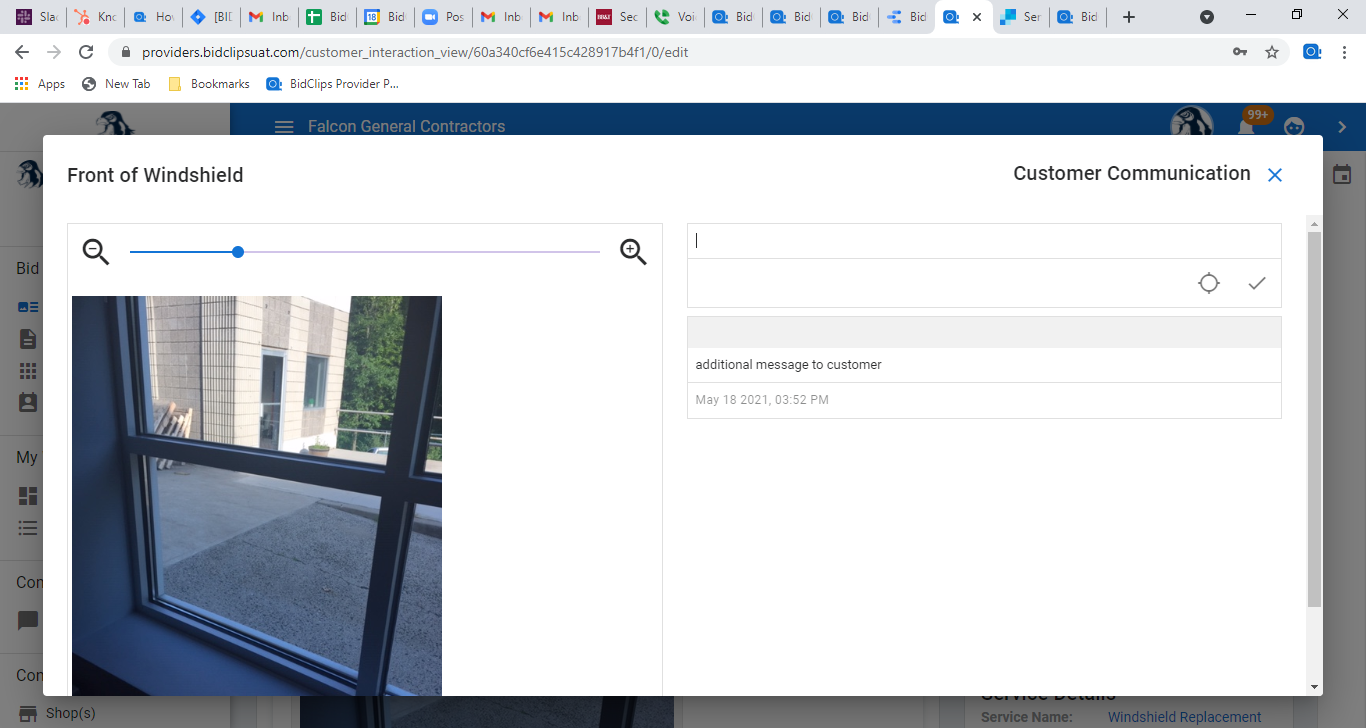
If the question is a form or map type question that question will automatically appear in the message. Many different journey template questions can be added to one message.
Once adding the questions is complete tap ‘Send’.
RECEIVING A MESSAGE FROM A CUSTOMER
If a customer sends a message from the widget while you are not in the provider portal, designated member(s) of your organization will receive an email notifying you of the received message.
If you are in the provider portal a notification will appear indicating a message has been received. When you click on the notification in the provider portal you will automatically be taken to the service request with the new message.
For more information regarding task and notification management in the BidClips platform, please refer to knowledge base articles on those topics.
HOW A CUSTOMER MESSAGE APPEARS TO YOUR CUSTOMER
Via Text Message:
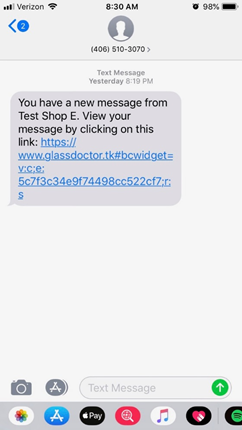
After customer clicks on text message link:
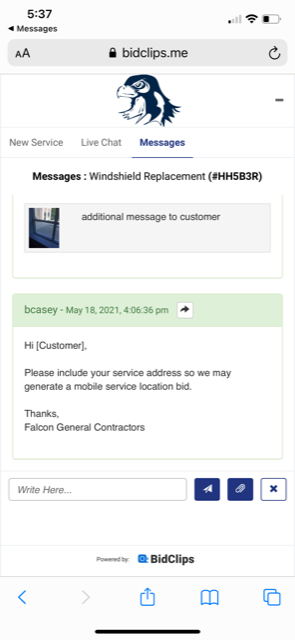
Via Email:
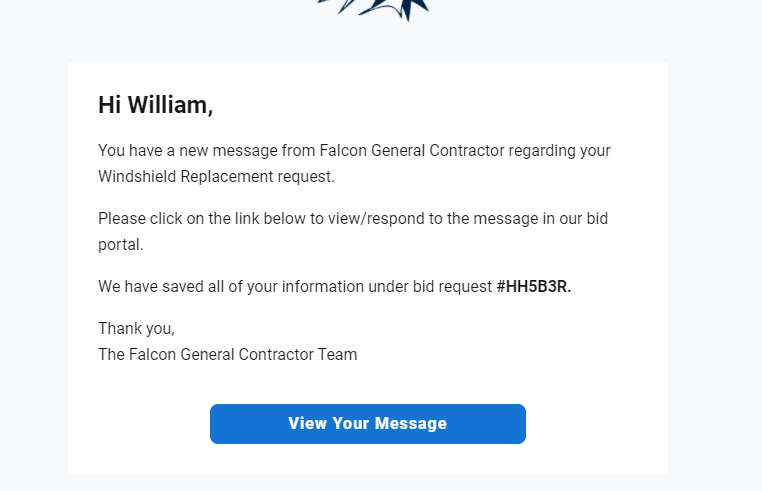
After clicking on the View Your Message: