Learn how to add more parts to a bid to a quote
When adding parts to a bid in BidClips, you can either select a part that already exists for your shop or add a brand new part. In this example, we will demonstrate how to add two parts: an IGU glass pane part that already exists for your shop and an Aluminum Molding part that does not currently exist for your shop.
Click the 'ADD' button under the parts section to add parts to the bid.
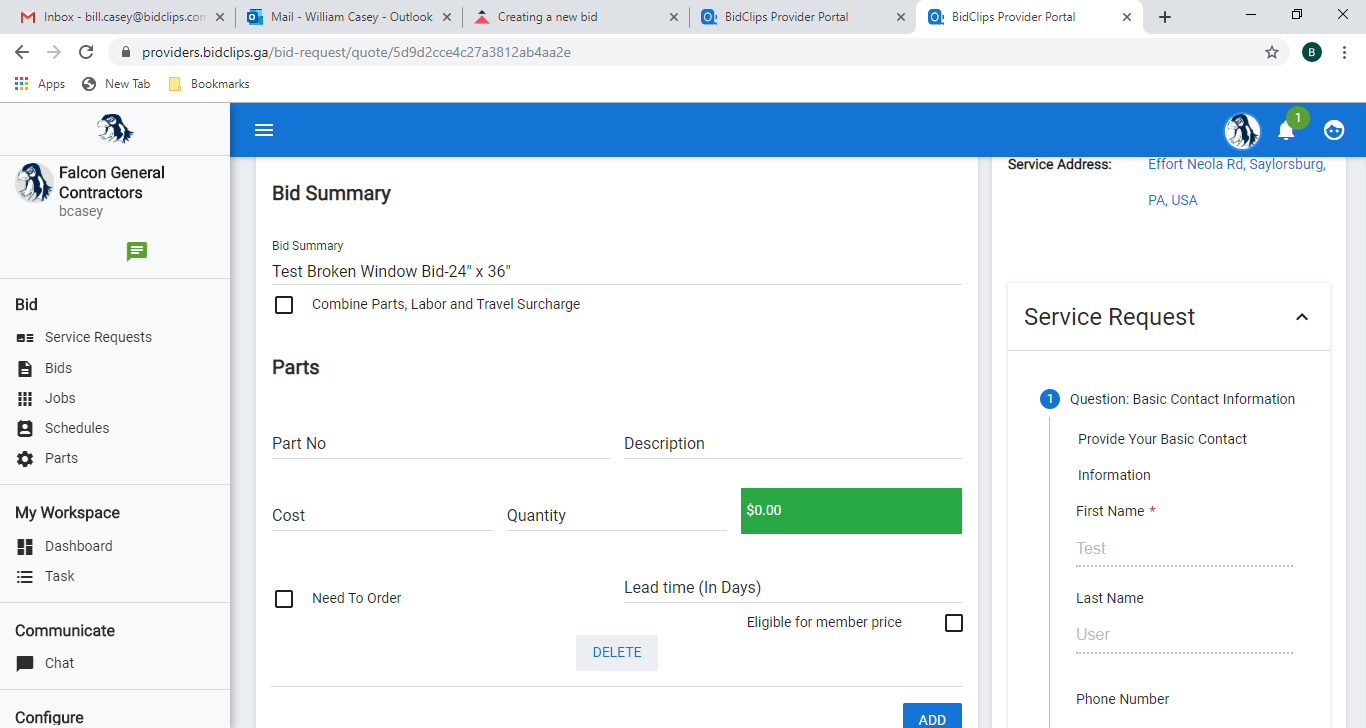
Click on the 'Part No.' field and start typing the name of the part you would like to add. If the part already exists for the shop, it will appear in the drop-down list as you are typing. Since this example will select the addition of an existing 'IGU' part, it will appear in the drop-down list.
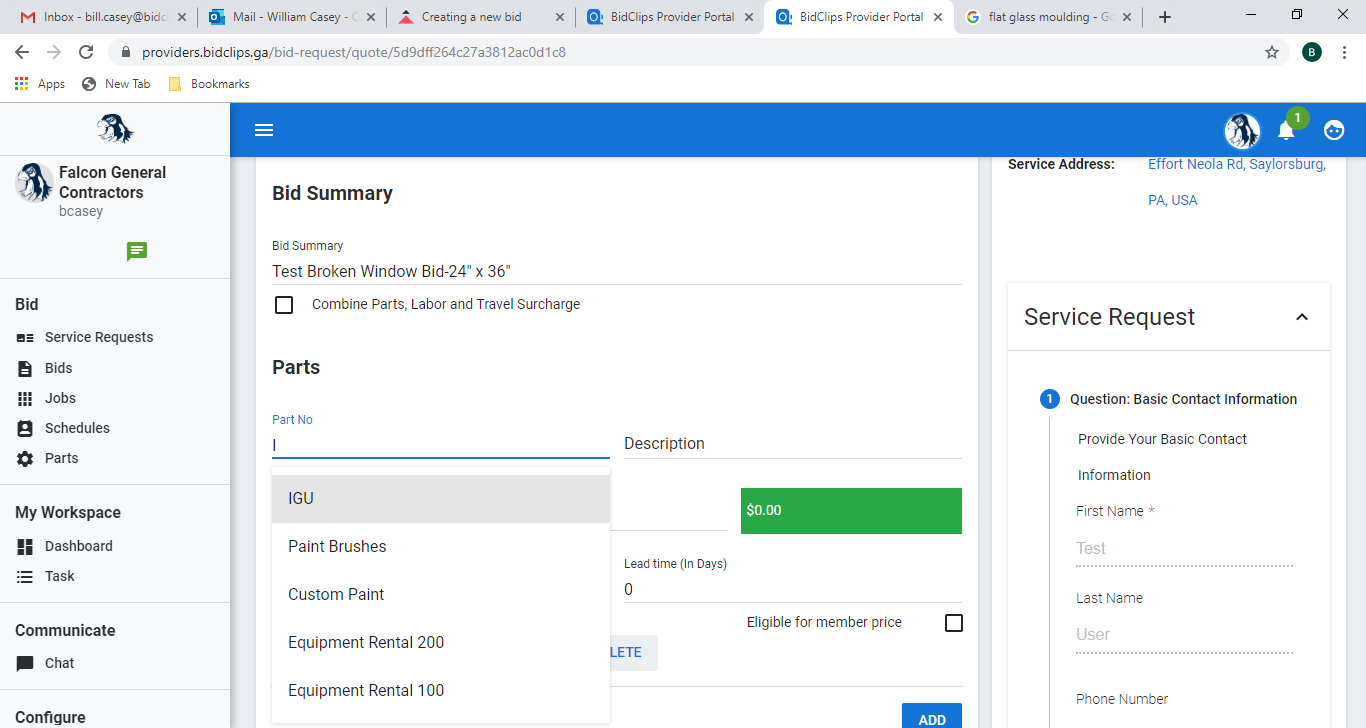
Once you see the appropriate part to be added to the template, click on it. You will notice that the existing 'IGU' part description, cost, ordering options, restocking fee values, and eligible for member pricing options have been imported into the bid after it has been selected.
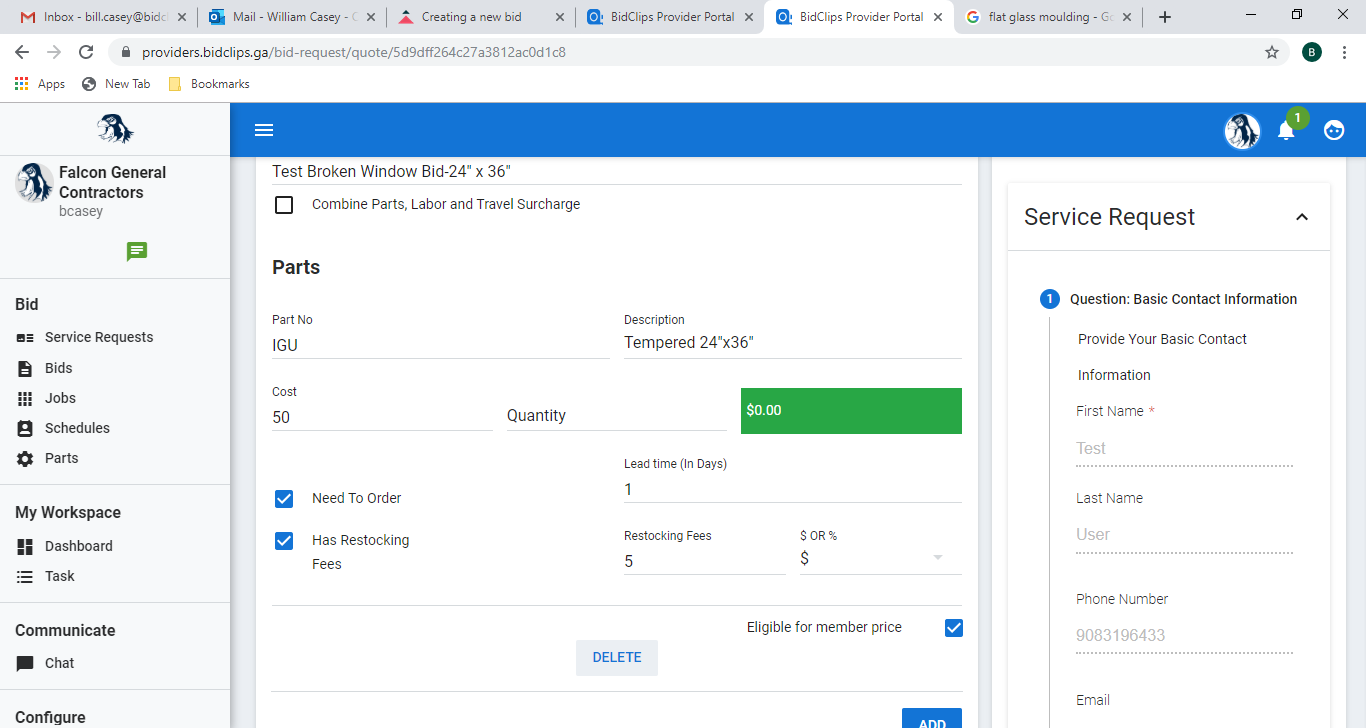
You are able to change any of the imported part values for this bid only: cost, ordering options including lead time, restocking fees, or eligible for member pricing. However, since the part already exists for the shop, any changes made to the part settings for this specific bid will not be applied to the global part settings already established. In this example, we will change: the cost from $50 to $60, the ordering lead time from 1 day to 2 days, and remove the eligible for member pricing option.
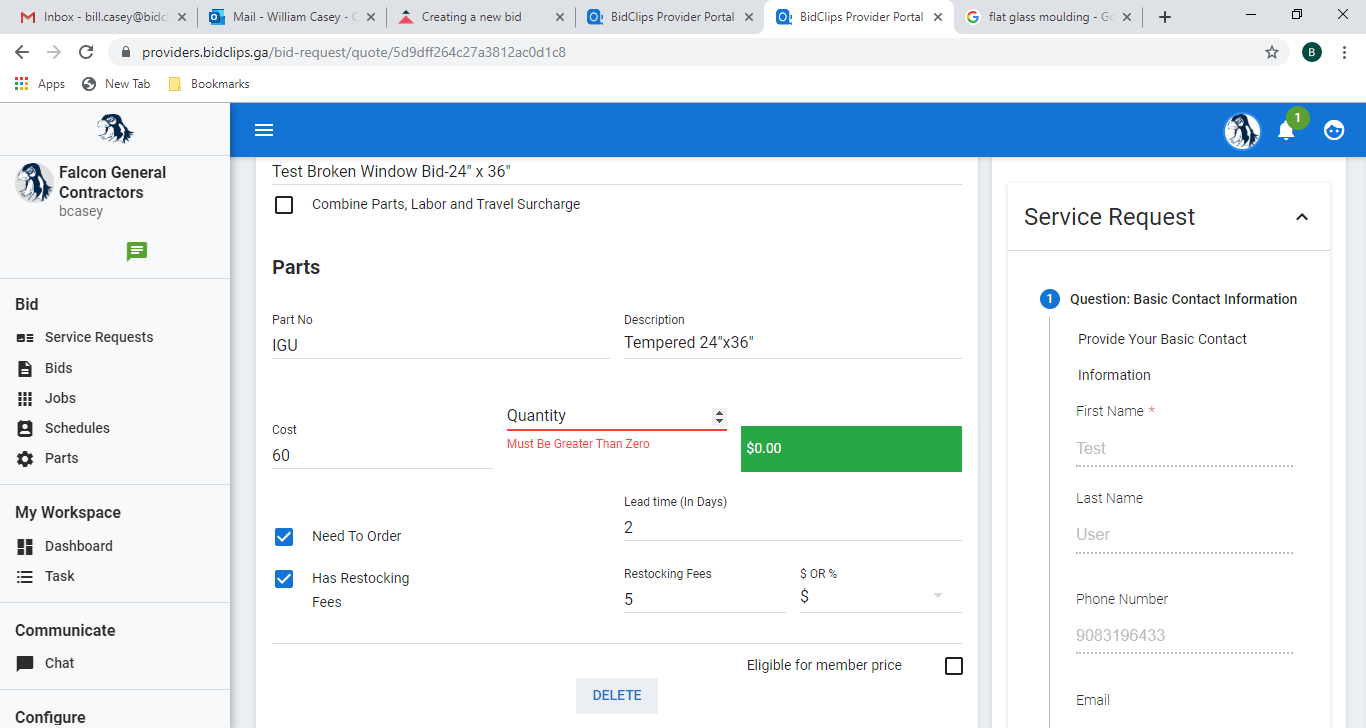
Next, you will click in the 'Quantity' field and enter the desired quantity. This example uses a quantity of '2'.
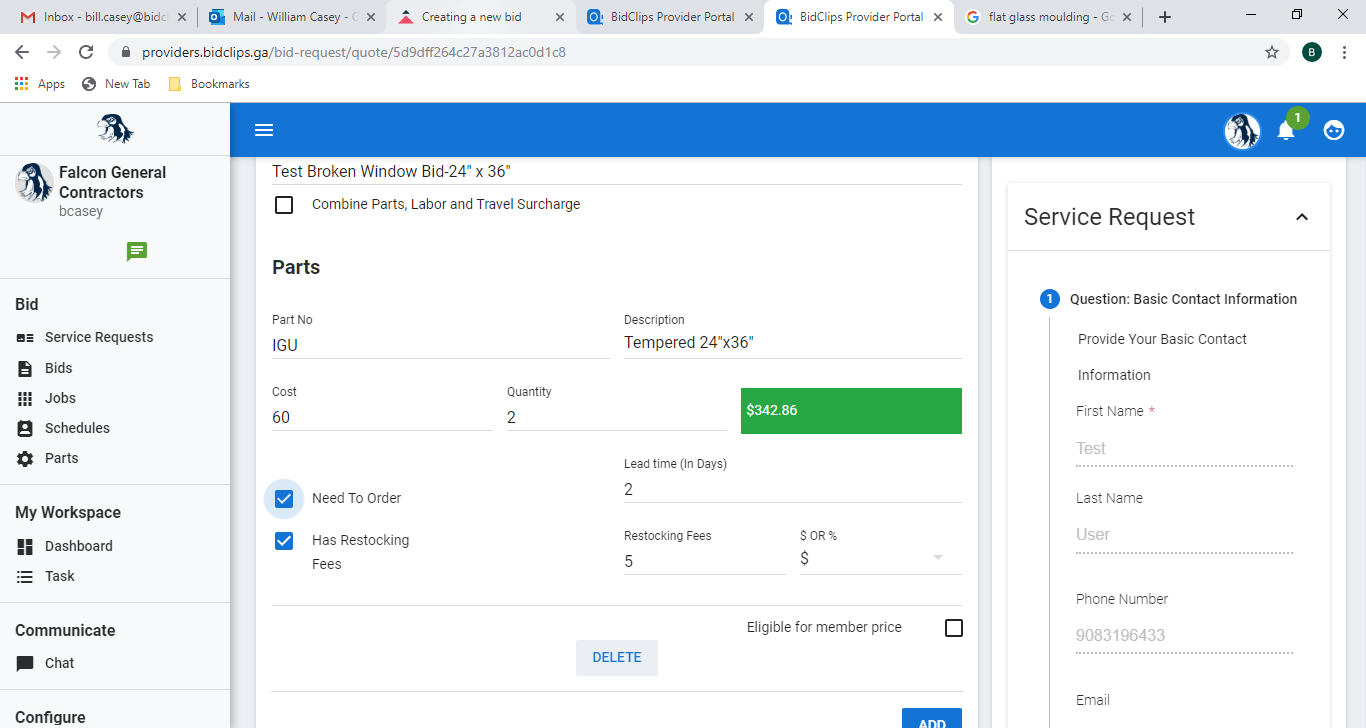
You are now ready to add the next part-'Aluminum Molding'-to the bid. Click the 'ADD' button under the 'IGU' part you have just added.
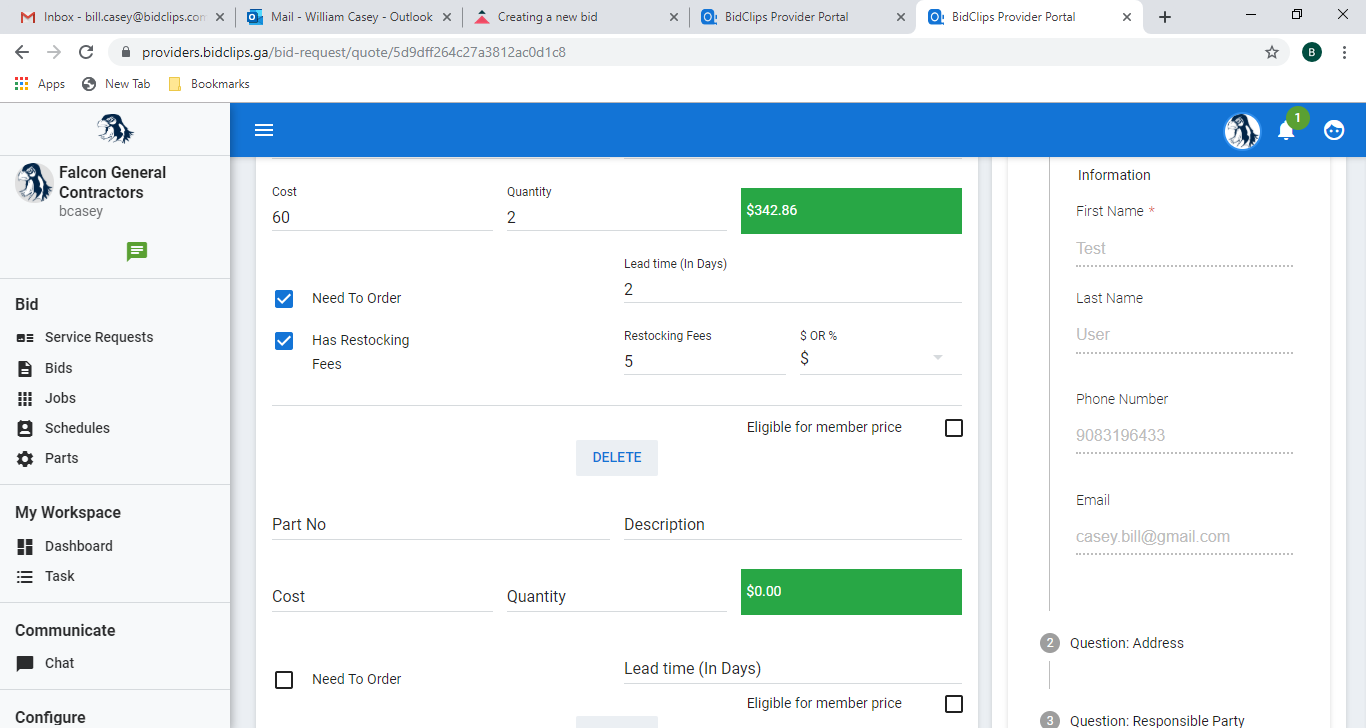
Click on the 'Part No.' field and start typing the name of the part you would like to add. If the part already exists for the shop, it will appear in the drop-down list as you are typing. Since this example will demonstrate the addition of a new part, type in 'Aluminum Molding'.
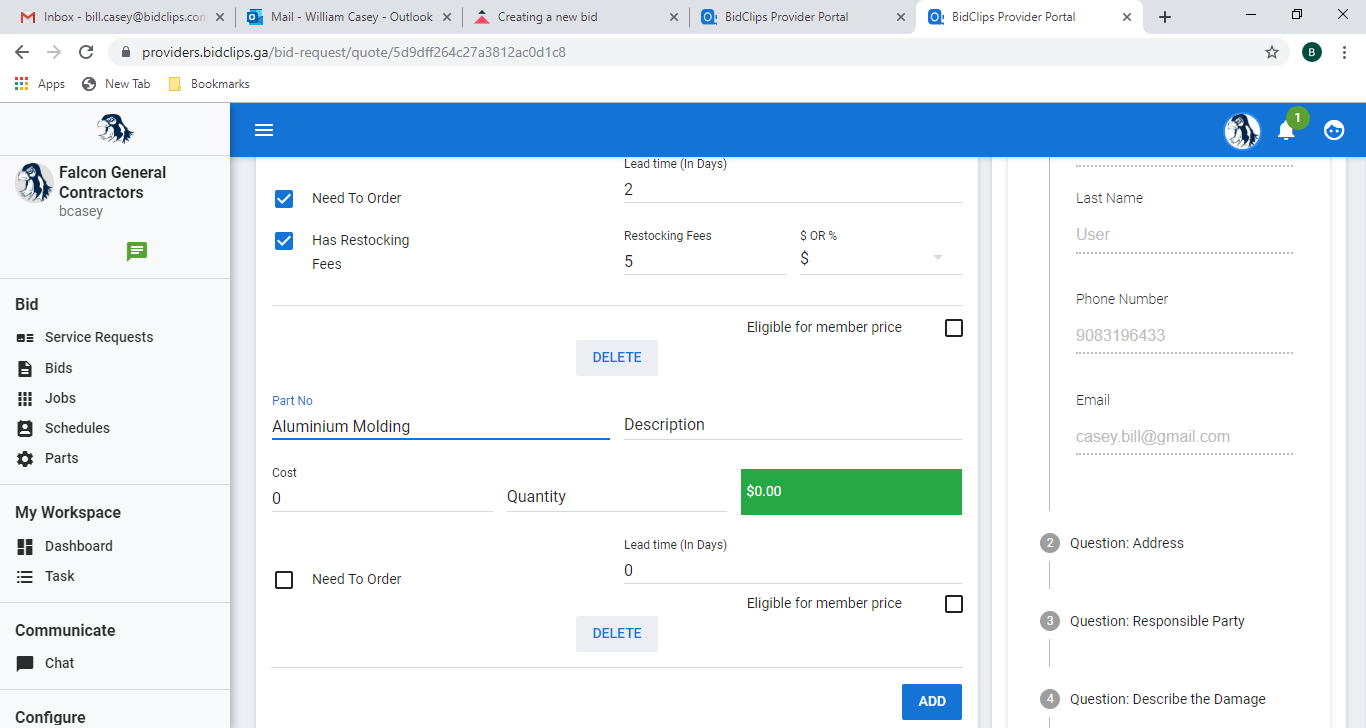
Click on the 'Description' field and give your new part a description. This example shows the use of 'Aluminum Molding 24" x 36"'.
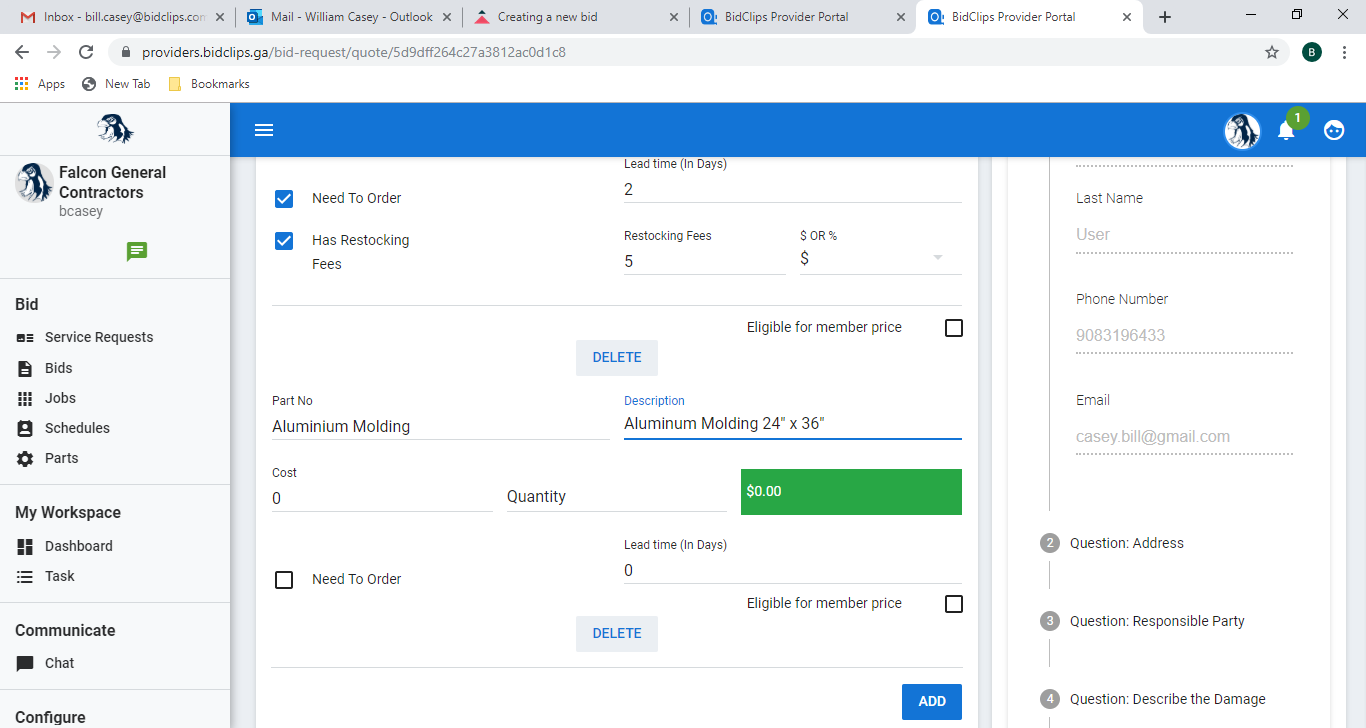
Click on the 'Cost' field and give your new part a cost value. This example shows the use of '5'.
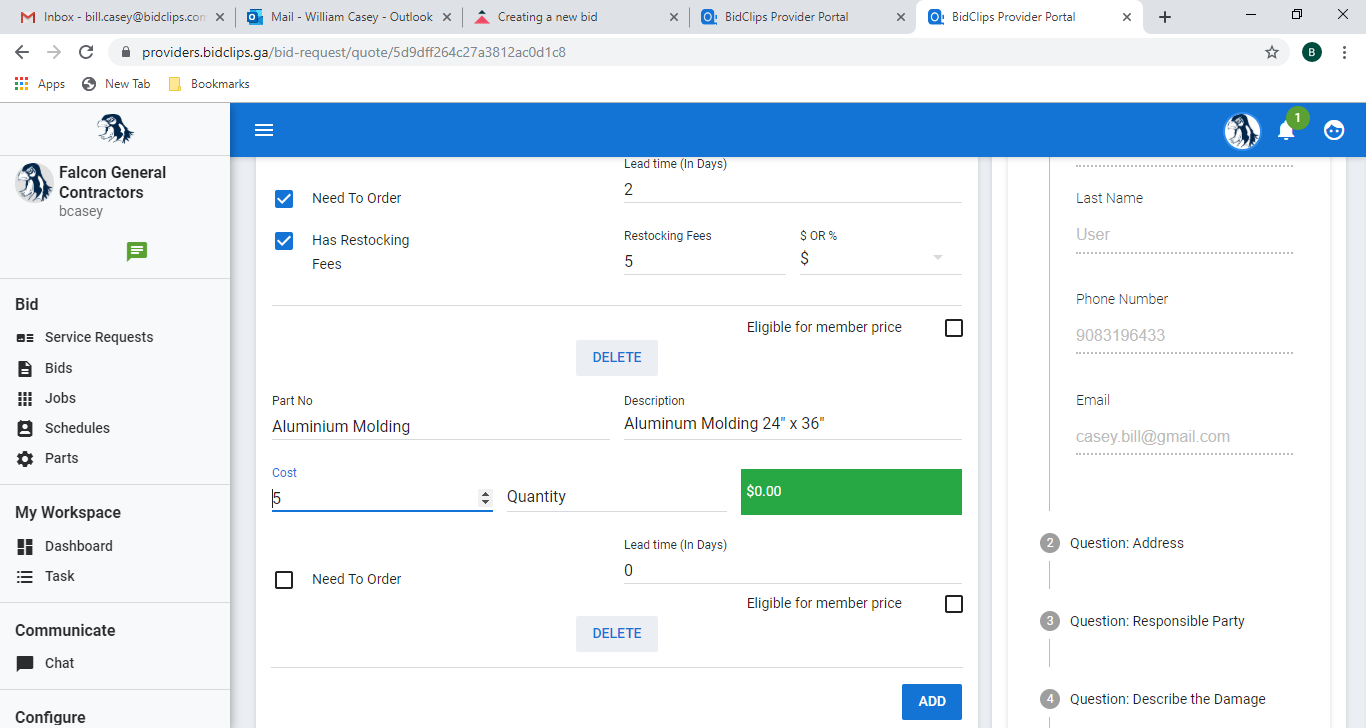
Next, you will click in the 'Quantity' field and enter the desired quantity. This example uses a quantity of '2'.
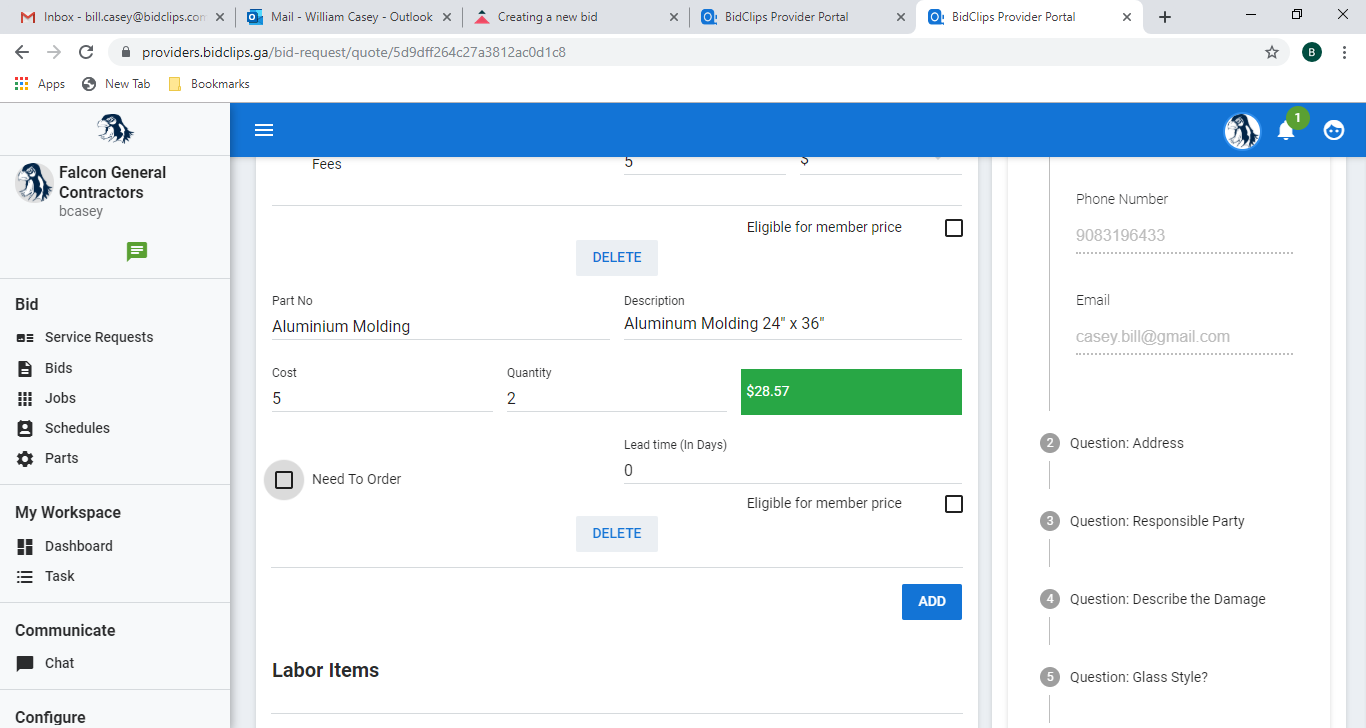
Next, you will add your ordering options including lead time and restocking fees if necessary. This example shows a need to order the part option selected with one (1) day of lead time and a $5 restocking fee.
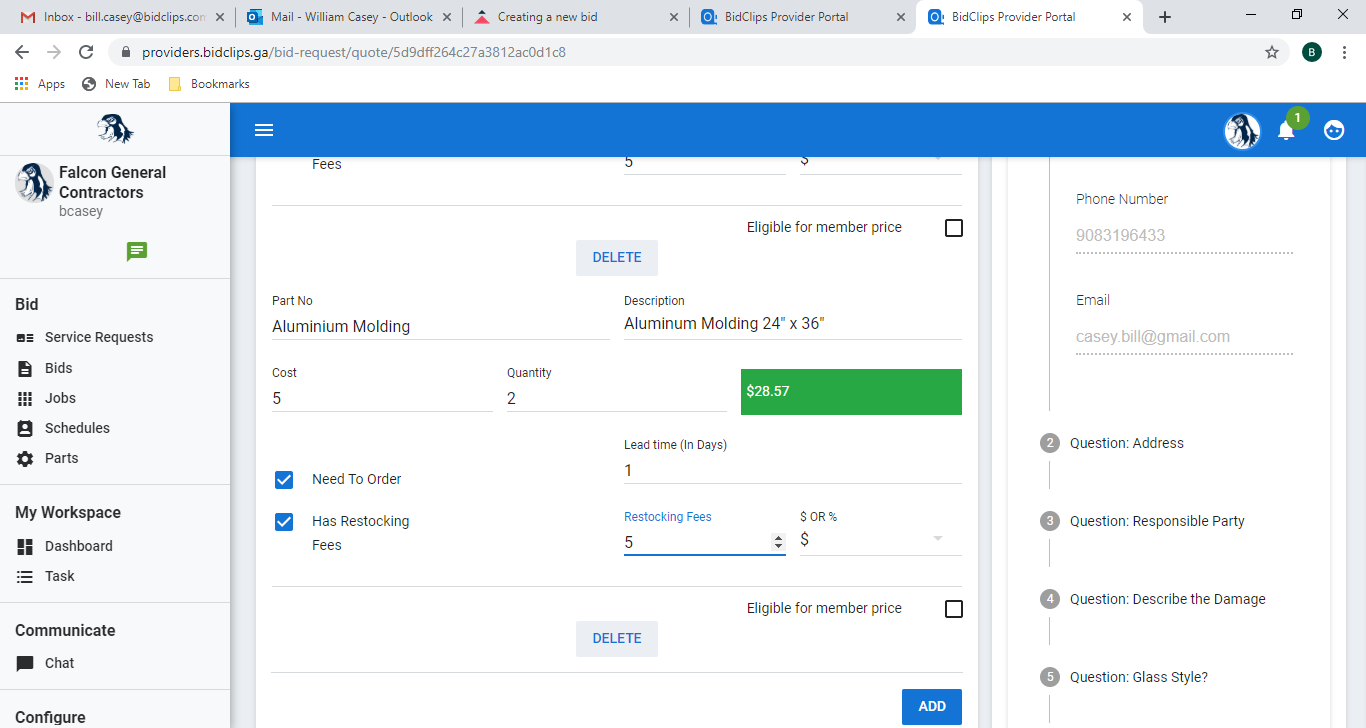
Finally, you will select whether this part is eligible for member pricing or not. Selecting the 'Eligible for member price' check box here will make this part subject to a membership pricing discount should one be applied to the bid. To learn more about membership pricing and discounts in general within the BidClips platform, click here. For this example, the eligible for member price option will be selected for demonstration purposes.
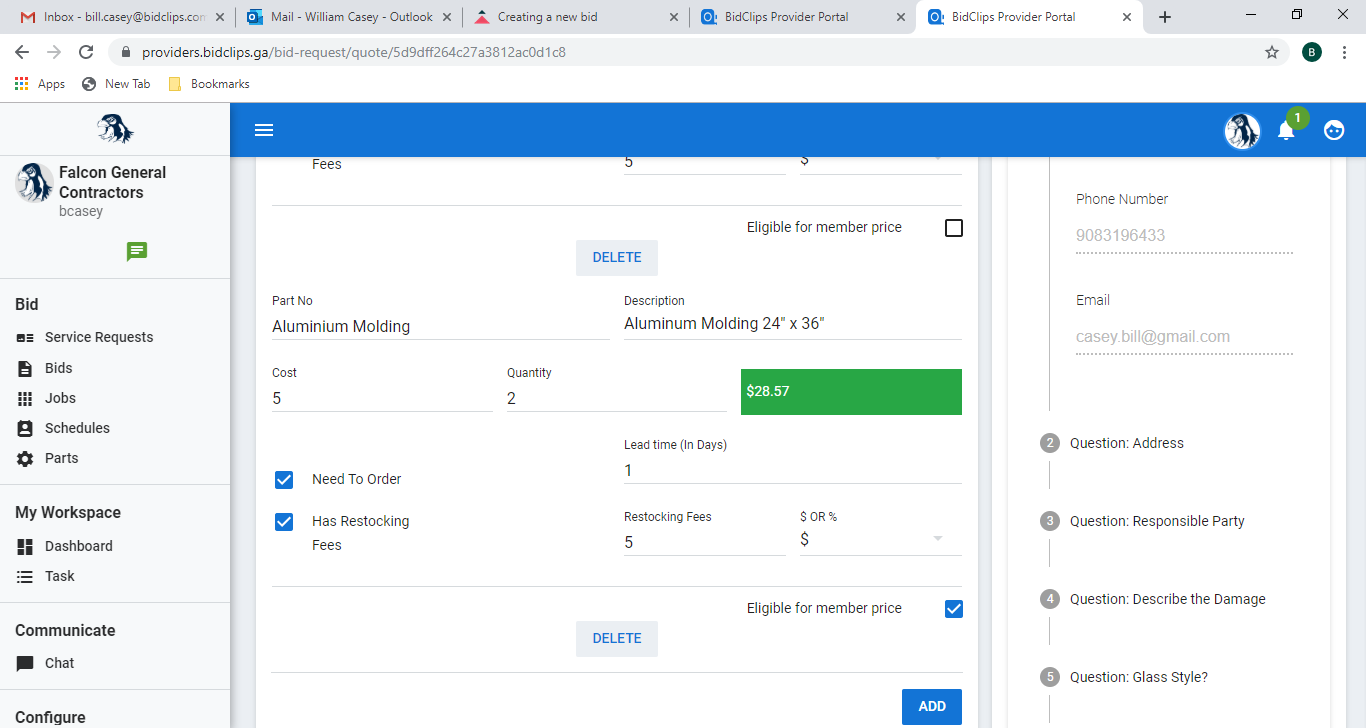
Note: Now that you have added the new 'Aluminum Molding' part to a bid, it will be added to your shop's part list and will be available, with the settings/values set up here, for future bids . To read more about adding parts for your shop, click here.
You can add as many parts you would like to the bid. If at any time you want to remove a part from the bid, simply click the 'DELETE' button.
