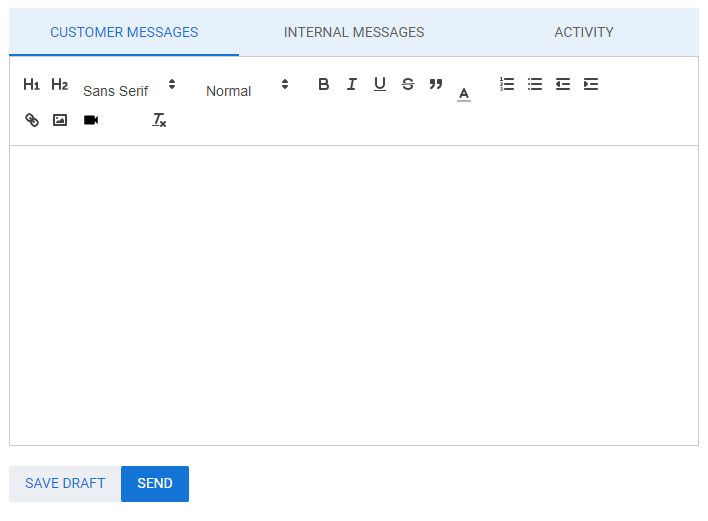Learn how to edit, and update, and communicate information in the Jobs section
Once a bid has been accepted by your customer, you can now manage the job in the BidClips platform.
If you need to make substantial changes to the job such as adding part or labor items, including discounts or add-ons not originally made available to the customer, or changing the parts/labor cost distribution please refer to the Help Center article on editing jobs. There are, however, several job management tasks you can perform in BidClips without having to change the essential elements of the job or requiring a rebid.
To navigate to the Job Details page, you first click on the 'Jobs' link from the 'Bid' section of the navigation bar on the left side of the screen:
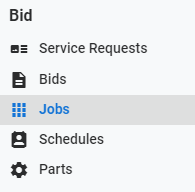
Navigating to the Jobs page will show you a list of all existing jobs.
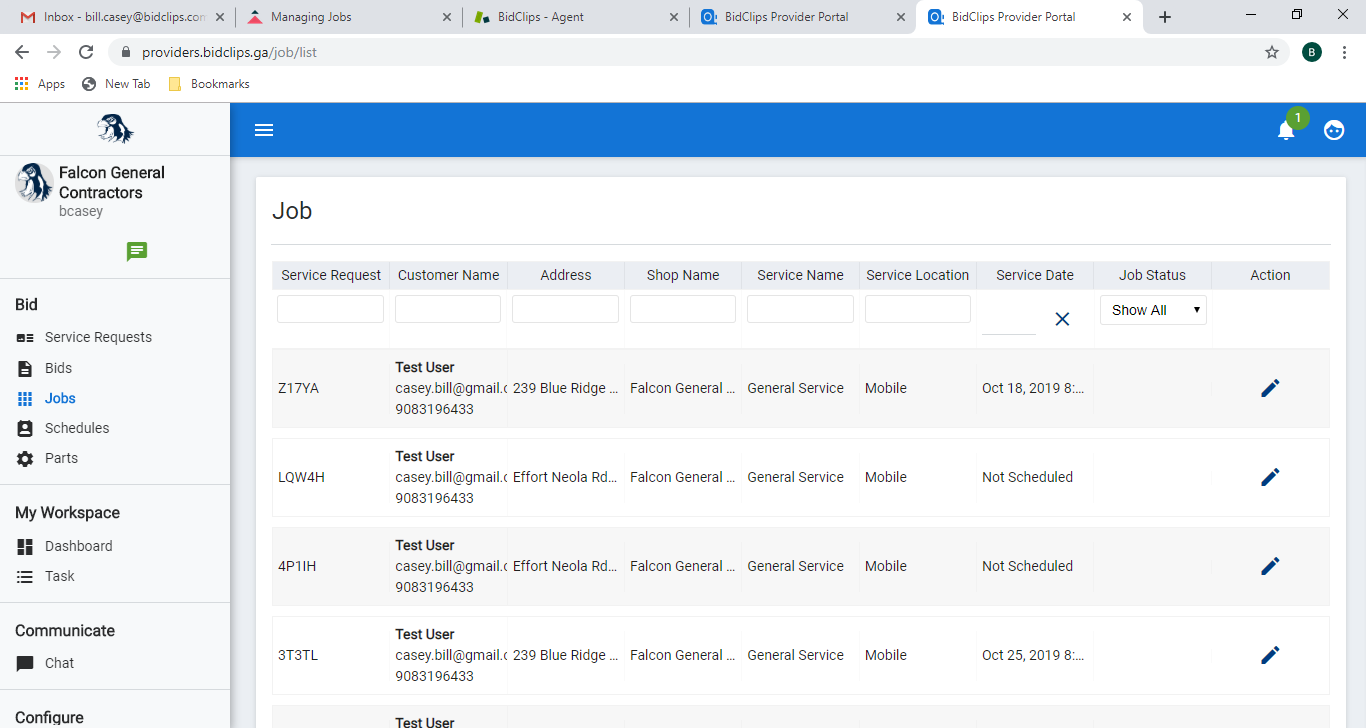
The Jobs page will display a list of existing jobs where you can view details including the service request number, customer details, customer address, shop name, requested service, service location (shop or mobile), service date, and the status of the job.
In order to manage an existing job, you will first have to locate the correct job. You can use any of the column filters at the top of the page to help narrow your search. Once you have located the job you are interested in managing, either click on the grid row or the 'edit' ( ) icon.
) icon.
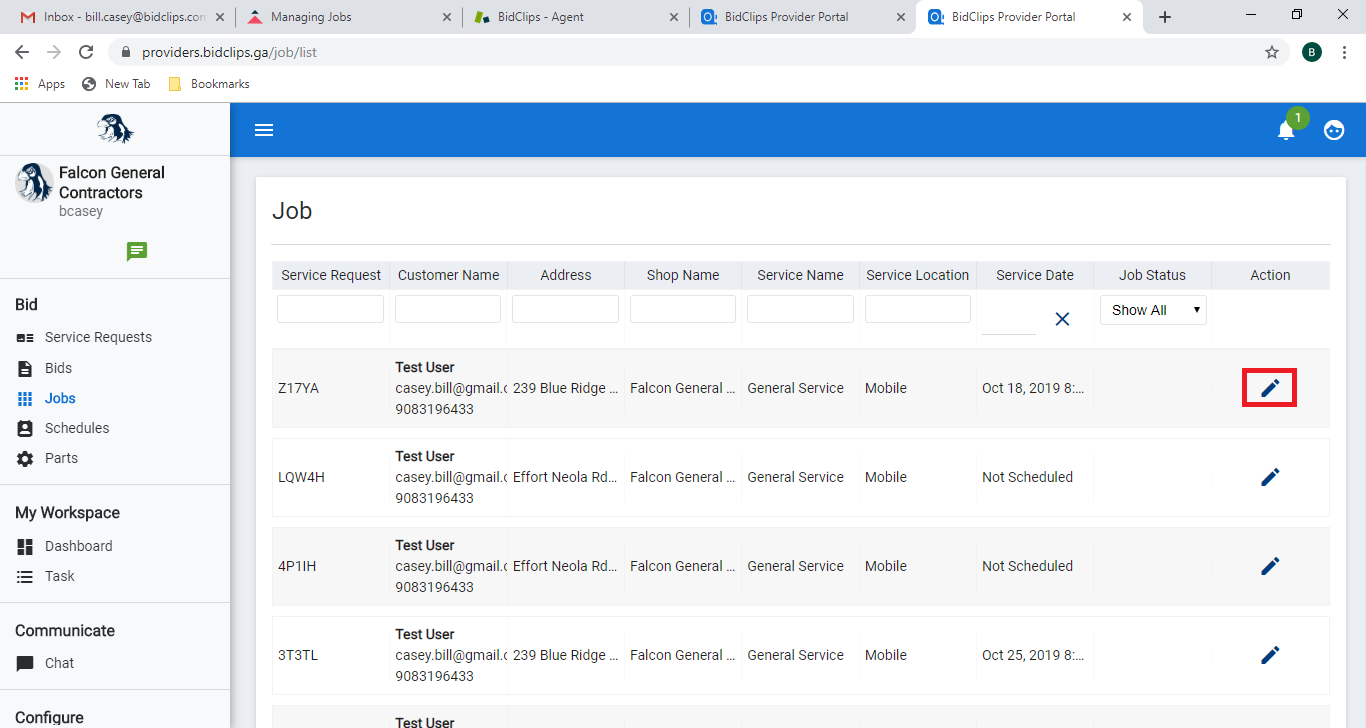
This will bring you to the job details page for the job you want to manage.
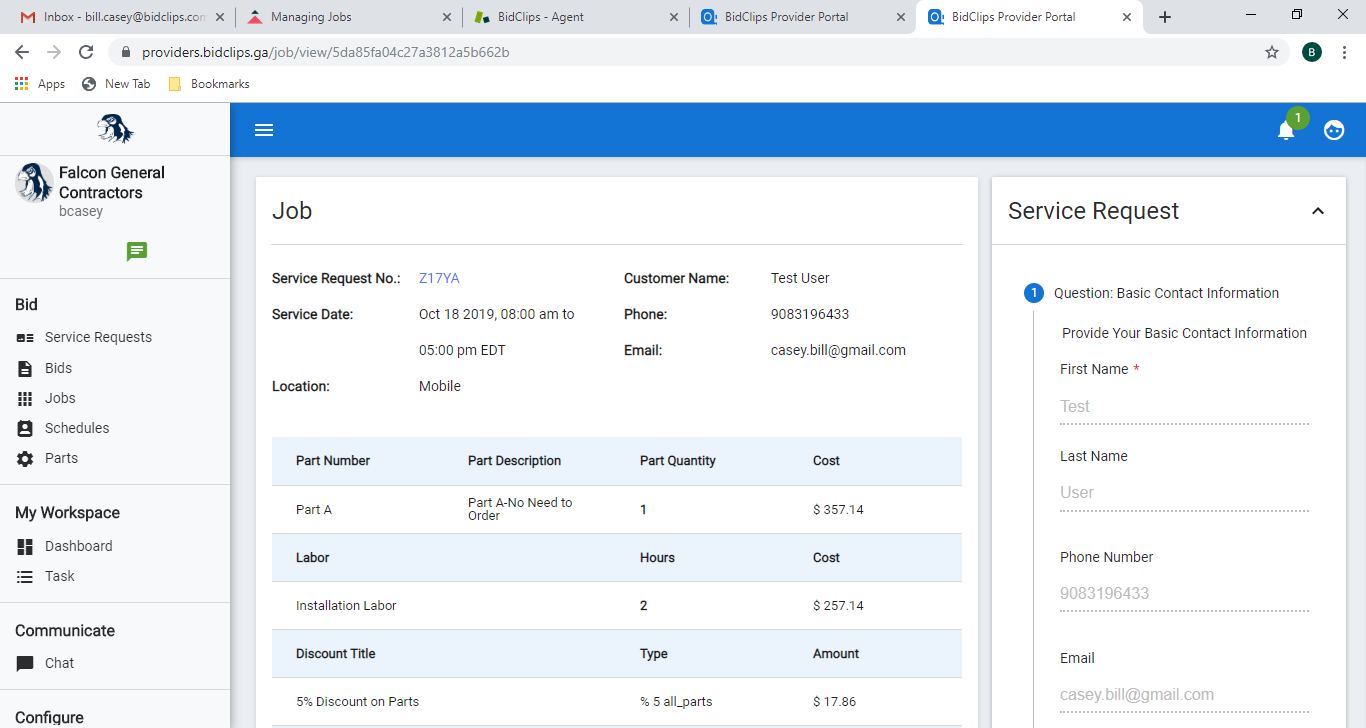
Job Scheduling
As a service provider, many things can affect job scheduling for your organization.
Your customer may reschedule their service or request that service is performed at their home instead of the shop. Perhaps the anticipated lead time for parts may have been over or underestimated. Maybe inclement weather closed your shop for a day or two.
Regardless of why the service needs to be rescheduled, the BidClips platform allows you to manage the service schedule for your jobs.
The example shown below demonstrates how you would select a service slot for a previously unscheduled job and change it from being performed at the customer's location to the shop. The example will also show you some of the things you may encounter when trying to schedule jobs.
Once you have located the correct job to manage and are on the job details page, scroll down and click on the 'EDIT SCHEDULE OR BID' button.
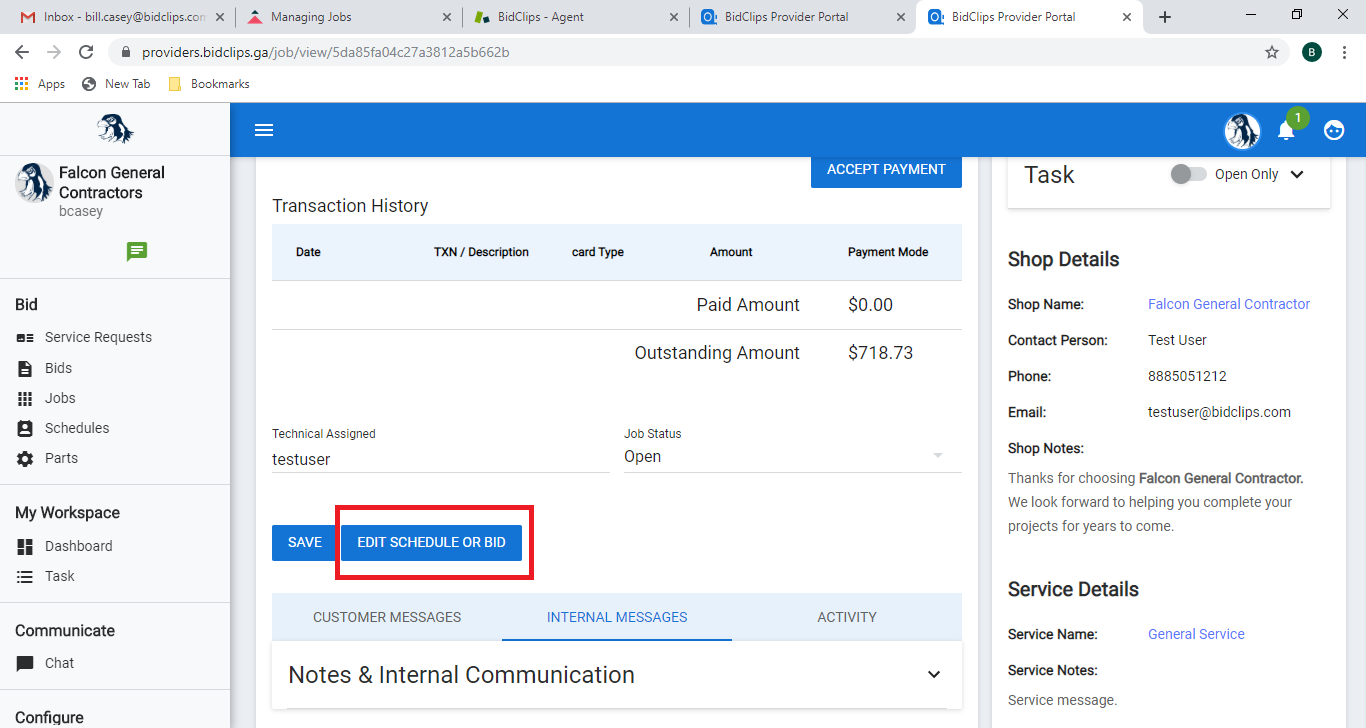
This will bring you to the 'Schedule' page.
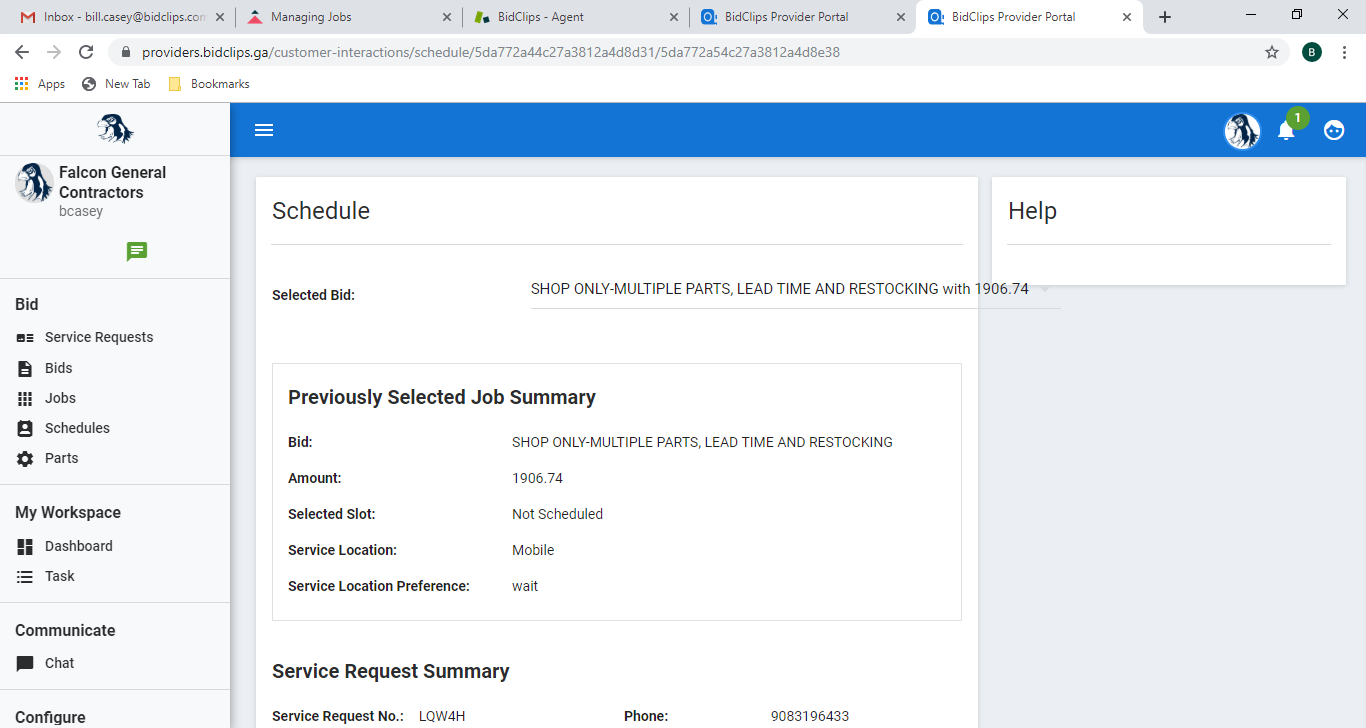
Scroll down to the 'Selected Service Date' section where you will notice that a service slot has not yet been selected.
You can also see that the current service location setting is 'At Customer Location'.
Finally, you will notice that you are notified that this job has a 7 day lead time for parts. Note: Your customer will not be able to book this job before the 7 day lead time, but you have the flexibility to book the job earlier if you desire.
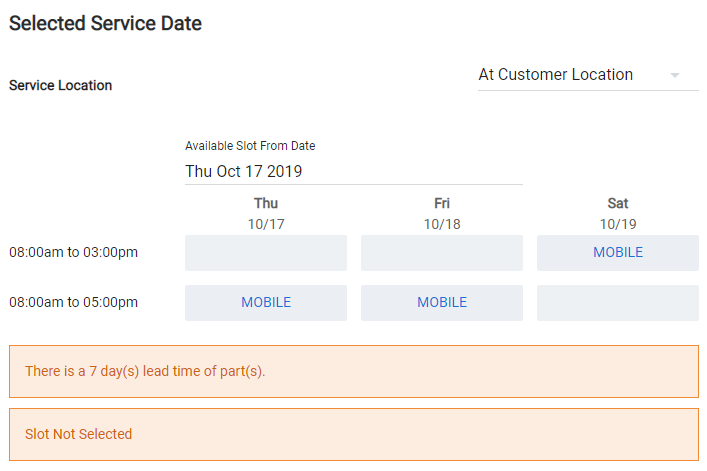
Service Location
In this example, we will change the service location setting from 'At Customer Location' to 'Shop' by selecting it from the drop-down list.
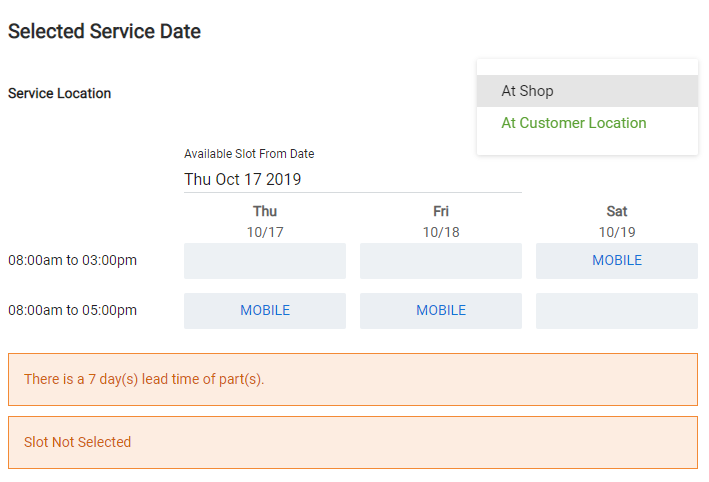
You will now notice different available service slots to choose from. This is due to the shop in the example having different service slots configured for jobs being performed at the shop as compared to jobs being performed at mobile locations.
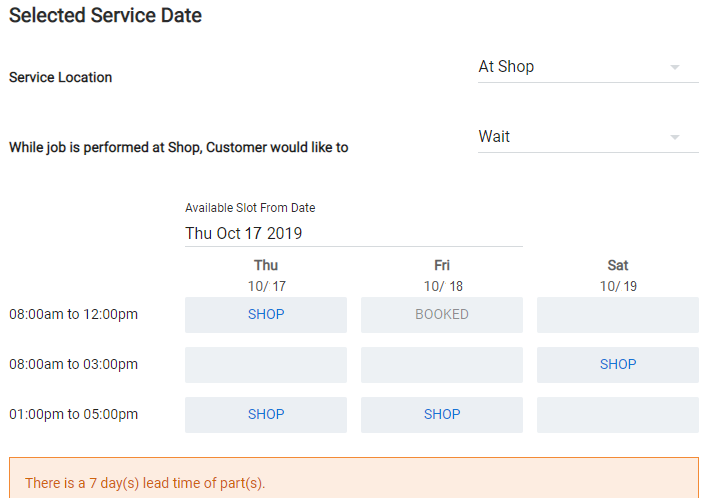
Note: If you only offered service at the customer's location in the original bid, you will not be able to select service at the shop now. In that case, you would have to create a new bid and substantially edit the job.
Setting Service Date/Time
As you continue through this example, you will need to select a service slot at the shop for a given day. You will notice that the morning time slot for Friday, October 18th shows "BOOKED'.
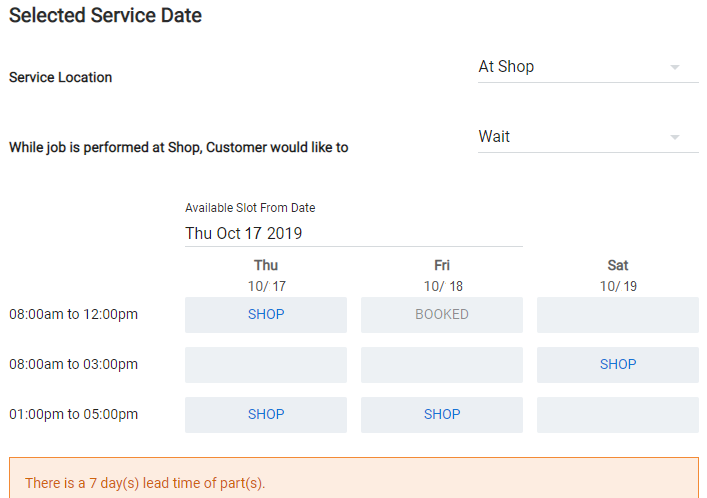
You will encounter this whenever a given time slot is completely full. There is no override available that will allow you to overbook that slot. You must either pick another slot or manipulate the job(s) already occupying that slot.
Since there is a lead time of 7 days on parts, for this job, and assuming you have found that the lead times are fairly reliable, you can pick a service date a week out.
In this example, you will click on the 'Available Slot from Date' field and you will see a calendar appear. Select Thursday, October 24, 2019, and click 'OK'.
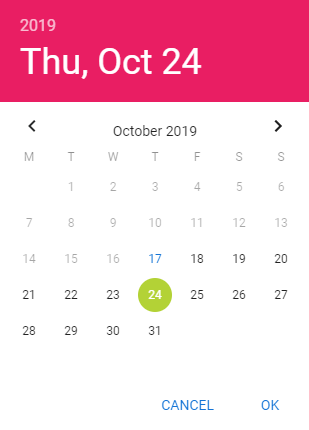
You will now see available service slots for the 3 days beginning with Thursday, October 24th.
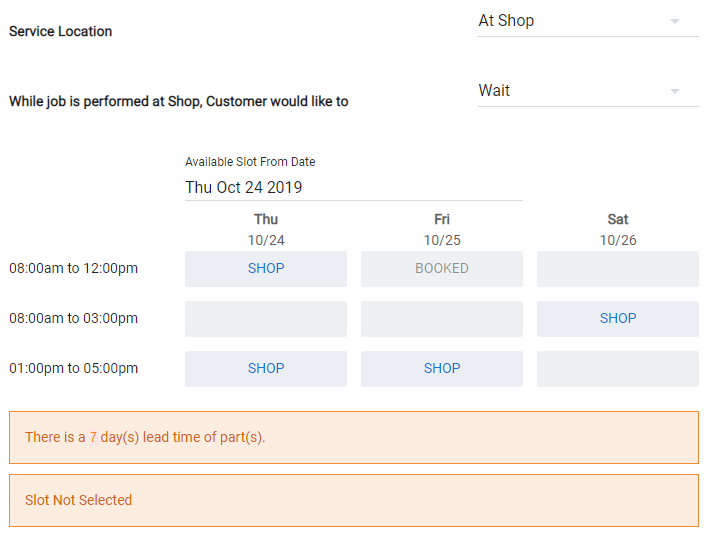
In this example, you will click on the 'SHOP' button in the afternoon time slot on 10/24. This job is now booked for service at the shop during the 1pm to 5pm time slot on Thursday, October 24th.
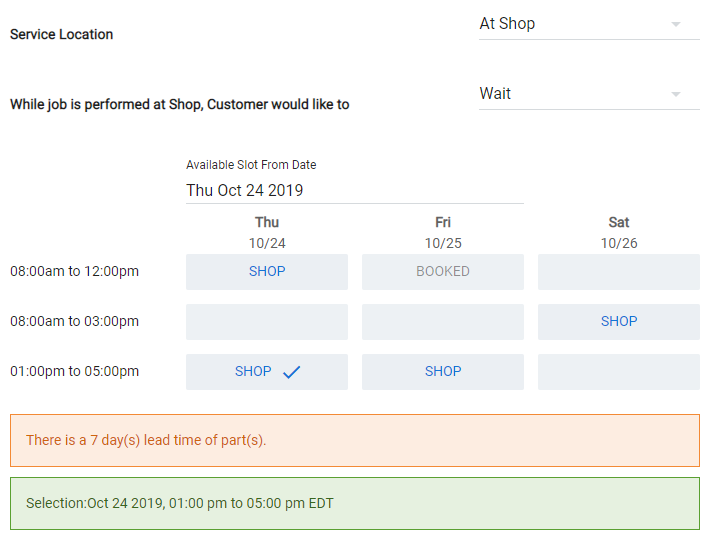
IMPORTANT!!: Scroll to the bottom of the 'Schedule' page and select either the 'UPDATE JOB & PAY' or the 'UPDATE JOB' button. Use the 'UPDATE JOB & PAY' button if you would like to also apply customer payment at this time. Use the 'UPDATE JOB' button if you would like to only apply the changes and not customer payment. If you do not do this before navigating away from the 'Schedule' page, you will lose any changes you made.

You should see the following 'Job Updated Successfully' message appear in the upper right-hand corner of your screen. You will also notice that the total amount for the job has changed with the inclusion/removal of add-ons.
Modifying Service Date/Time
In this example, you have scheduled a job a week in advance due to a 7 day parts lead time. Suppose there is a delay in the part you were waiting on and it will not be available for another week. You will now contact the customer and attempt to arrange job servicing a week later than anticipated.
Assuming they accept, you can go into the job and update the schedule. You would follow the same steps as you did to schedule the job originally.
This example shows the job being changed from service on Thursday, October 24th to Thursday, October 31st.
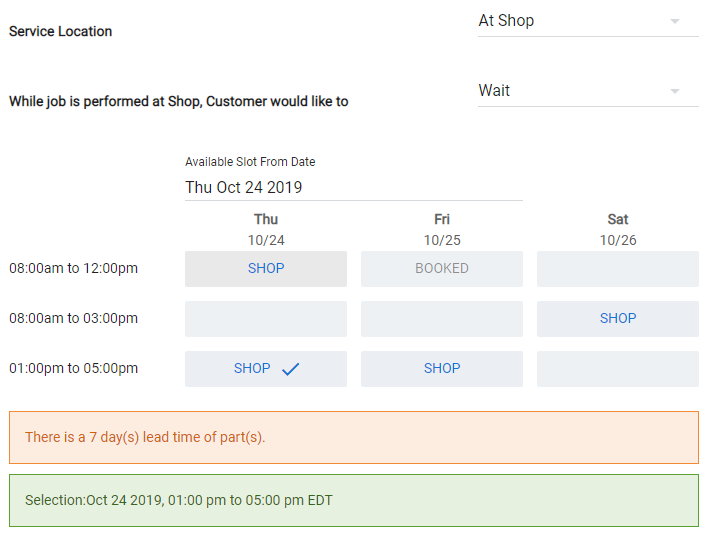
Click on the 'Available Slot from Date' field and you will see a calendar appear. Select Thursday, October 31, 2019, and click 'OK'.
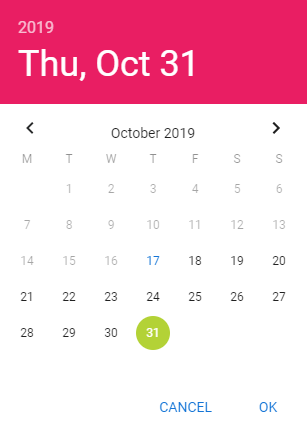
You will now see available service slots for the 3 days beginning with Thursday, October 31st.
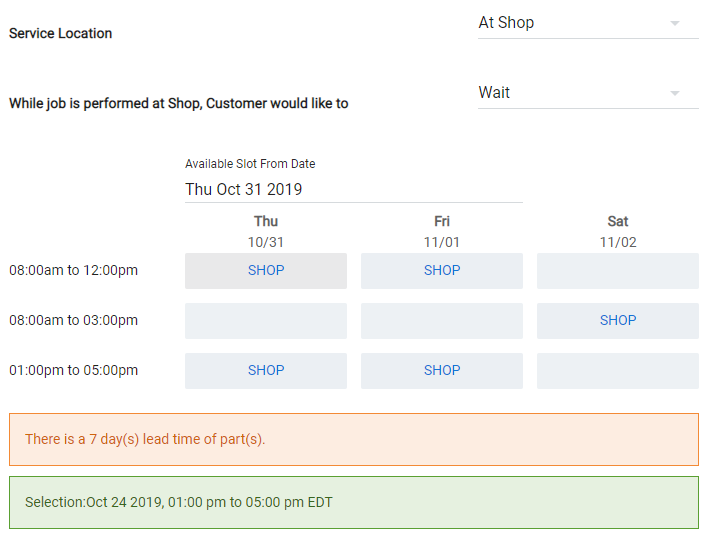
In this example, you will click on the 'SHOP' button in the afternoon time slot on 10/31. This job is now booked for service at the shop in the 1pm to 5pm time slot on Thursday, October 31st.
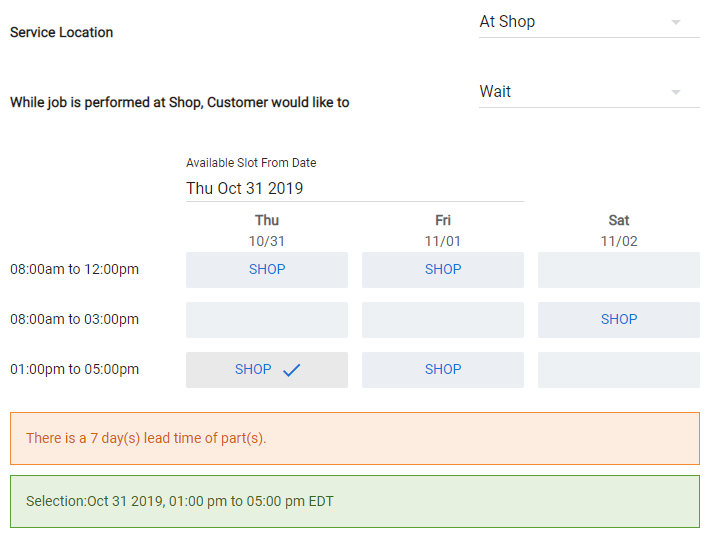
IMPORTANT!!: Scroll to the bottom of the 'Schedule' page and select either the 'UPDATE JOB & PAY' or the 'UPDATE JOB' button.
Use the 'UPDATE JOB & PAY' button if you would like to also apply customer payment at this time.
Use the 'UPDATE JOB' button if you would like to only apply the changes and not customer payment. If you do not do this before navigating away from the 'Schedule' page, you will lose any changes you made.

You should see the following 'Job Updated Successfully' message appear in the upper right-hand corner of your screen. You will also notice that the total amount for the job has changed with the inclusion/removal of add-ons.
Accepting Payment
You will often need to apply payments to jobs in BidClips after they are reserved. You perform the task of applying payments to jobs by first visiting the 'Job List' page and locating the correct job to manage.
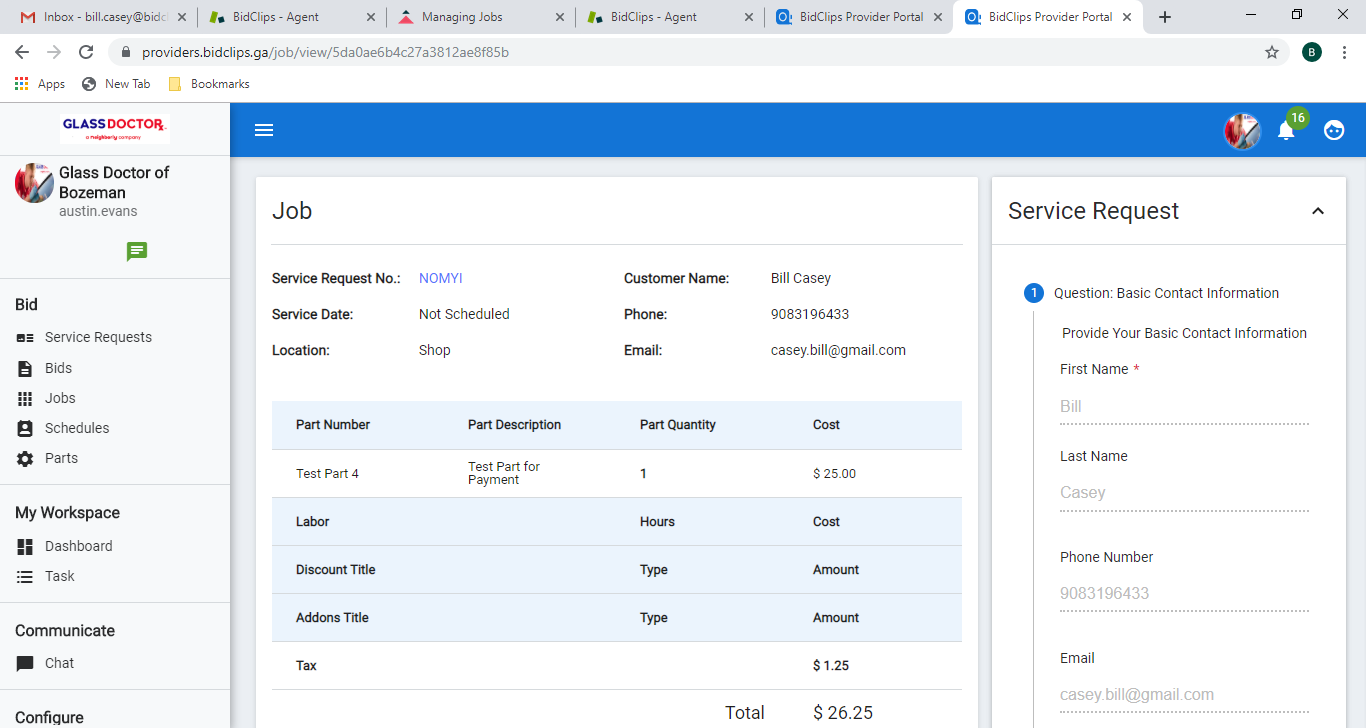
Scroll down to the 'Transaction History' section. The Transaction History section will allow you to see the amount of any payments, the Authorize.net transaction id, the person who applied the payment (customer or user), the cardholder name, and the payment card type (Visa, Mastercard, etc.).
Within the Transaction History section, you will also see the amount that has been paid on the job to date and the amount that is outstanding on the job. The example shown below is a job where a 25% down payment has already been applied.
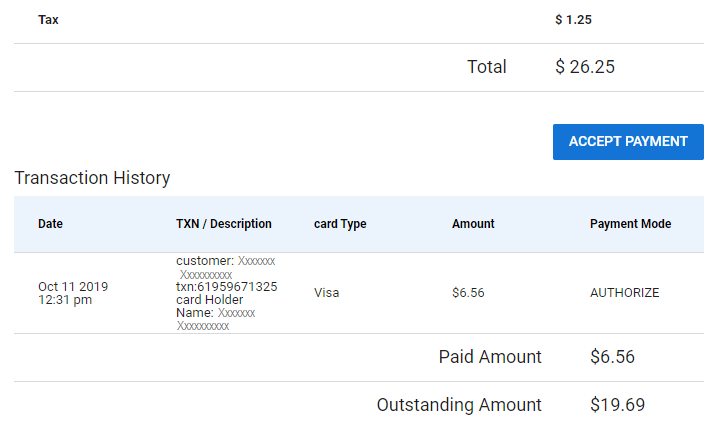
To accept an additional payment, you will click on the 'ACCEPT PAYMENT' button and a credit card payment panel will appear. This example will apply an additional $1.00 payment to the job.
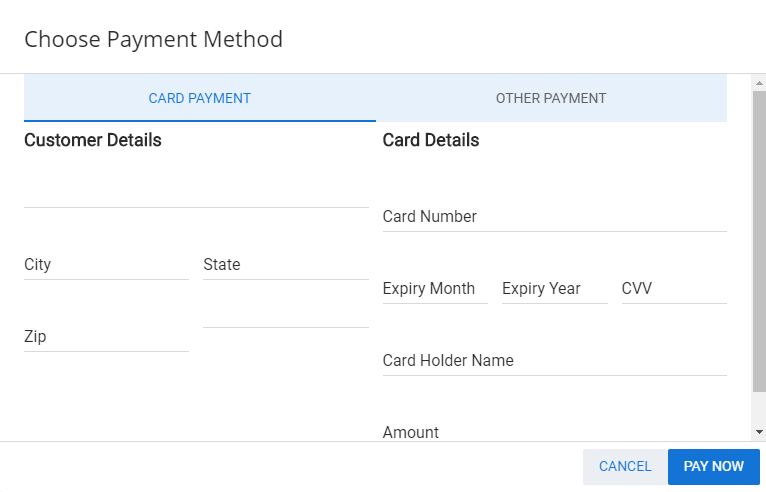
Once the payment has been applied, you will be able to see the additional payment transaction in the 'Transaction History' section as shown below:
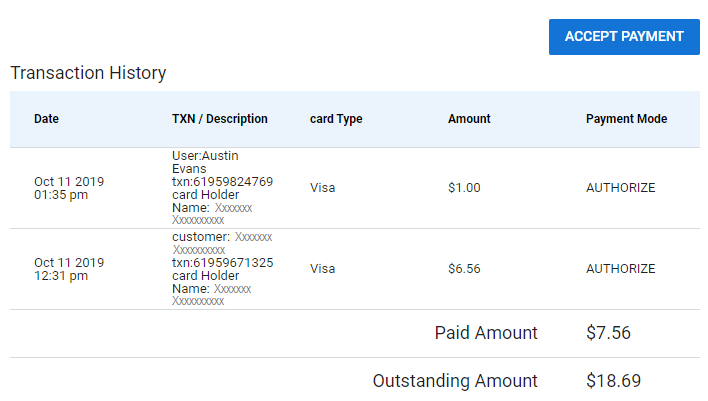
Adjusting Add-Ons Originally Selected by the Customer
Add-ons, such as accessories and warranties, can be offered to your customer at the time the original bid is sent. The customer may choose to accept or decline your add-on offers when they initially accept your bid and reserve a job.
You are able to apply any of the add-ons that were included in the original bid and not accepted by your customer. You are also able to remove any of the add-ons that were originally accepted by your customer.
The example below shows how you would include a previously unaccepted add-on and remove a previously selected add-on.
Once you have located the correct job to manage and are on the job details page, scroll down to and click on the 'EDIT SCHEDULE OR BID' button.
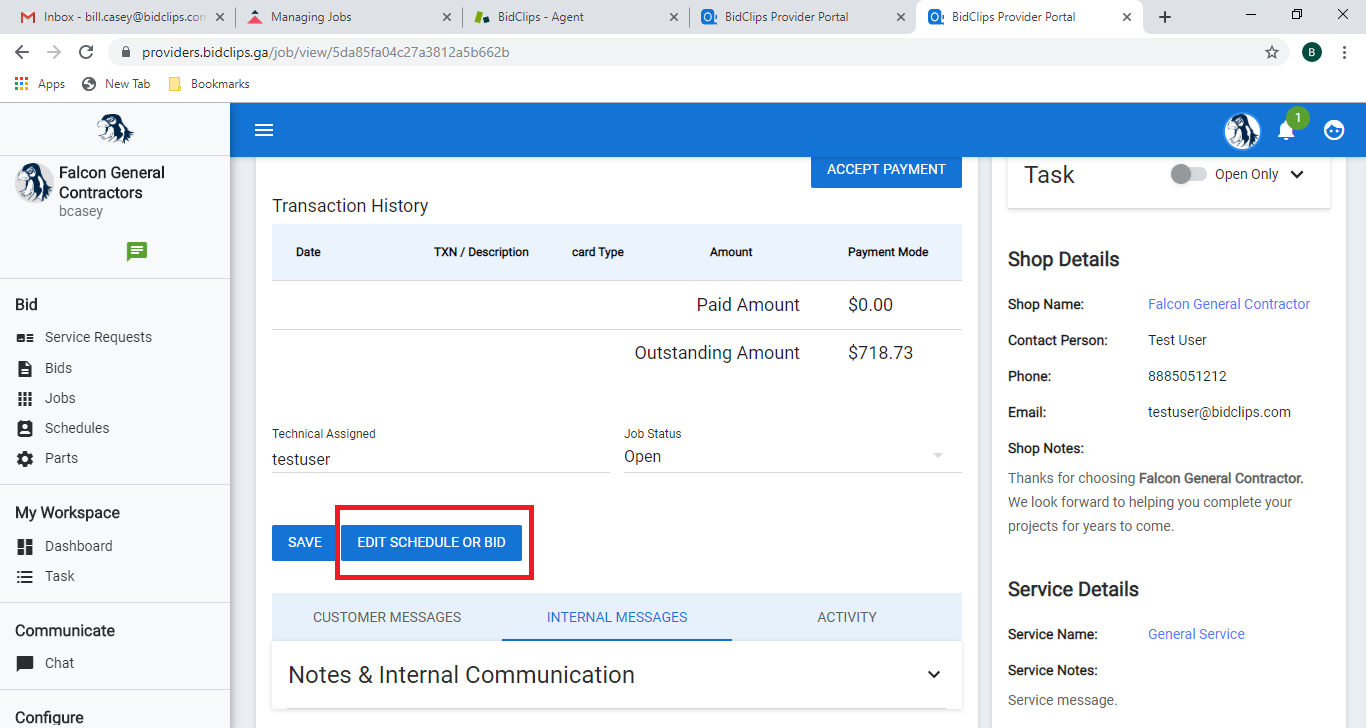
This will bring you to the 'Schedule' page.
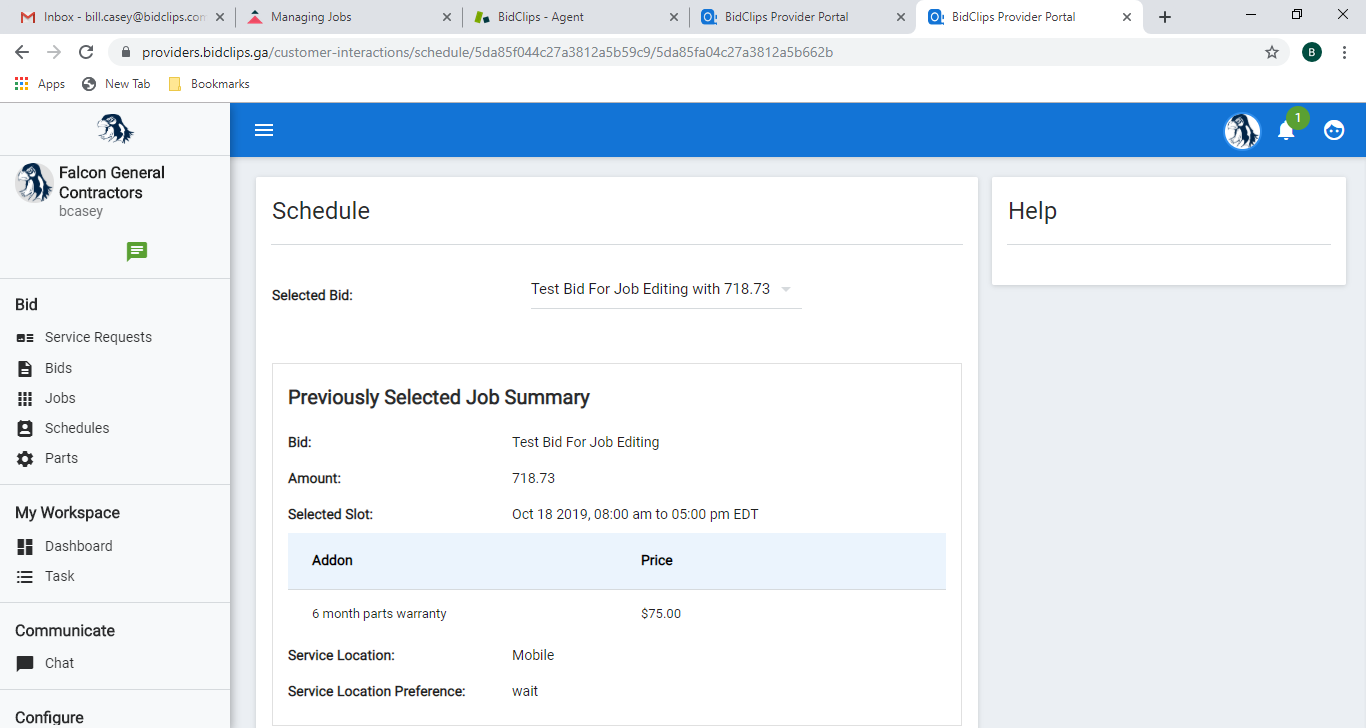
Scroll down to the 'Add-ons' section where you will notice that one add-on, a 6-month warranty on parts, was accepted by the customer, and the other five add-ons were declined by the customer.
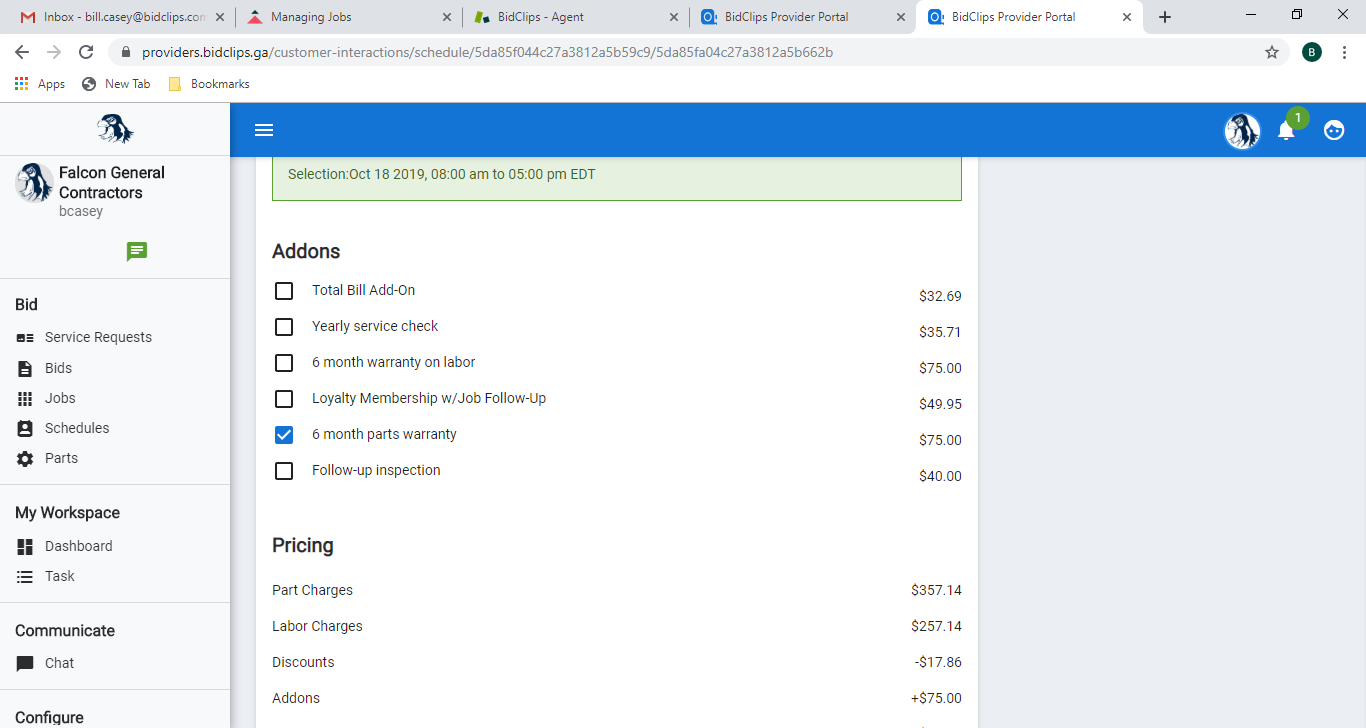
Here, you can check/uncheck any of the add-ons, that were included in the bid, to include/remove them from the job. In this example, the 6-month parts warranty will be removed and the follow-up inspection add-on will be included.
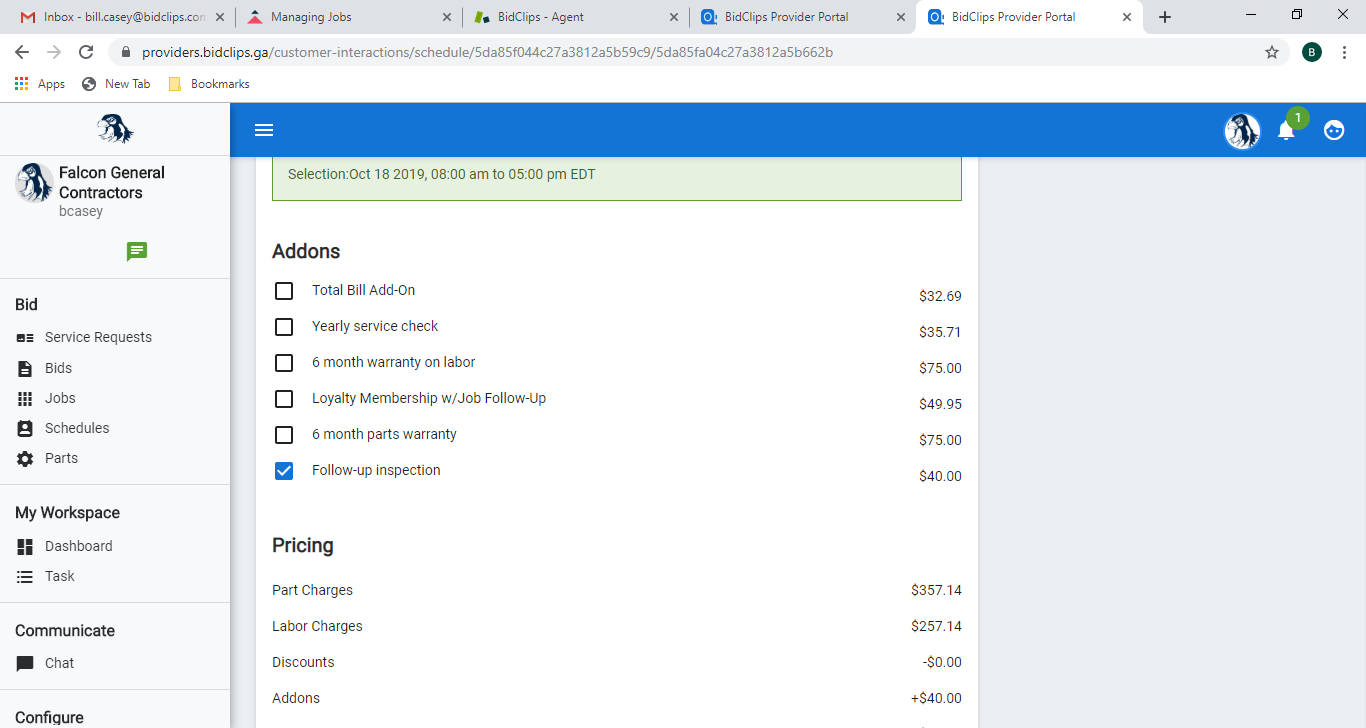
Scroll to the bottom of the 'Schedule' page and select either the 'UPDATE JOB & PAY' or the 'UPDATE JOB' button.
Adjusting Insurance Option After Original Bid is Accepted
Suppose one of your customers received an insurance bid and originally chose to reserve the job based on the out-of-pocket cost of the bid. After they reserved the job, the customer reconsidered their insurance options and decided to use the insurance deductible cost of the bid.
While many of the key elements of the bid are final once a job is booked, you are able to apply or remove an insurance deductible after a job is created.
Once you have located the correct job to manage and are on the job details page, scroll down and click on the 'EDIT SCHEDULE OR BID' button.
This will bring you to the 'Schedule' page.
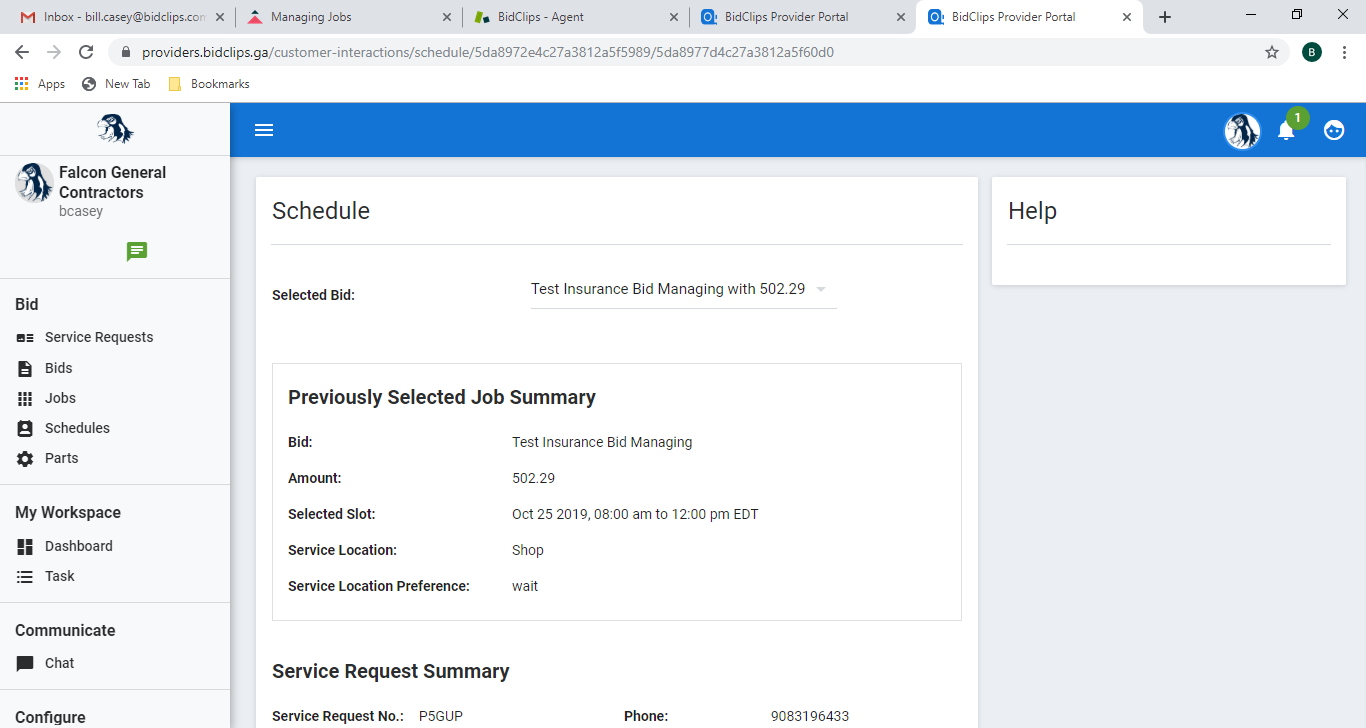
Scroll down to the 'Insurance Claim' section where you will notice that either the 'Without insurance' or 'With Insurance' options have been selected.
In this example, the 'Without insurance' option was selected by your customer when reserving the job. You simply need to select the 'With insurance' option instead in this case.
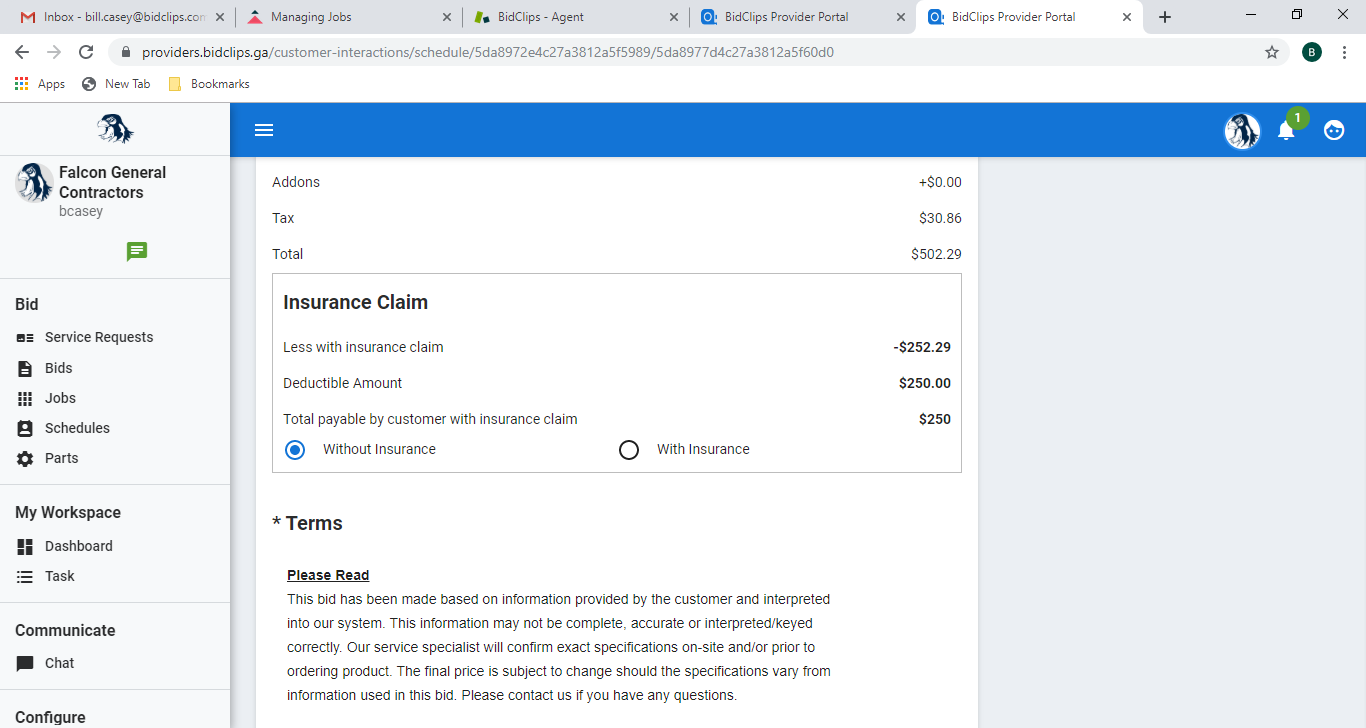
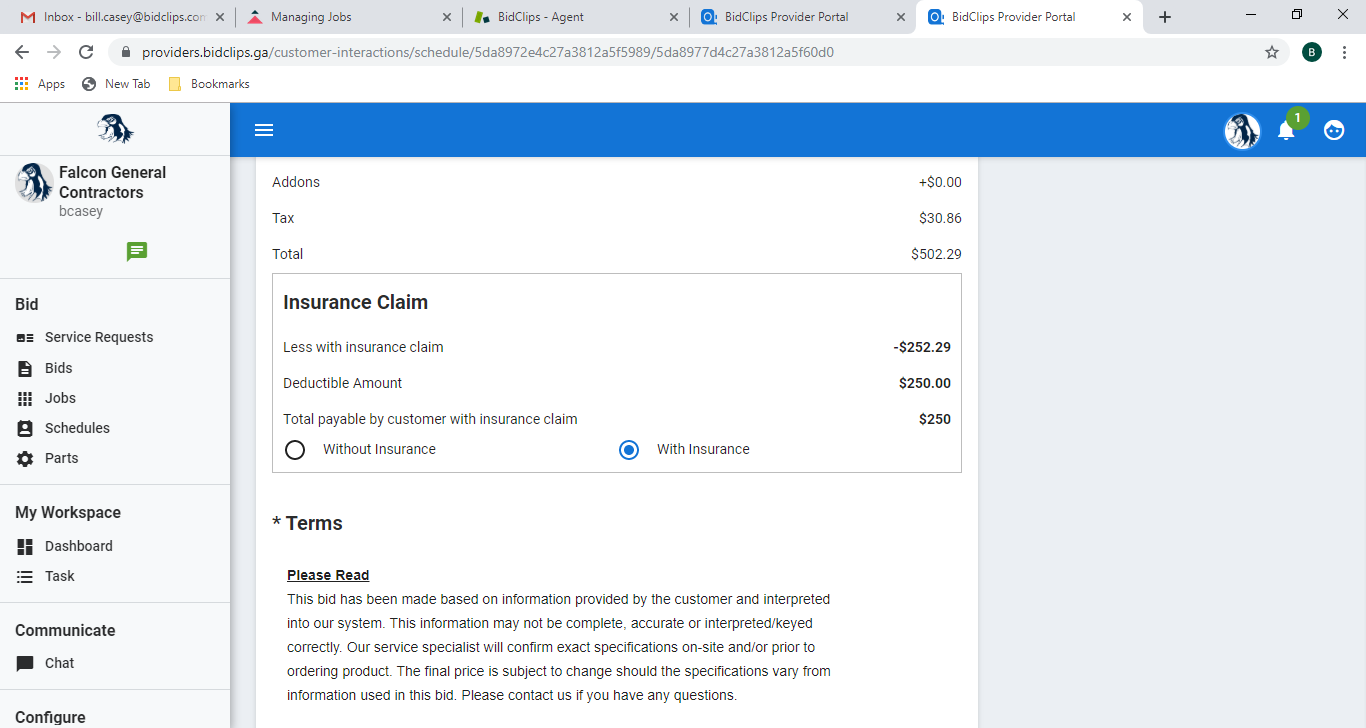
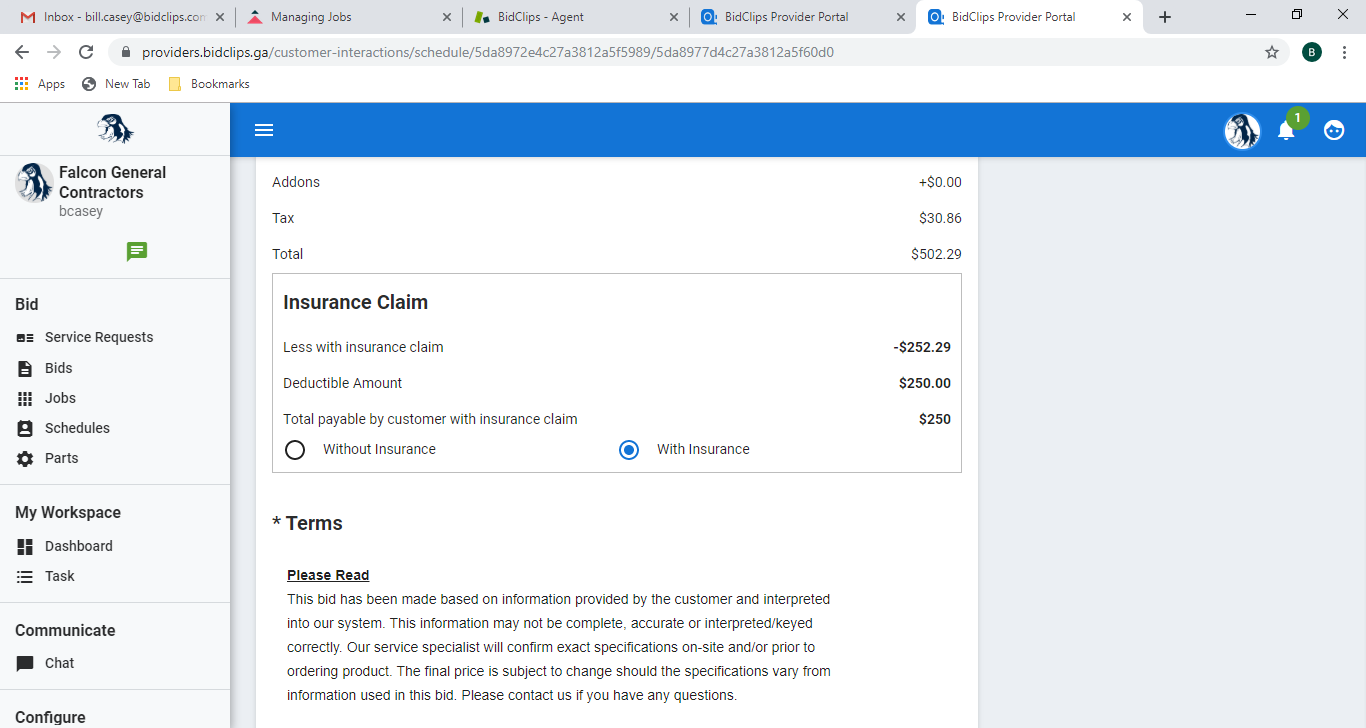
Scroll to the bottom of the 'Schedule' page and select either the 'UPDATE JOB & PAY' or the 'UPDATE JOB' button.
You should see the following 'Job Updated Successfully' message appear in the upper right-hand corner of your screen. You will also notice that the total outstanding amount for the job has changed with the change in insurance.
You will also notice that the job is indicated as an insurance job by the shield icon next to the job reference number on the Job List page.
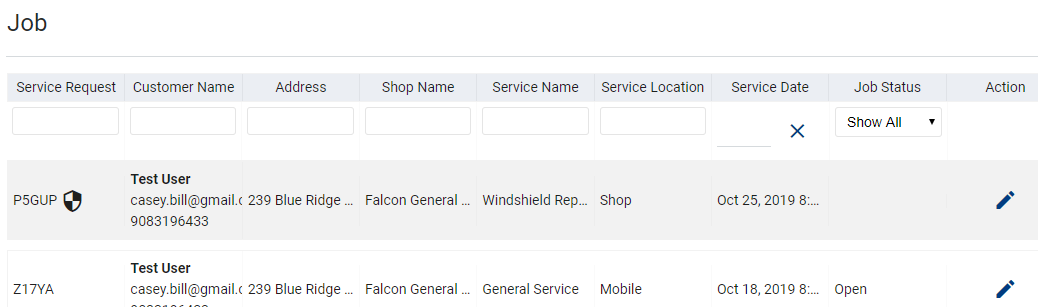
Update Technician Assigned to the Job
Scroll down until you see the 'Technician Assigned' field.
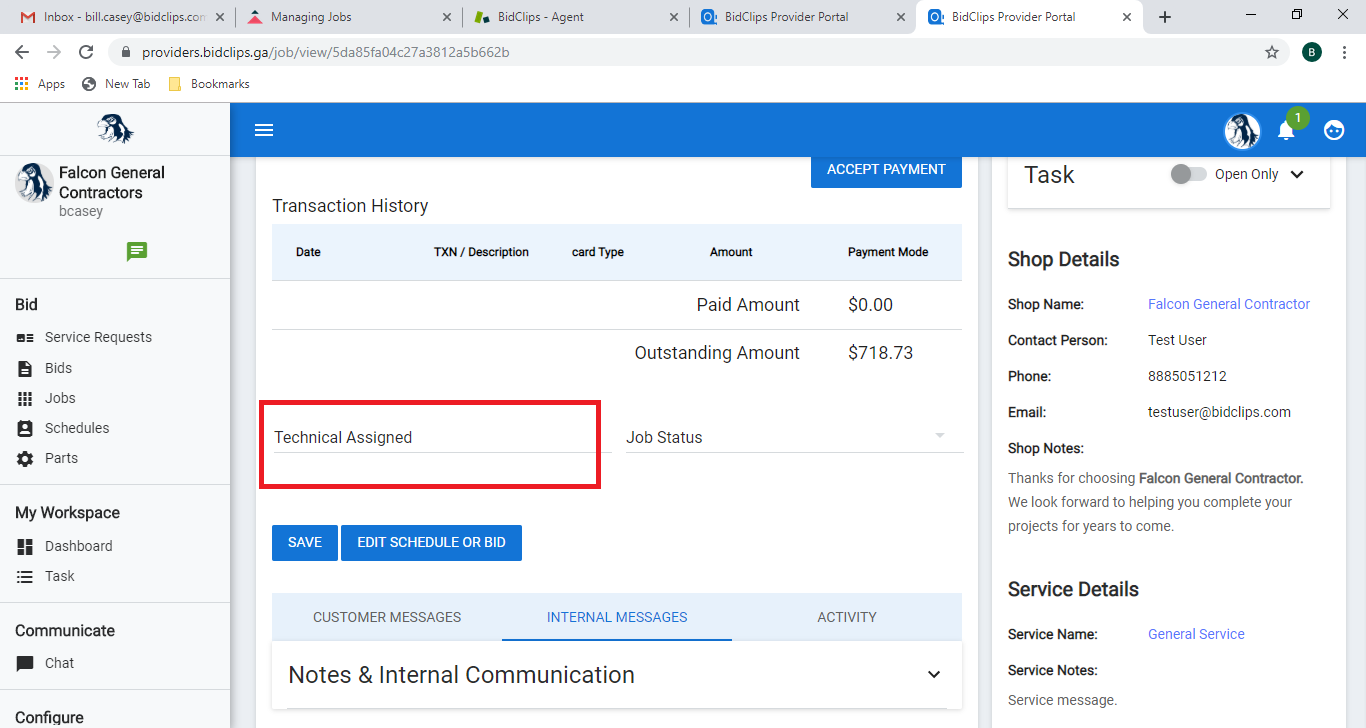
Click in the 'Technician Assigned' field and select the desired team member from the drop-down list you would like to assign the job.
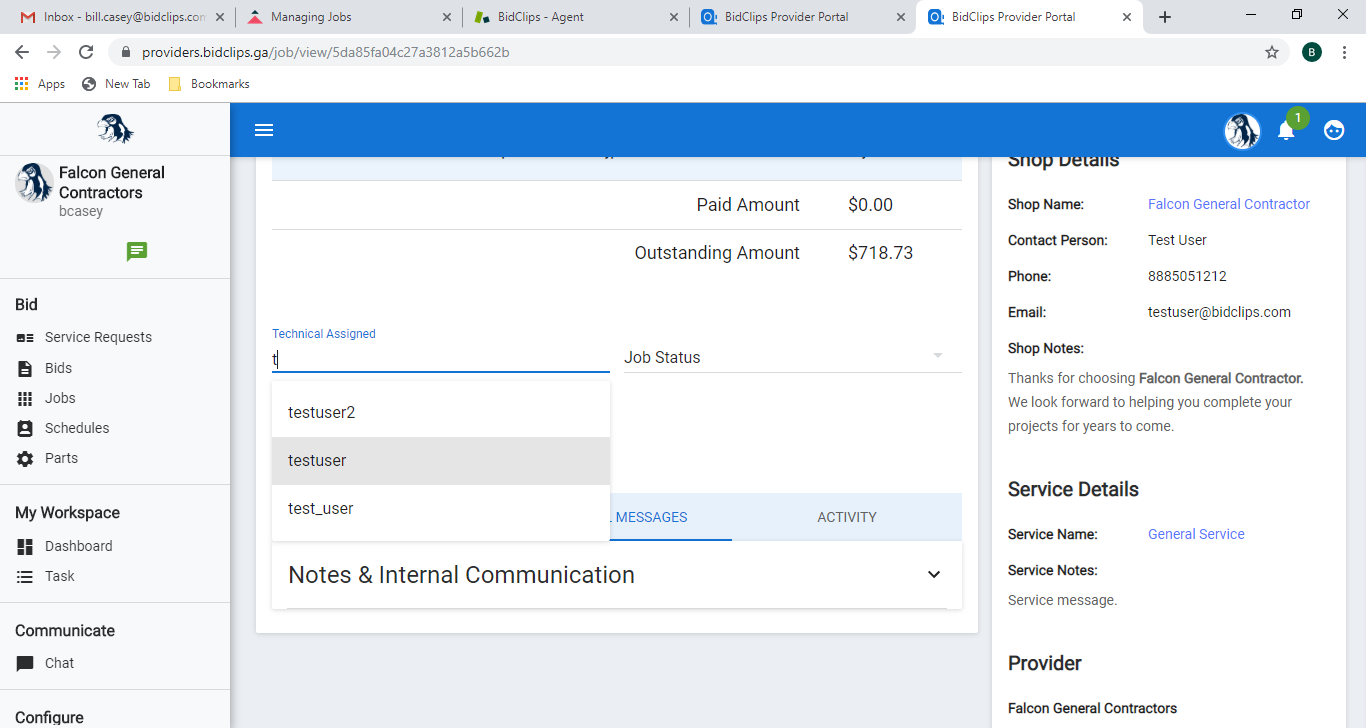
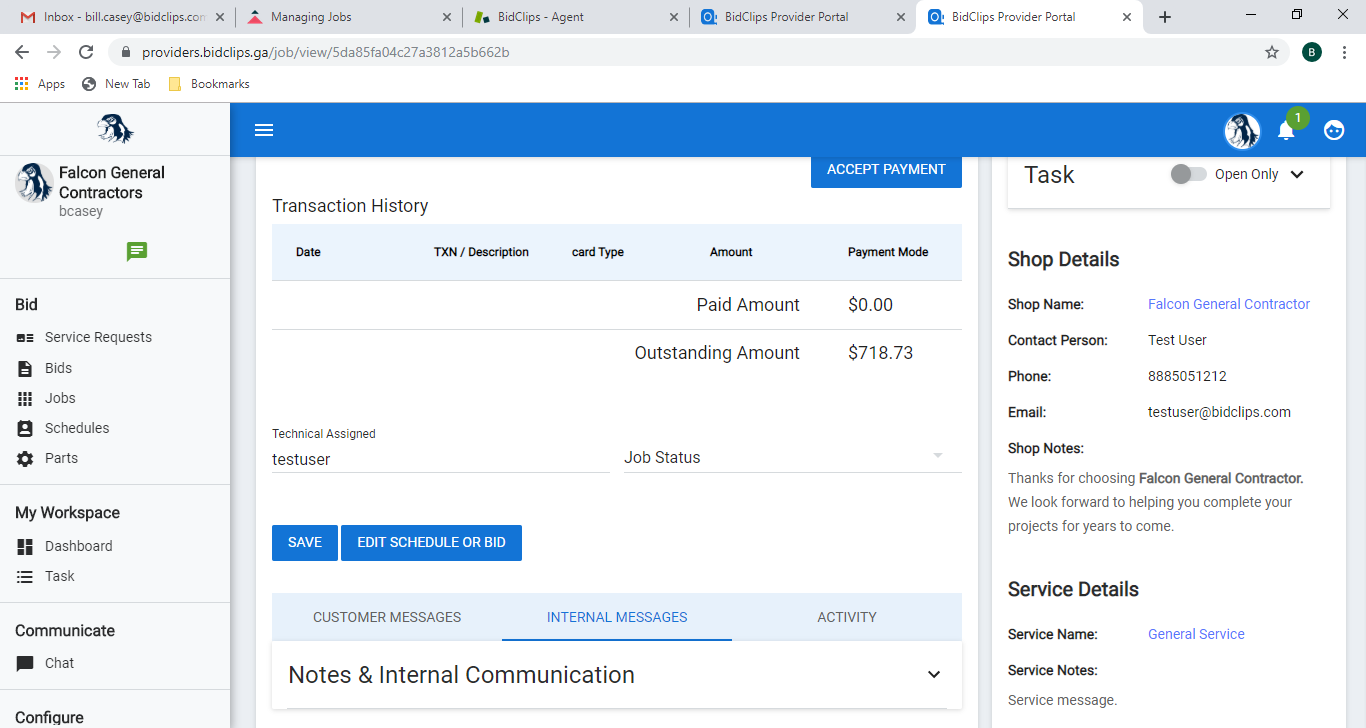
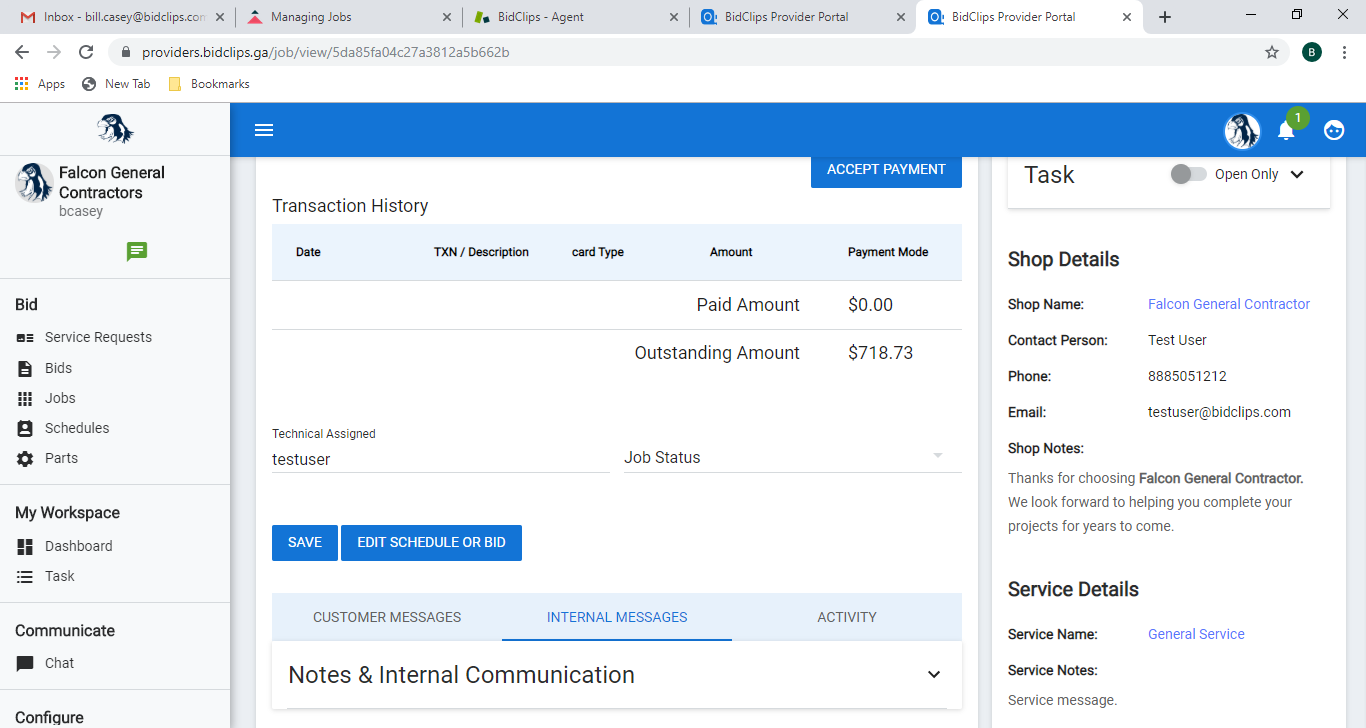
Update Job Status
Scroll down until you see the 'Job Status' field. Click on the field and choose the new status. Click 'Save'.
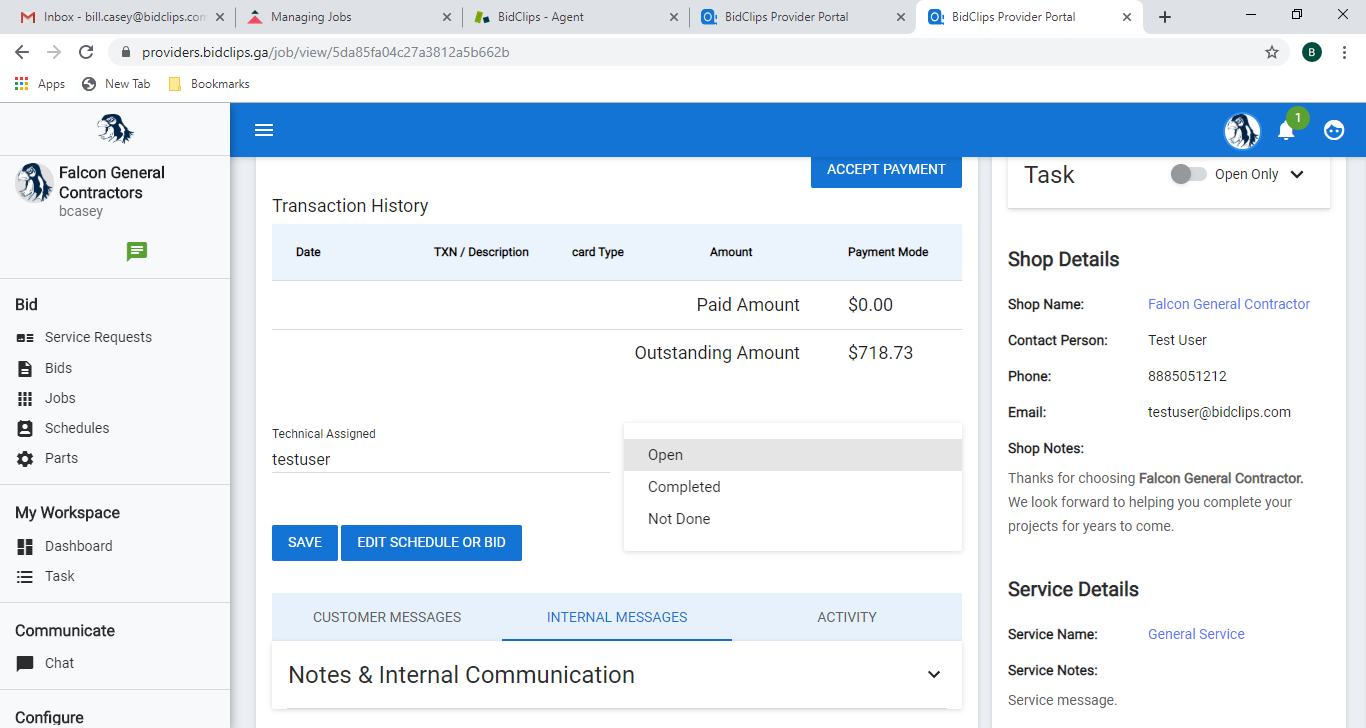
Creating Additional Customer/Internal Messages
You can add additional customer/internal messages to jobs by first visiting the 'Job List' page and locating the correct job to manage.
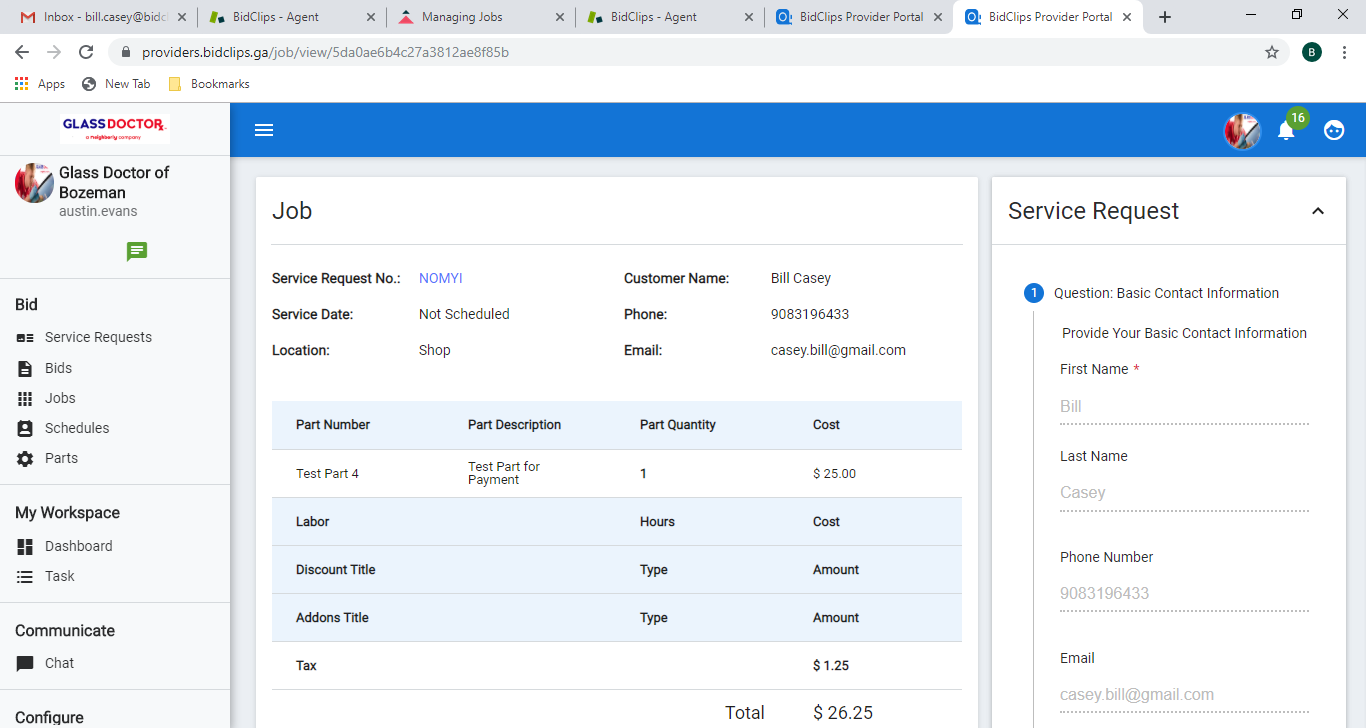
Scroll down to the very bottom of the page. You can see all customer and internal messaging that has transpired for this job as it progressed through your lead-to-order process.
You can also create a message for your customer or an internal note for your sales team here, just as you could in the service request and/or bid pages.