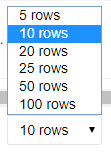Learn the basics of the Service Request list page
The BidClips Provider Portal provides filtering and navigation tools to help you efficiently locate existing service requests.
Filtering Service Requests
You can use filters at the top of the page for any of the displayed columns to help locate specific service requests.
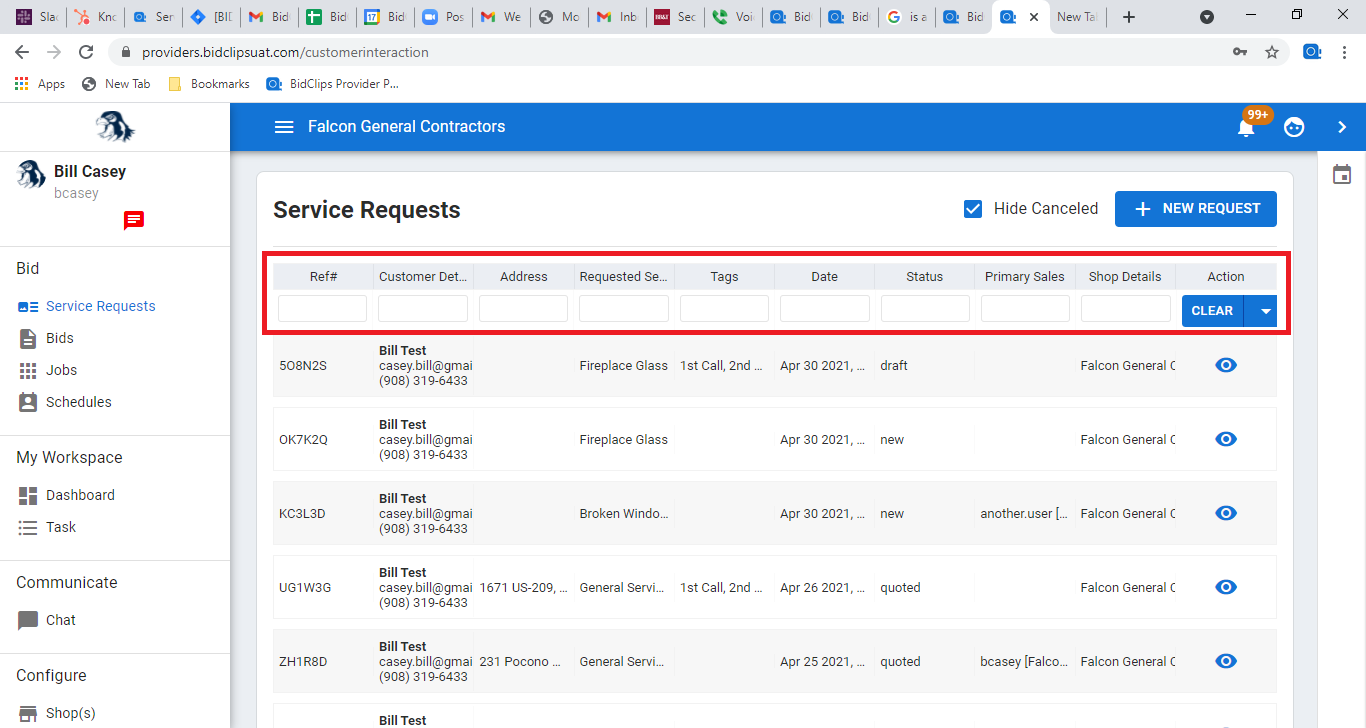
In our first example, we will use a date range filter. This will reduce the number of rows displayed to only the requests that were created on a specified date range. To apply a date filter:
- Click on the 'Date' box at the top of the page and a calendar editor will appear. The default date range when first opened is the current day only.
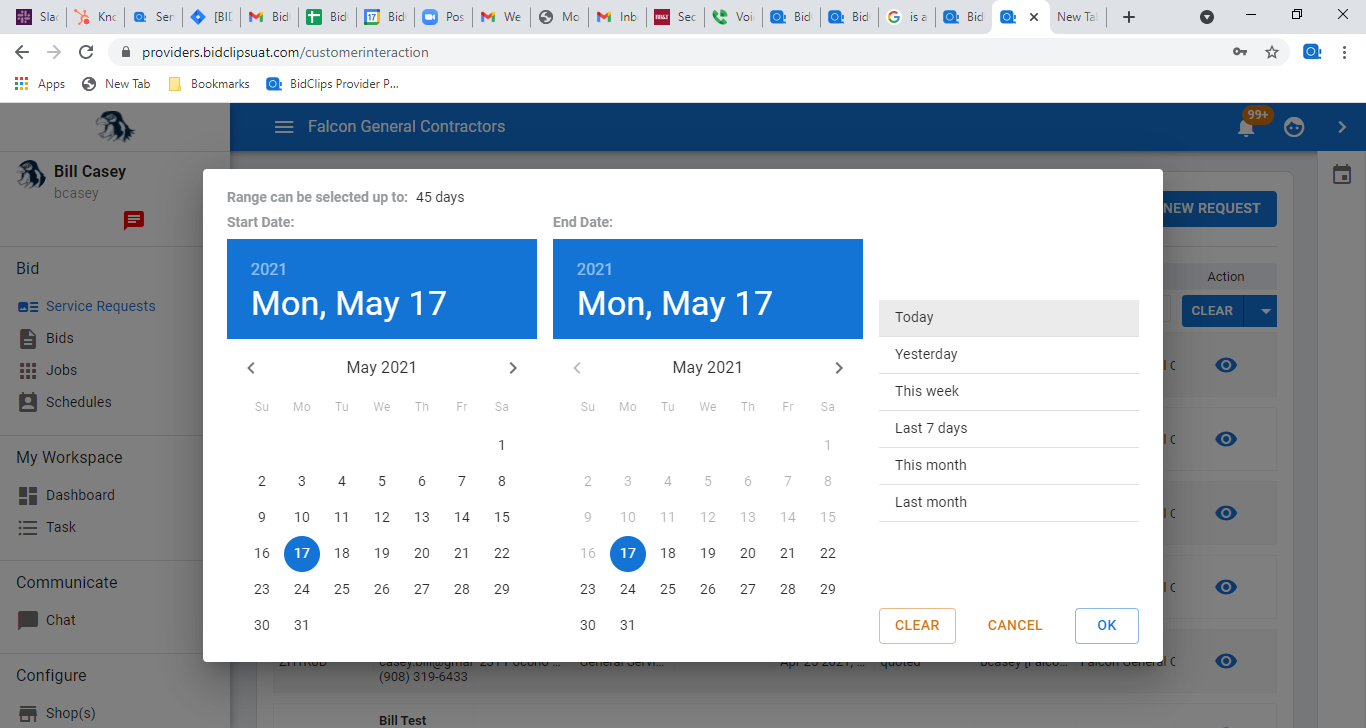
- You can either select a date range by using the navigation tools below the Start Date and End Date headers. BidClips currently supports a 45 day range. Alternatively, you can select from the list of pre-configured date ranges on the right hand side of the panel. BidClips currently has pre-configured date ranges for Today, Yesterday, This Week, Last Week, This Month, and Last Month.
- Choose the option that best suits your filtering wishes and click 'OK'
- This will reduce the list of service requests displayed to only those that were created within the date range you selected. The example shown below uses a "Last Month" selection.
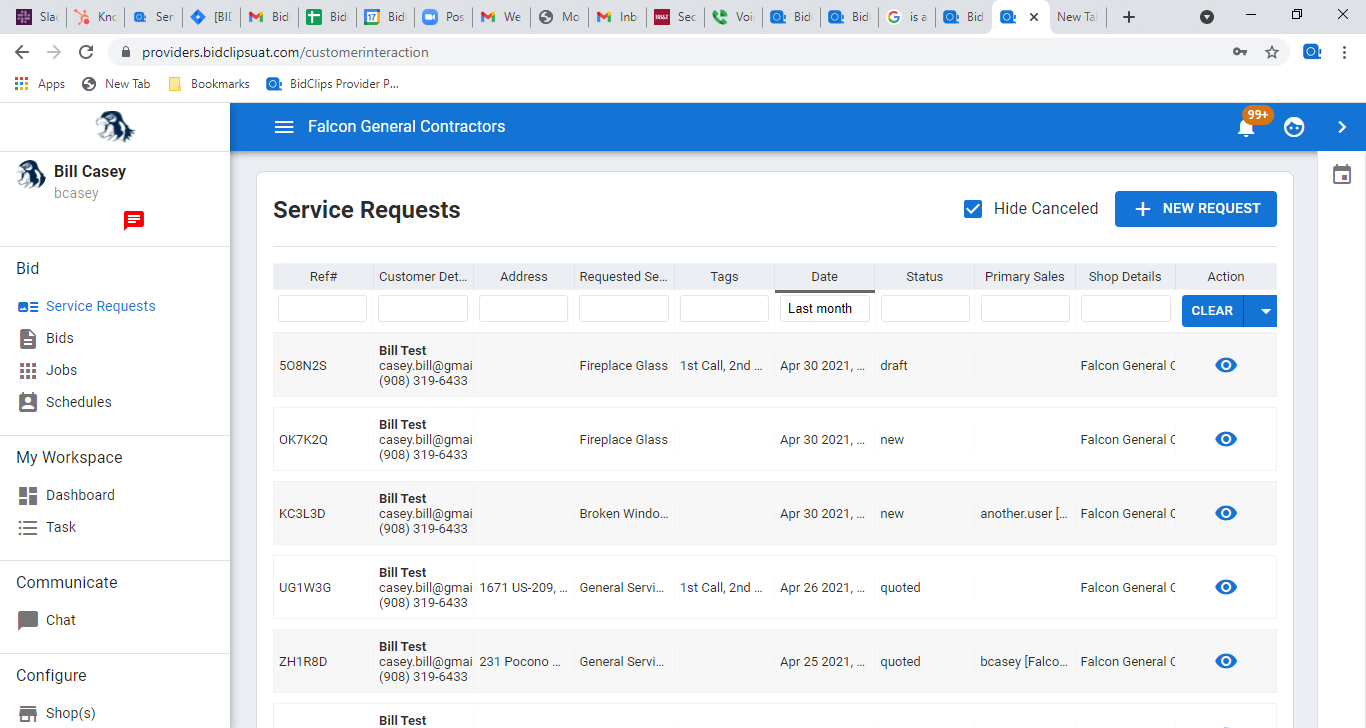
In a second example, we will use the Primary Sales filter. Similar to the date range filter described above, you will apply a Primary Sales by selecting values from a drop down list.
- Click on the 'Primary Sales' box at the top of the page and a drop down list will appear.
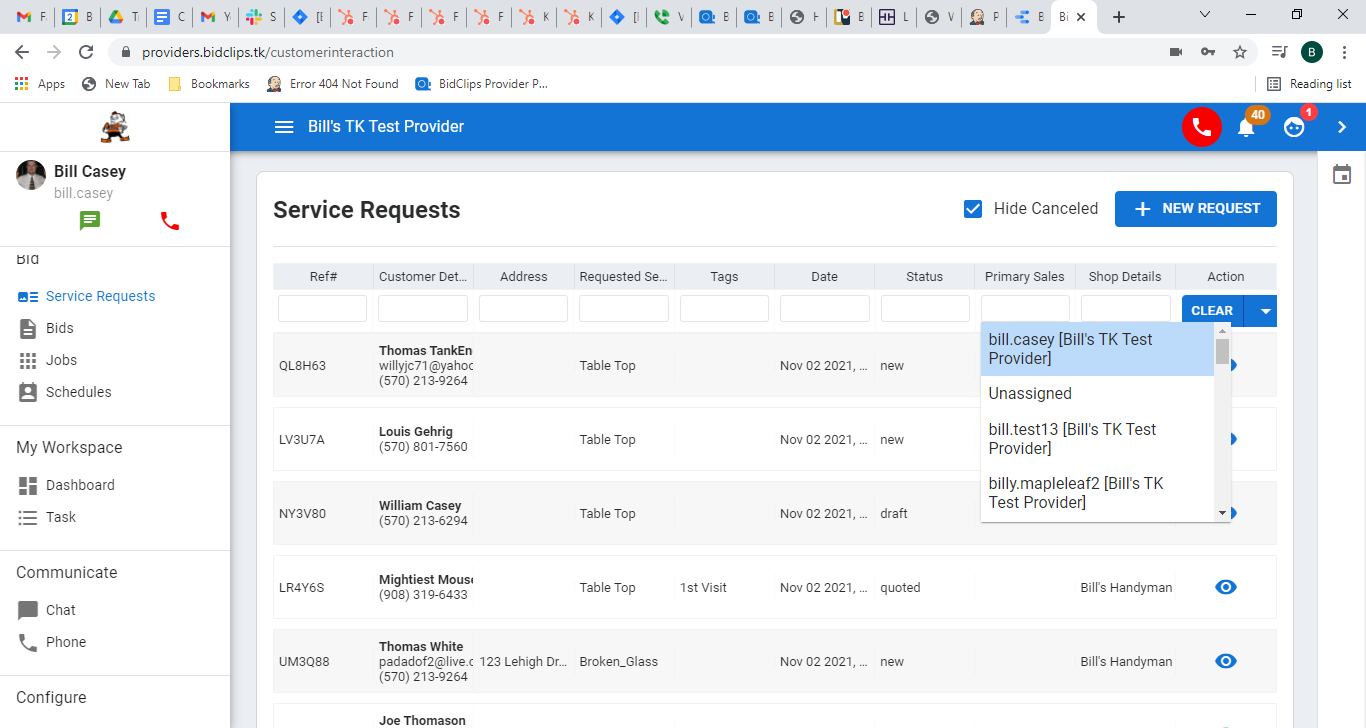
- Select a Primary Sales value from the drop down list. You will notice that value has been applied.
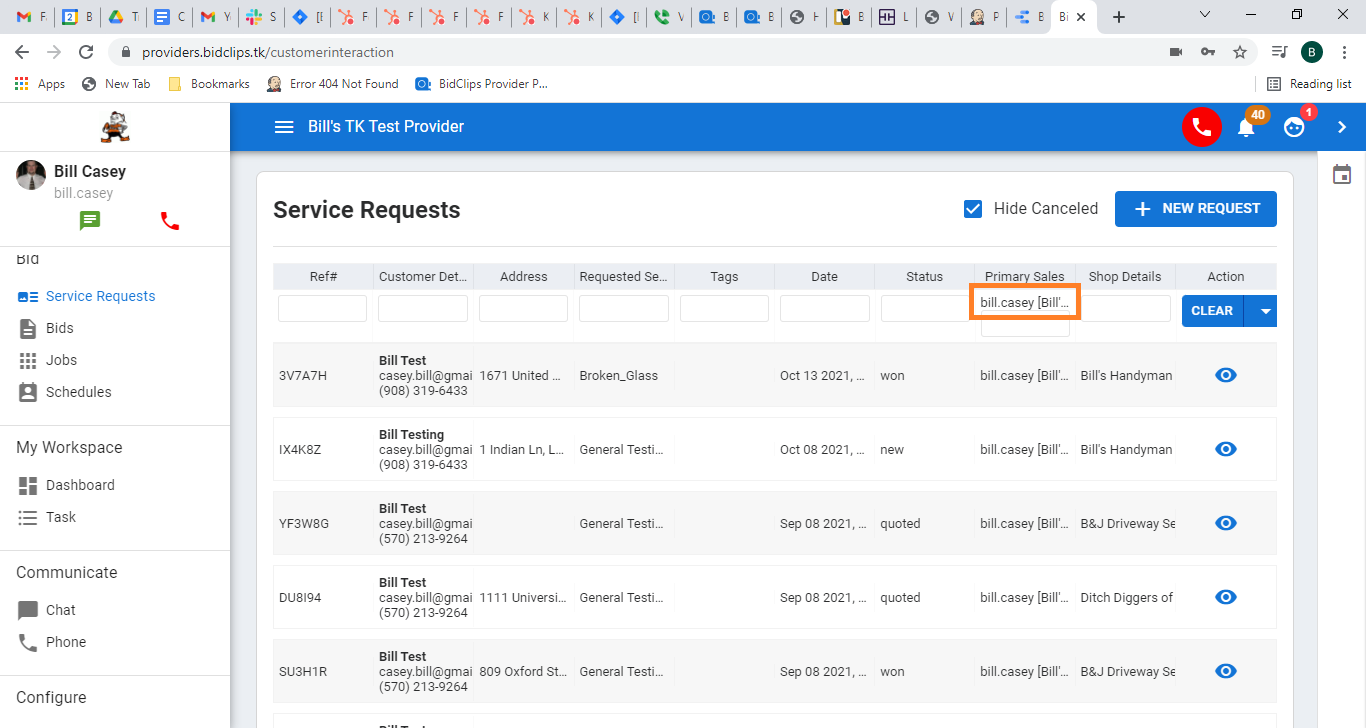
- If you want to add additional Primary Sales values to your filter click in the filter box again and add additional users. Note that the values that have already been applied to your filter will be designated with a check mark.
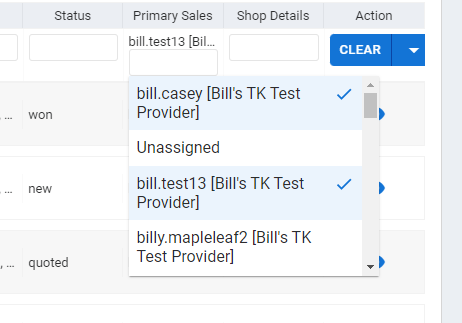
- Repeat and add as many values as you would like.
- You can also apply an "Unassigned" filter to see all service requests that have yet to be assigned.
Note: The "Unassigned" filter can not be used in conjunction with other values.
Filtering with Multiple Fields
It is important to note that multiple fields on the service request list page can be filtered together. Additionally, all of the criteria you provide in your filters must be true for the service request to be displayed in the resulting list.
Building on the date range example already described; suppose you wanted to see all of the service requests created last month that are still in "new" status. In this case, you would now type in "new" in the filtering box below the Status column heading. This will show you all of the service requests created last month AND are still in "new" status.
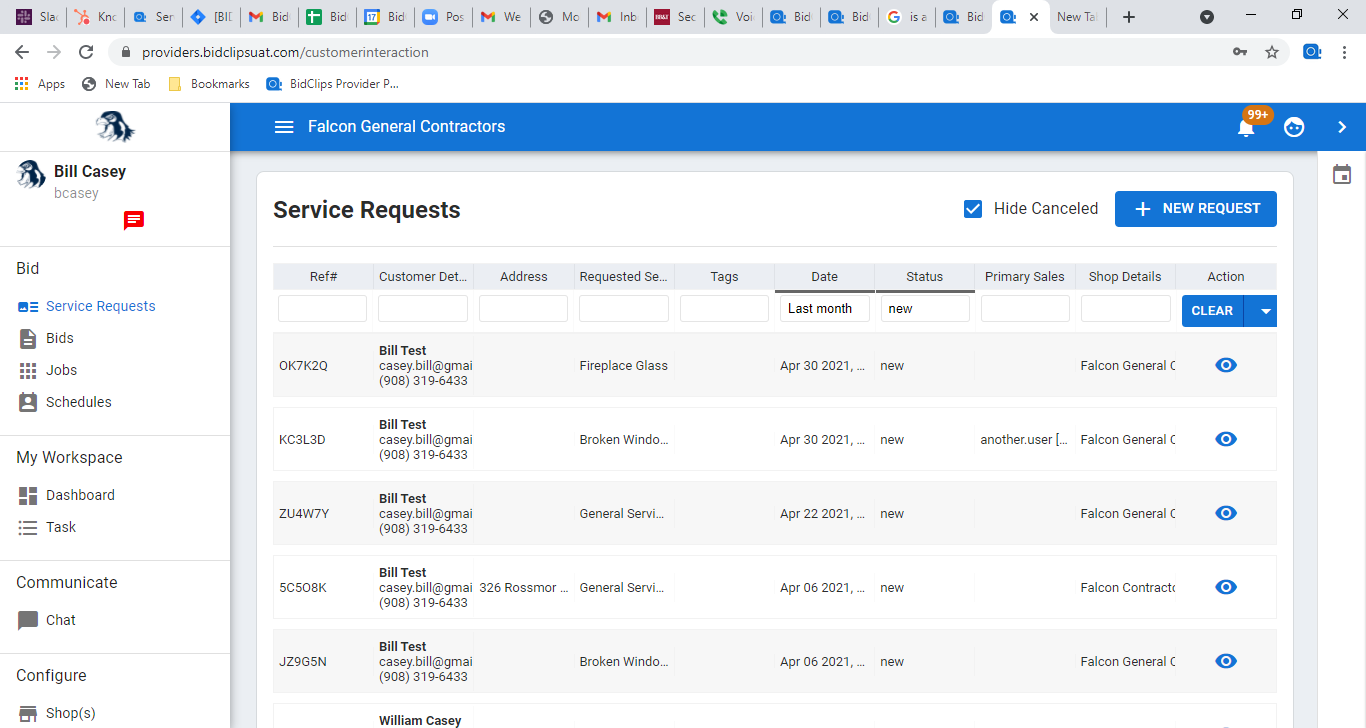
You can apply filters for any of the columns shown on the service request list page:
- Service Request Reference Number
- Customer Details: You can use any component of the customer details information
- Address
- Requested Service Type
- Tags
- Request Date
- Status
- Primary Sales Assignee
- Shop
Tip: If you want to apply multiple search criteria within one filter box, use the pipe ("|") character. For example, if you want to find all service requests that have not yet been quoted (status = "incomplete" or "new" or "draft") you can type "incomplete|new|draft" in the filter box.
Clearing Filter Options
You can remove individual filtering options at any time, by deleting the filter criteria from the filter box. Using the example already described, to remove the status filter you can simply highlight and delete the "new" value in the status filter box.
To remove all filters that you have applied, click the 'Clear' button on the far right of the filter row.
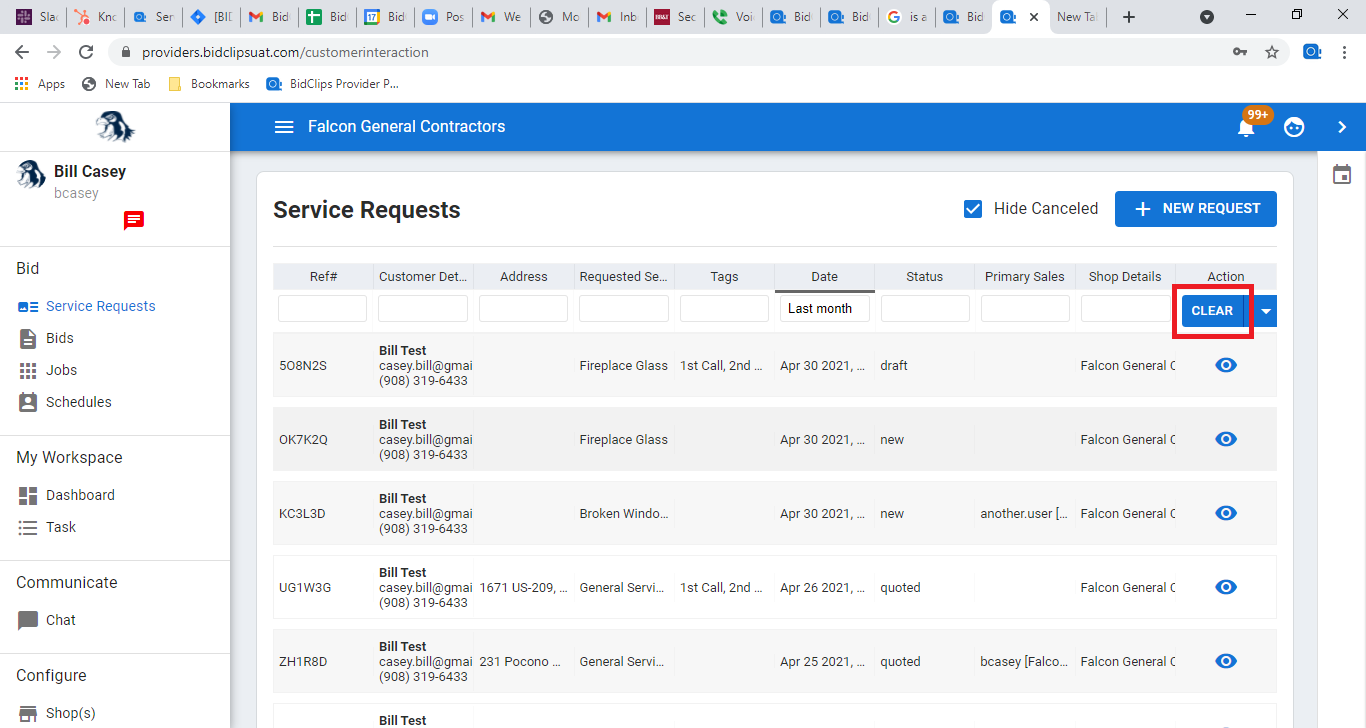
Hide/Show Canceled Service Requests Option
BidClips does not permit the deletion of service requests. Instead, you are able to essentially archive a service request by canceling it. The 'Hide Canceled' checkbox at the top of the service request list page allows you to decide if you want to view canceled service requests or not.
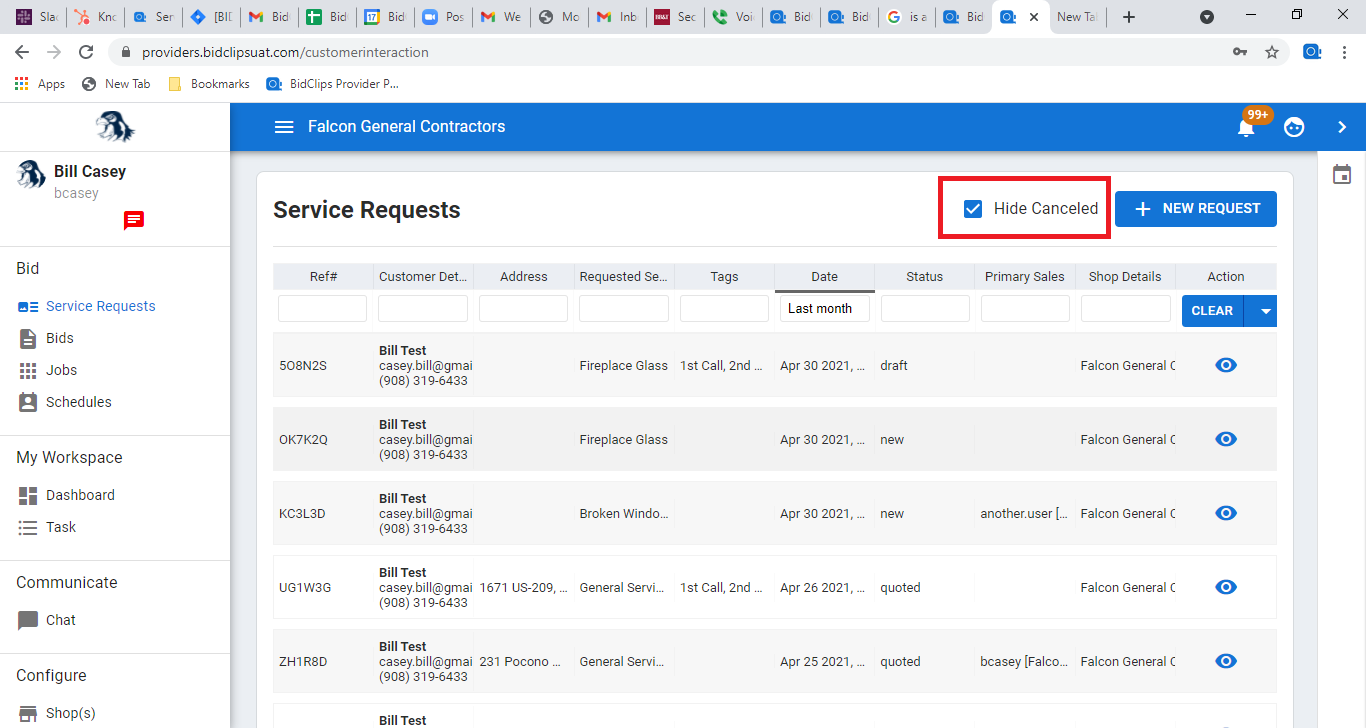
The default selection for this option is to have the checkbox selected, hiding your canceled service requests. If you do not want to see your canceled service requests, leave the 'Hide Canceled' checkbox selected. If you do want to see your canceled service requests, ensure that the 'Hide Canceled' checkbox is unselected.
Note: If the 'Hide Canceled' checkbox is selected, it will preclude all canceled service requests from being displayed in any of your filtering criteria.
Saving/Removing Filter Options
Next to the 'Clear' button that is used to remove all filtering criteria, you will notice a drop-down arrow.
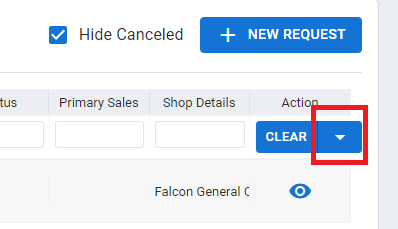
Clicking on this drop-down arrow will allow you to save the filtering criteria you have entered; choose an existing filter from your list of saved filters; or remove a saved filter.
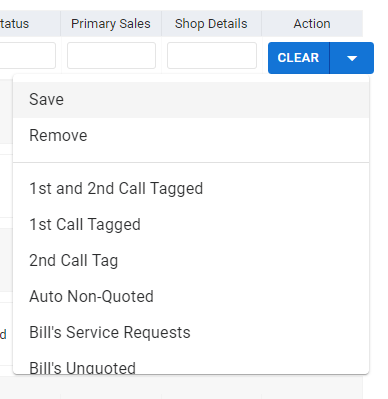
Save:
- Click 'Save'
- Give your filter criteria a name.
- Click the 'Save' button.
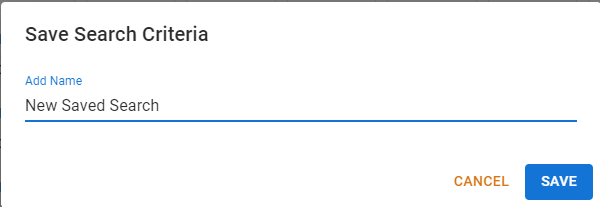
Remove:
- Click 'Remove'
- Select the filter(s) you would like to remove.
- Click the 'Remove' button.
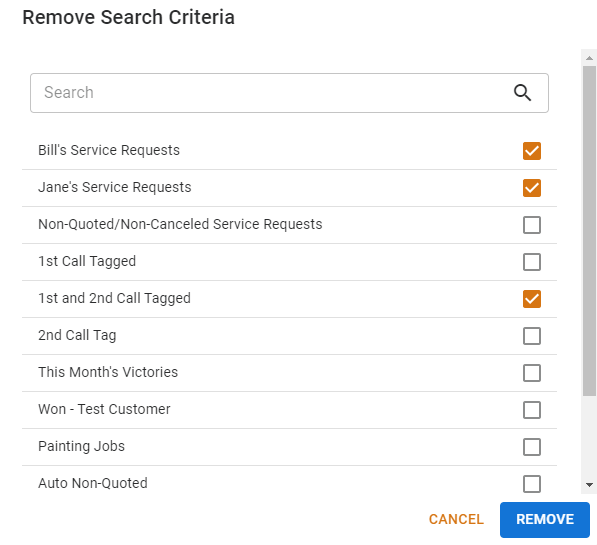
Select a saved filter:
- Simply scroll through the list of saved search filters and select the one you want to apply.
To learn more about saving, removing, and applying saved filters, click here.
Navigating Service Requests
At the bottom of the Service Requests page, you will notice 'Previous' and 'Next' buttons.
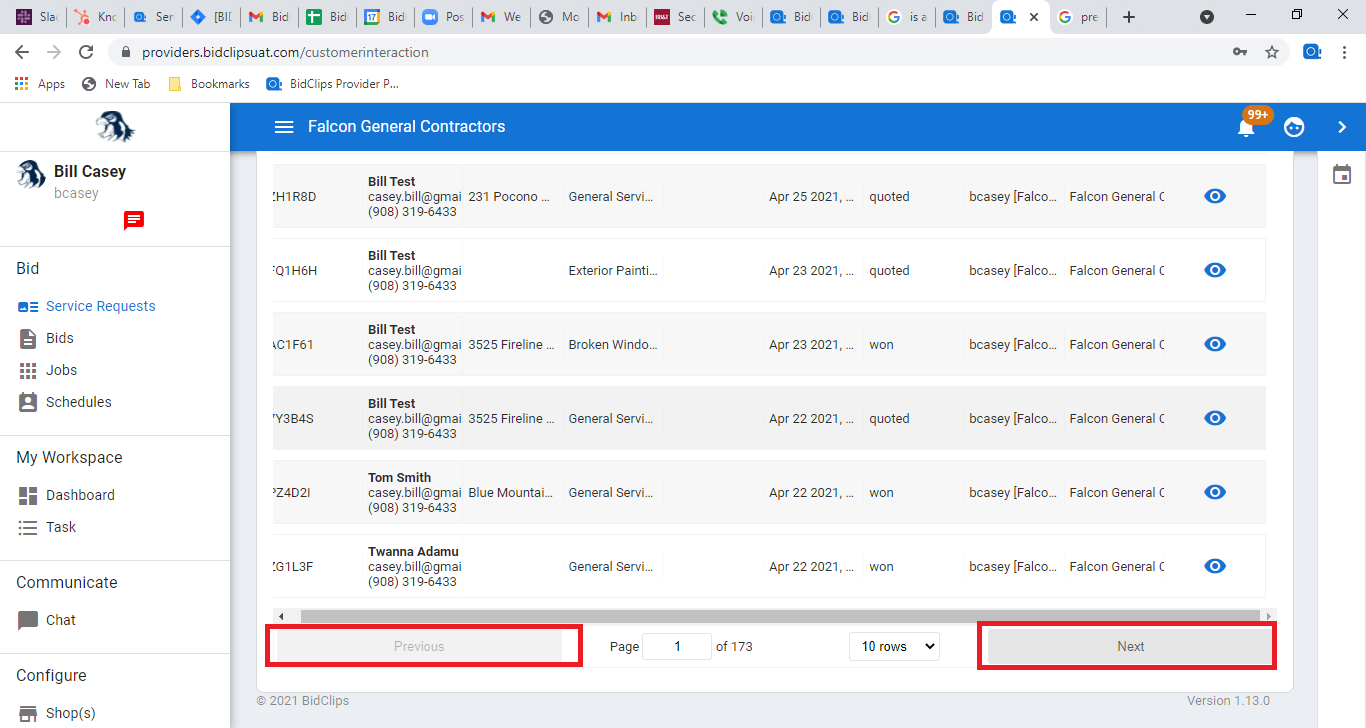
You can use these to page forward and back through historical service requests. You can skip to a specific page by clicking in the page field, entering a number and pressing 'Enter'
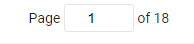
Finally, you can choose to change the number of rows displayed on the Service Requests page by clicking on the rows drop-down list as shown below.