Learn how to change the time a quote is sent to a customer.
Have you ever wanted to generate quotes before and/or after normal working hours but worried about contacting your customers at inconvenient hours? Fear not! The BidClips platform now allows you to specify a communication delivery window in just a few clicks. Now, you can bid away at your convenience and your customers will receive their communications only during a time window that you specify.
In order to activate this option, you will simply need to locate the communication template to which you will apply this functionality. In this example, we will show how to deliver bids to your customers between 8am and 8pm eastern time.
To start the process, click the 'Communication Template' link from the 'Configure' section of your Provider Portal.
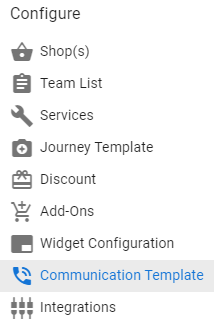
Locate the communication template you wish to apply the delivery option to. In this case, we will show the 'Completed Bid Sent to Customer' communication. You will notice that it is currently has a 'Disabled' Communication Delivery setting.
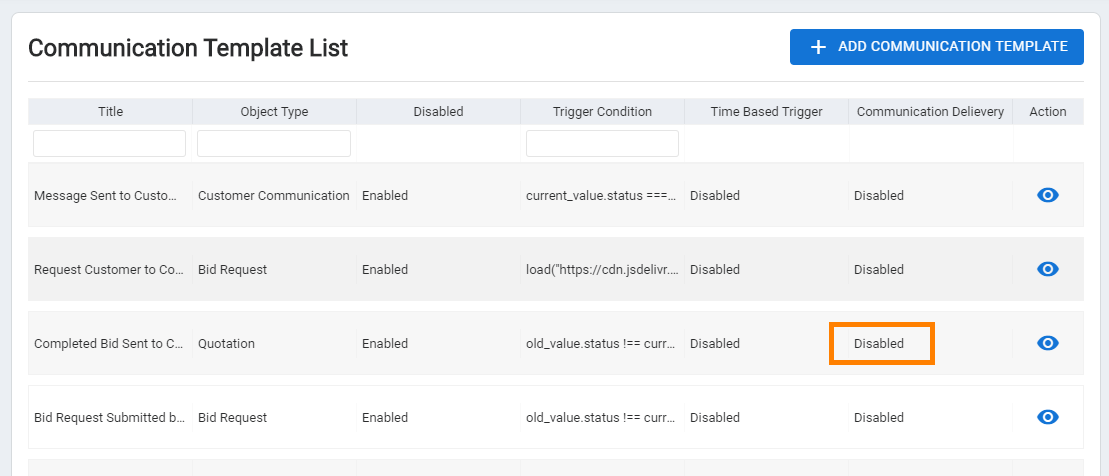
Click on the grid row or the 'View' (  ) icon to work with this communication template. You will next see the Communication Template View page. Scroll down to the bottom of Step 2 and click the 'EDIT' button.
) icon to work with this communication template. You will next see the Communication Template View page. Scroll down to the bottom of Step 2 and click the 'EDIT' button.
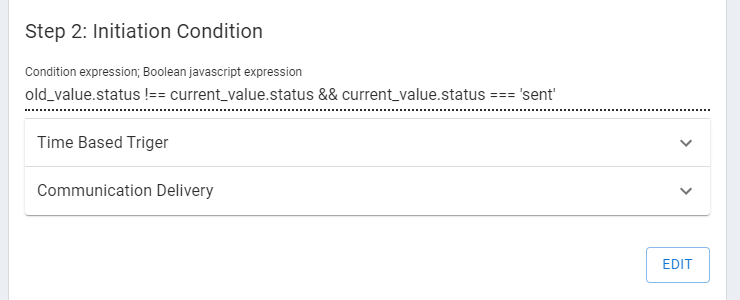
Now, the Step 2 settings become editable. Click on the 'Communication Delivery' accordion to make your changes. You will notice that the 'Yes/No' toggle switch will automatically be marked as 'Yes'.
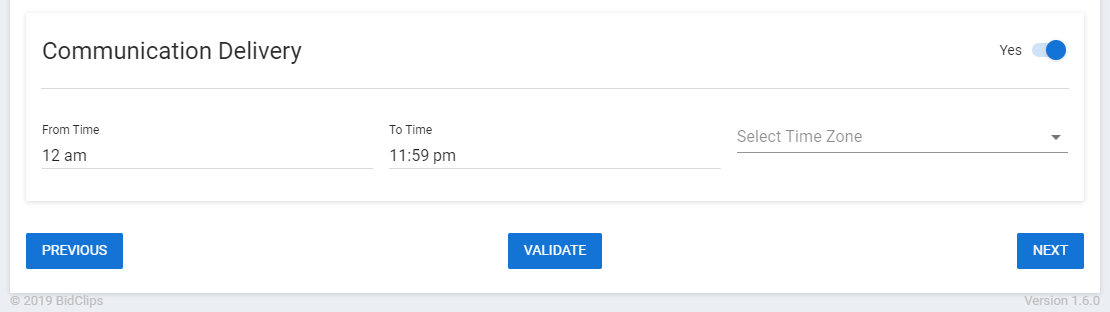
Simply give your delivery window a start time, an end time, and a time zone value. In this example, we will select 8am to 8pm in the America/New_York (Eastern) time zone. Once you have entered your desired values, click the 'NEXT' button.
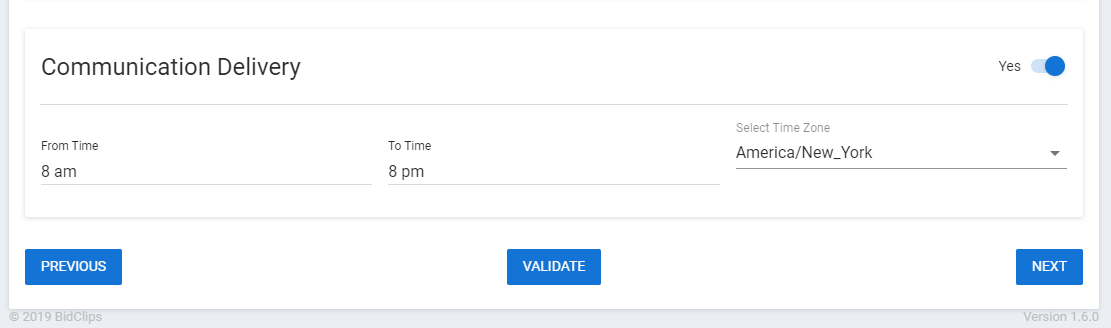
Click 'NEXT' one more time until you reach the end of the configuration steps. Finally, click the 'SAVE' button to apply your changes. When you have saved your settings, you will notice a successful update message in the upper right hand corner of your screen. You will also notice that your communication delivery setting is now 'Enabled'
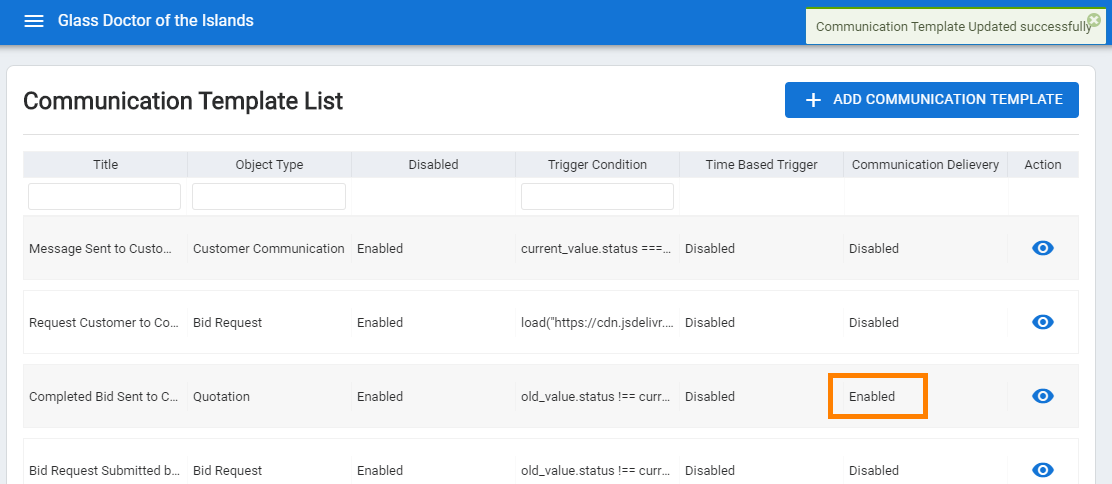
You can disable this setting at any time, by simply following the steps above, but change the Step 2 Communication Delivery toggle switch from 'Yes' to 'No'.
