BidClips users can opt to receive or block push notifications that are generated when they are assigned a task. This article describes how to enable/disable notifications in the BidClips platform.
BidClips push notifications are enabled or disabled via your web browser settings. This article will focus on how to enable or disable the notifications on the Google Chrome web browser. Most web browsers have a process similar to what is described in the Google Chrome instructions, but might have slight variations. Brief examples of how to enable or disable push notifications on other browsers (Firefox and Edge) will be shown at the bottom of this article.
Push Notifications are governed by three basic permissions: Ask (Default), Allow, and Block. If you are operating under the Ask permission, you will be prompted by a pop-up dialog to Allow or Block notifications each time you sign into BidClips as shown below.
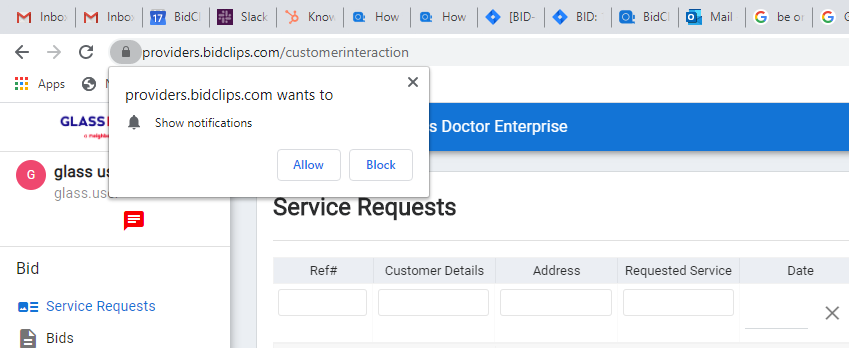
If you are operating under the Allow permission, you will have notifications pushed to you until you disable them, or clear your browser cache. Conversely, if you are operating on the Block permission, you will not have notifications pushed to you until you explicitly enable them. You will always be operating on the Ask permission every time you clear your browser cache.
If you want to determine which permission you are operating under you can click on the padlock icon at the far left of your URL address bar.
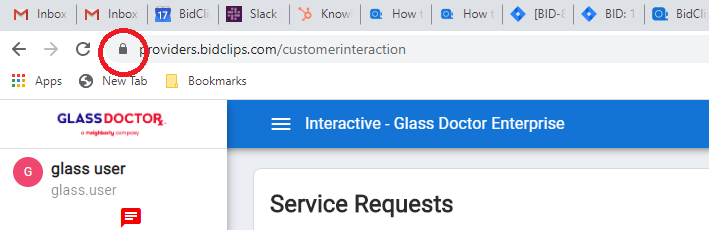
Enabling Push Notifications when your current browser setting is:
- Ask (Default)--you must select "Allow" when prompted by the Show Notifications pop-up dialog. You will be asked to Reload the webpage after making this selection and need to do so in order to receive push notifications.
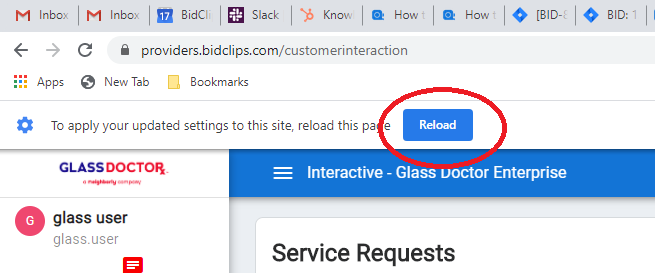
- Allow--you need not do anything, you already have push notifications enabled.
- Block--you must click on the padlock icon at the far left of your URL address bar and change the Notifications value from "Block" to "Allow". Just as in the conversion from Ask to Allow permissions you will need to reload the page to apply your changes.
- Ask (Default)--you can either select "Block" when prompted by the Show Notifications pop-up dialog or do nothing. The lack of explicitly giving the Allow permission will keep push notifications disabled. If you opt to "Block" notifications, you will be asked to Reload the webpage after making this selection and need to do so in order to disable push notifications and not be asked each time you log into BidClips.
- Allow--you must click on the padlock icon at the far left of your URL address bar and change the Notifications value from "Allow" to "Block". Just as in the conversion from Ask to Block permissions you will need to reload the page to apply your changes.
- Block--you need not do anything, you already have push notifications disabled.
Microsoft Edge Browser:
- Click on the padlock icon at the far left of your URL address bar and choose between Ask (keep notifications disabled but ask each login), Allow (enable notifications) and Block (disable notifications).
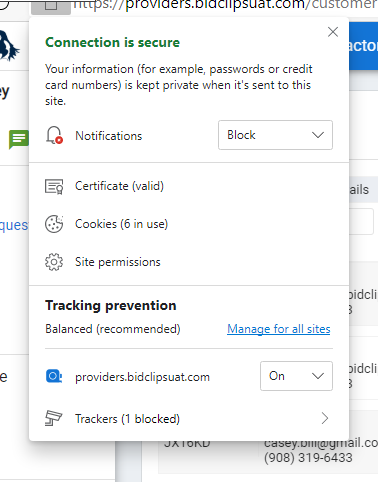
- You will be asked to Refresh the page to apply any changes to your notifications permission.
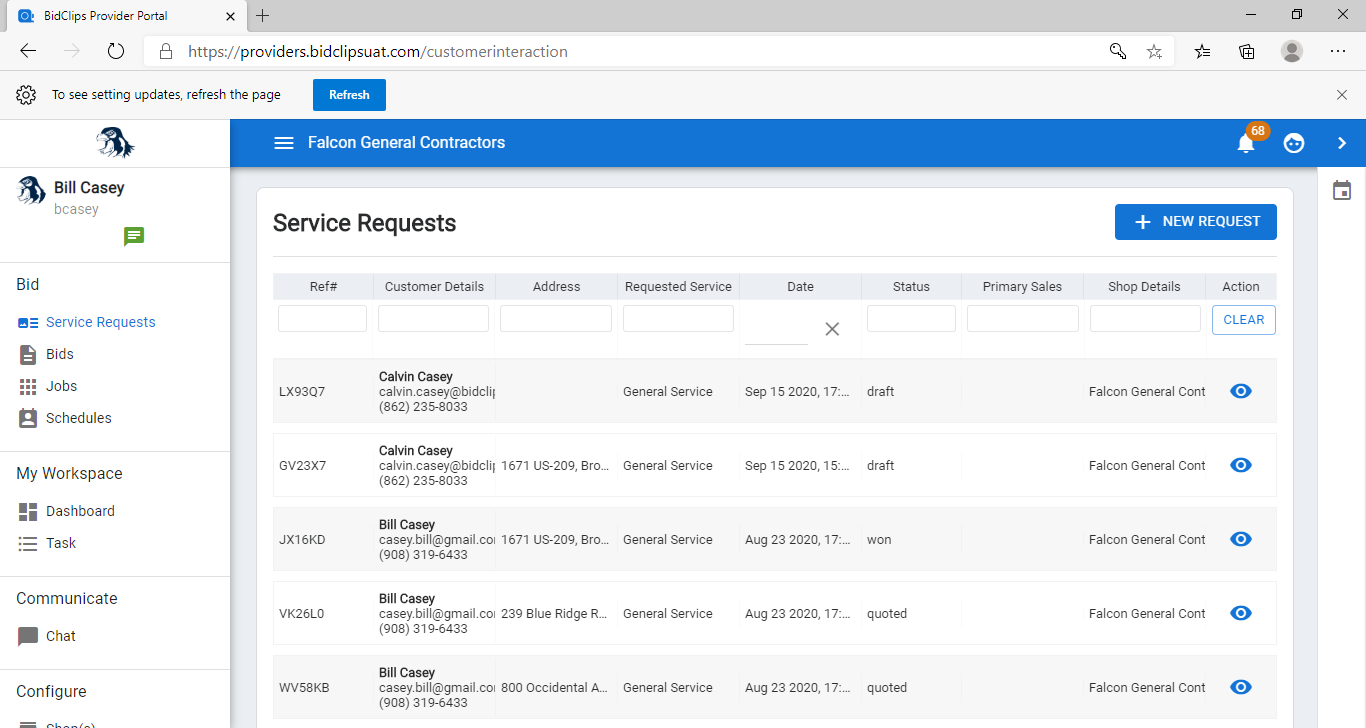
Firefox Browser:
- When you first log into BidClips you will be asked to "Allow Notifications" or "Never Allow" notifications. You can make your selection now or do nothing. The absence of a selection will cause this prompt to appear each time you log into BidClips.
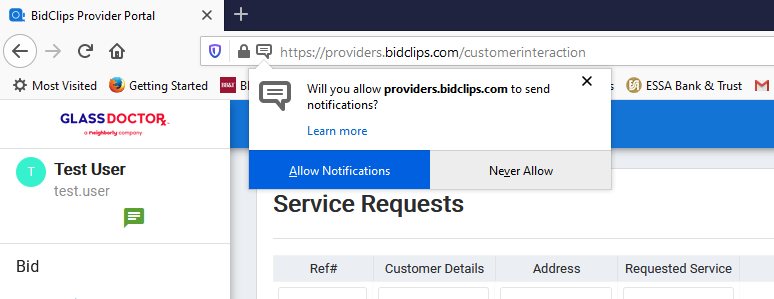
- To enable notifications that have previously been disabled, click on the struck through callout icon on the far left of your URL address bar and remove the blocked option by clicking the "x" as shown below. You will need to refresh the page to apply your change. Once the page is refreshed, you will see an open callout icon in the URL address bar. Click on the open call out icon and select "Allow Notifications". You will once again need to refresh the page to apply your changes.
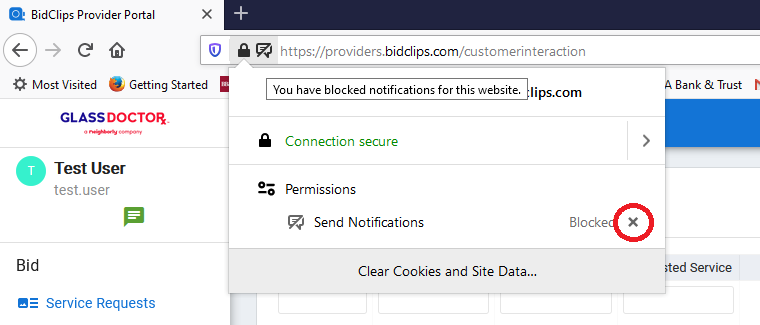
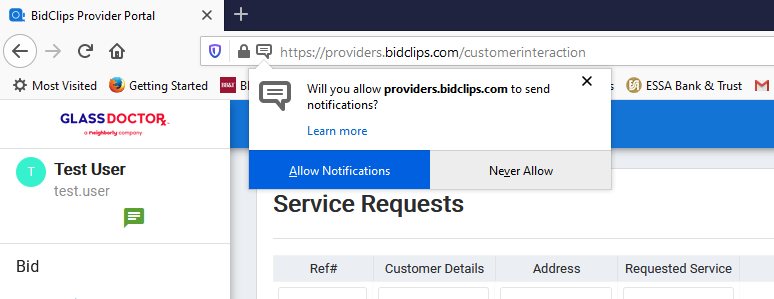
- To disable notifications that have previously been enabled, click on the icon on the far left of your URL address bar and remove the Allowed option by clicking the "x" as shown below. You will need to refresh the page to apply your change. Once the page is refreshed, you will see an open callout icon in the URL address bar. Click on the open call out icon and select "Never Allow". You will once again need to refresh the page to apply your changes.
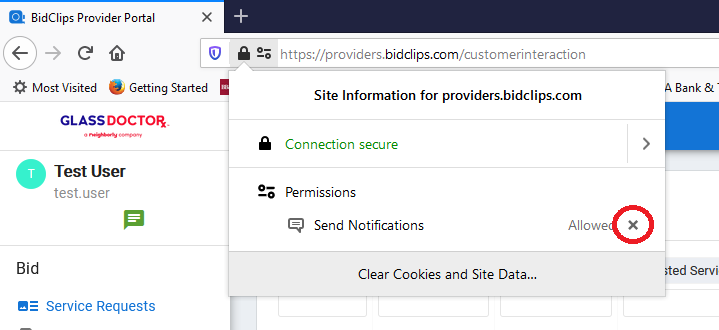
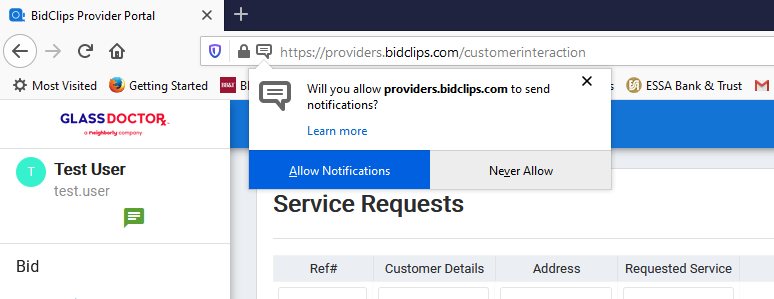
Note: BidClips push notifications are currently not supported on a Safari web browser or any mobile device (iPhone, iPad, or Android).
