Learn how to copy an existing shop with all or some of its settings.
Create a new shop in your Provider Portal simply by copying an existing shop configuration.
You can do this by clicking on the "Shops" link in the Configure section of the navigation menu on the left hand side of your Provider Portal.
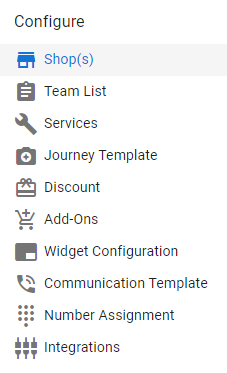
This will bring you to the Shop Information page where you will notice a Copy Shop icon on the far right side of your shop action buttons.
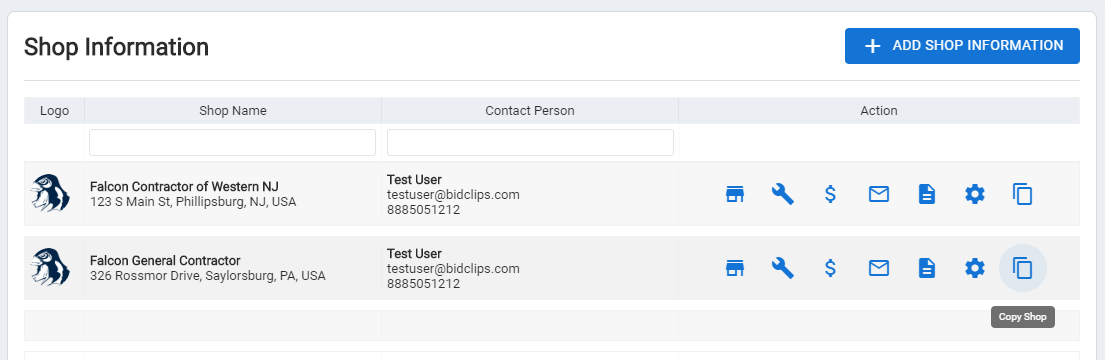
Click on the 'Copy Shop' (![]() ) icon to begin the process.
) icon to begin the process.
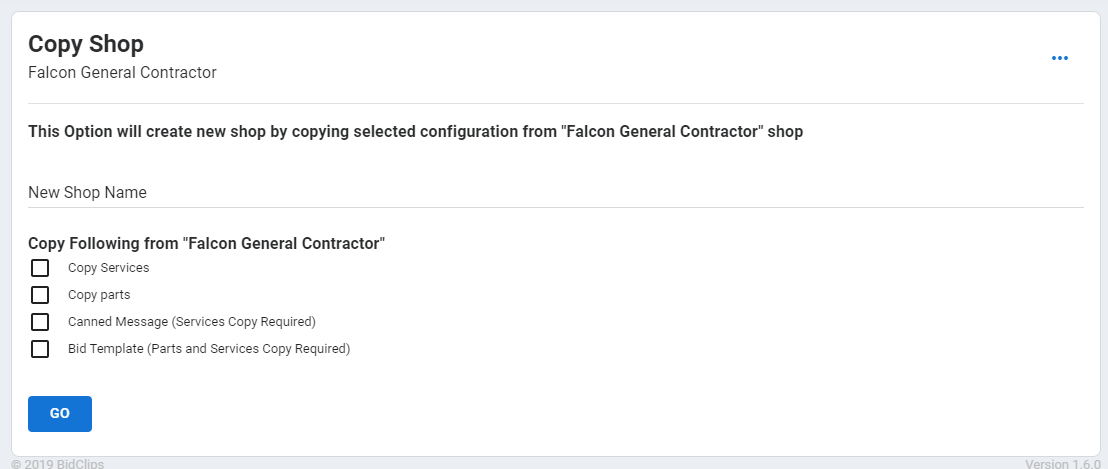
You will first click into the 'New Shop Name' field and give your new shop a descriptive name. Note: If your descriptive name matches one that is currently used, you will get an error message.
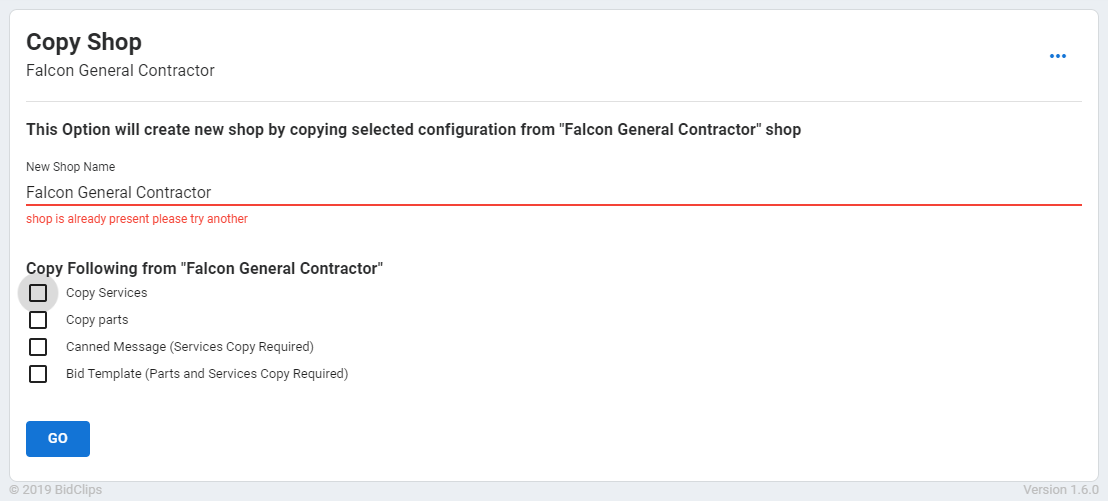
Once your new shop name has been entered successfully, you will select which components you will copy from the original shop to the new shop. You are able to copy Parts, Services, Canned Messages, and/or Bid Templates.
You will notice that copying Canned Messages will require that you also copy Services. Similarly, copying Bid Templates will require that you also copy both Parts and Services. If you do choose to copy Canned Messages or Bid Templates without the required accompanying component, you will see a warning message and not be allowed to proceed with the copy.
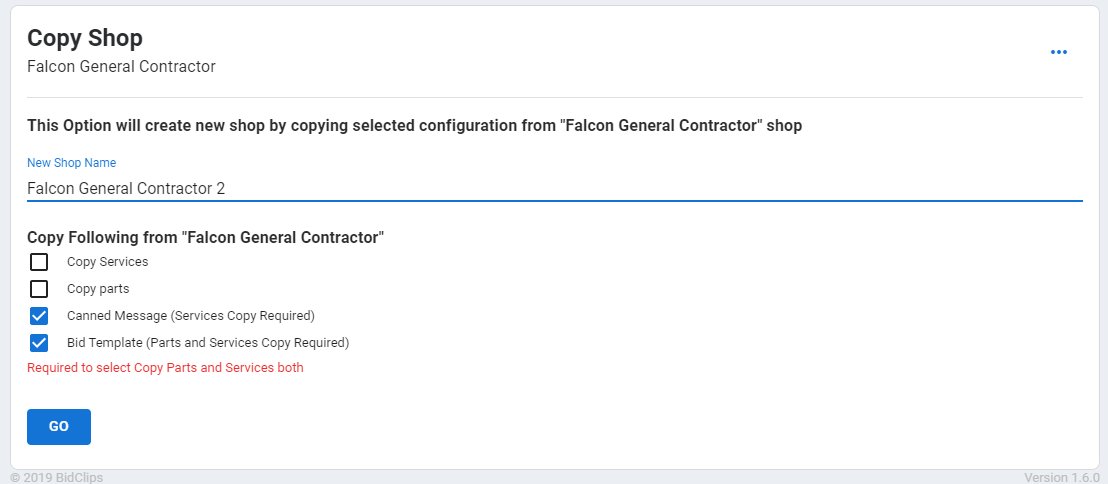
After you have selected the desired and validated copy components, click the 'GO' button.
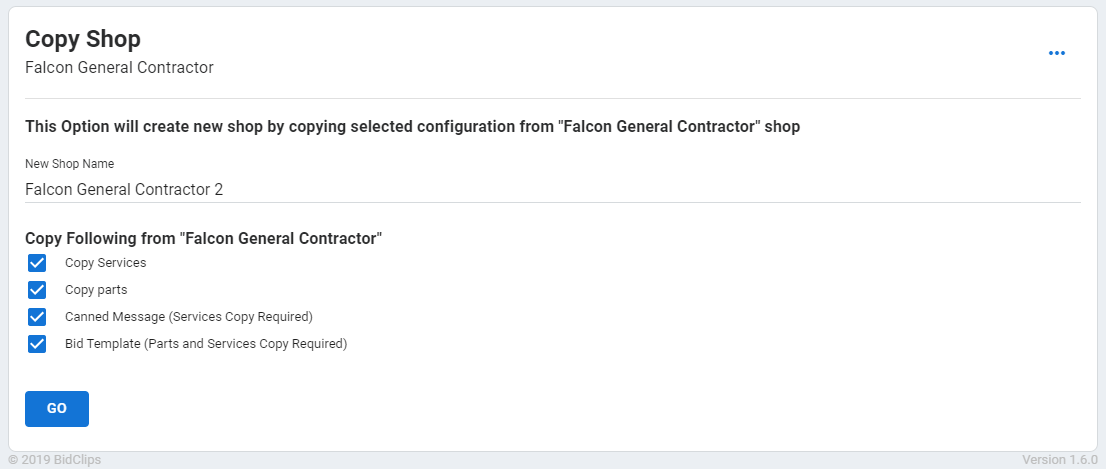
Before the copy is executed, you will receive a warning message that this action cannot be undone once performed.
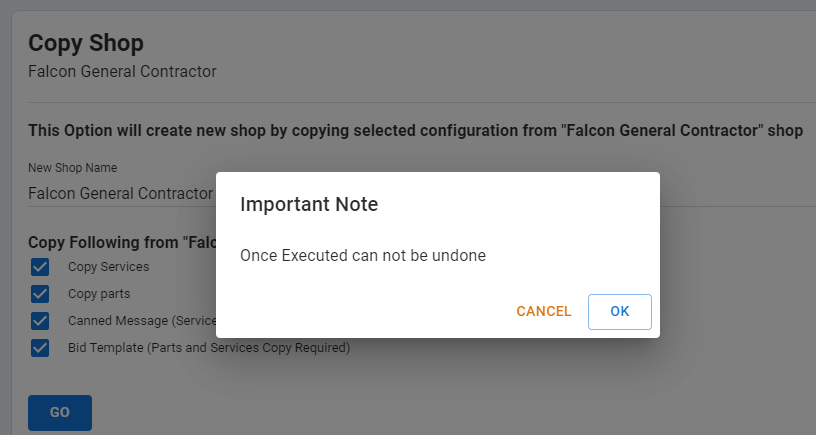
If you want to halt the copy process for any reason, at this point you would click the 'CANCEL' button. If you are sure that you want to proceed with the copy, click the 'OK' button.
Congratulations! You have successfully, and efficiently, copied your shop. You can now edit the configuration of this new shop at your convenience.
