Learn how to book a job when the customer is ready to move forward with their project/service.
Congratulations, the customer has accepted your bid! Once the bid has been accepted, you will now have a job to manage in the BidClips platform.
Jobs can be created by a member of your sales team or they can be created organically by a customer utilizing the BidClips widget embedded into your organization’s website. Jobs that are created by your sales team or your customers will have to be scheduled for your shop. You will also be able to accept payment on jobs once they have been created.
Reserve a job created by your sales team
A good example of a job that gets created by a member of your sales team would involve a situation where your customer reviews the bid they received and follows up with you by phone.
During the follow-up phone call, the customer decides they would like to accept your bid. You would locate the bid in the BidClips Provider Portal and reserve the job.
Below are the steps to reserve the job:
- Navigate to the Bids List page to find the appropriate bid or navigate to the associated Service Request to locate the bid.
- Navigating to the Bids List page will show you a list of all existing bids. Once you have located the Bid you are interested in reserving, either click on the grid row or the 'view'
 icon.
icon. - Navigating to the Service Request will show the bids on the right sidebar. Click the bid the customer would like to book.
- Scroll to the bottom of the bid and click the 'RESERVE JOB' button.
- You will then see a 'Select Job Location' panel where you can select where the service will be performed. If the bid you created included service at only one location, you would only see one option, not both.
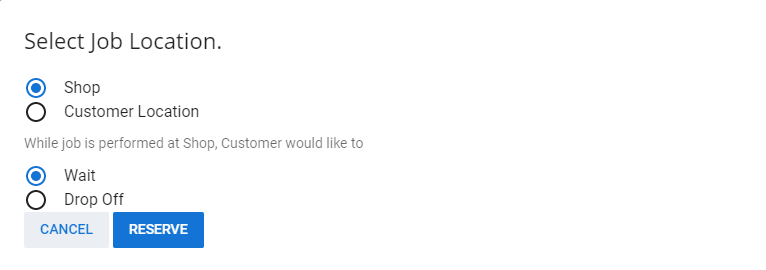
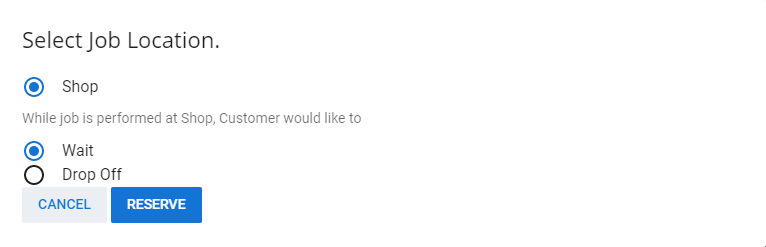
- Choose the desired options and click the 'RESERVE' button to create a job.
Now you will be redirected to the Job page where you can see all of the details for this particular job. Here you can edit the details for the job, include available add-ons, schedule the job for the shop, accept payment, etc.
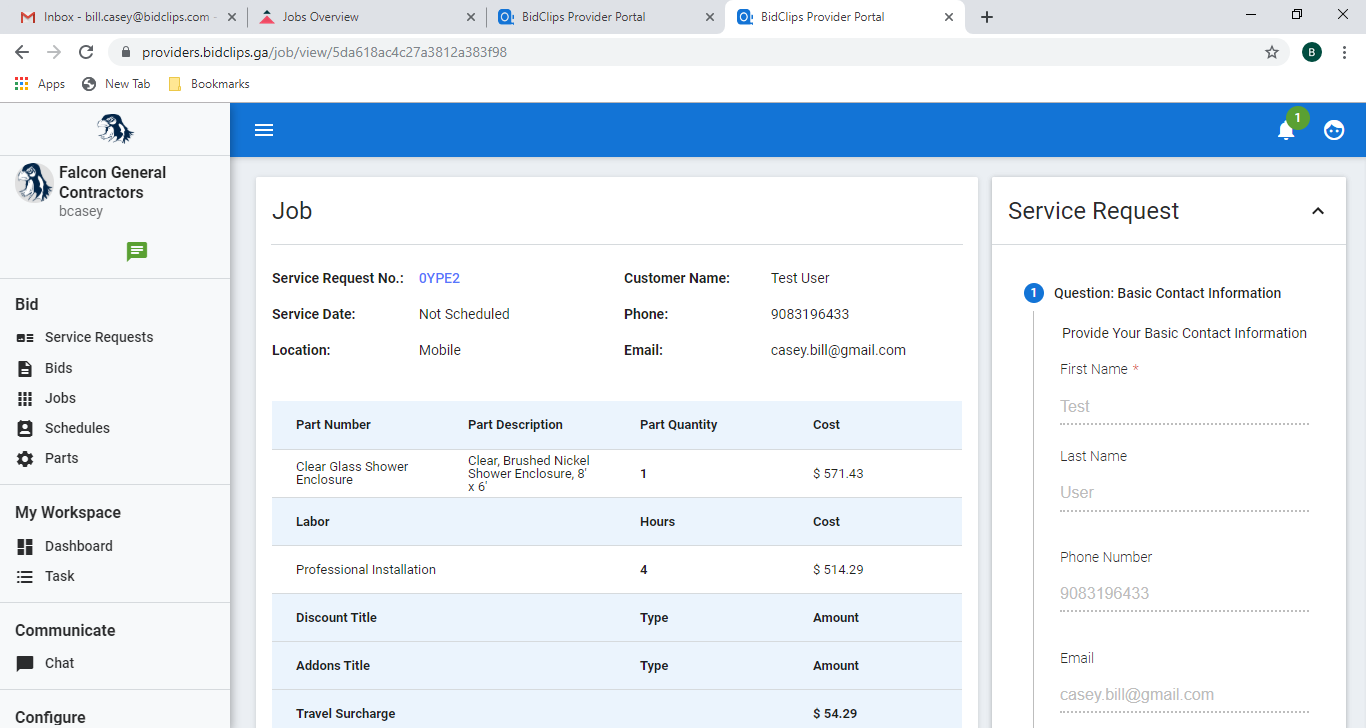
Jobs Created by Your Customers
Jobs are also created organically from the BidClips widget when your customer reviews and accepts their bids without involvement with your sales team.
The customer may have the ability to schedule the job when they accept your bid depending on whether you enabled/disabled scheduling when creating the bid.
The maximum lead time for any of the parts included in the bid, the duration you configured for the service being provided, the shop/customer location service slots that have been created for your organization, and slot availability based on other booked jobs will all be factored in when offering a slot to a customer.
In the event you do not enable scheduling for the customer at the time of reservation, you will have to follow up with the customer after the job is won for scheduling purposes.
Example Jobs Booked By The Customer
The example shown below involves a bid, with scheduling enabled, that is being accepted by your customer on Thursday, 10/17/2019. The bid has three parts: one with no lead time, one with a two (2) day lead time, and one with a seven (7) day lead time.
The example also assumes your provider has two shop service slots available (8am to 12pm or 1pm to 5pm) and one mobile service slot available (8am to 5pm) Monday through Friday. The shop also has one service slot each for shop and mobile service available (8am to 3pm) on Saturday.
Reserving the job at the shop
The customer can reserve the job any day on or after the 7 days, maximum lead time of parts (Thursday, 10/24/2019 in this example) by selecting one of the available slots and clicking the 'Select Slot to Reserve' button.
Reserving the job at the customer location:
The customer can reserve the job any day on or after the 7 day, maximum lead time of parts (Thursday, 10/24/2019 in this example) and can select one of the available single mobile service slots. When your customer is done selecting a slot and reserving it, they will see a confirmation of the appointment.
