Learn how BidClips interacts with Mainstreet
Overview
The BidClips Version 1.6.0 release provides the first integration of the BidClips platform with your existing Mainstreet point-of-sale and back office system. Utilization of this new integration will allow information from jobs that are won in the BidClips platform to flow directly into Mainstreet.
You will have the ability to specify, within your BidClips Provider Portal, whether job information is passed to Mainstreet every time the job changes in BidClips*, exclusively via manual synchronizations, or a combination of both.
*It is important to note that should you opt to send job information to Mainstreet upon BidClips job changes, automated synchronization will not occur until the job has been scheduled in BidClips.
The article and short videos below provide more detail on: the steps necessary for you to configure the new Mainstreet integration in BidClips; how you will perform and reference your Mainstreet transmissions within BidClips; and how the BidClips information will appear in Mainstreet once it has been transmitted.
Configuration Steps
Notice the Configure section of the navigation menu on the left-hand side of your BidClips Provider Portal. Click on 'Integrations'.
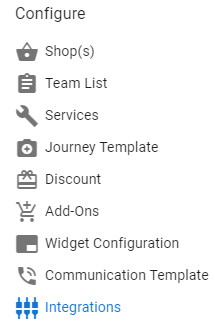
You will be directed to the Integrations page. Click the '+ ADD INTEGRATION' button in the upper right corner of the page.
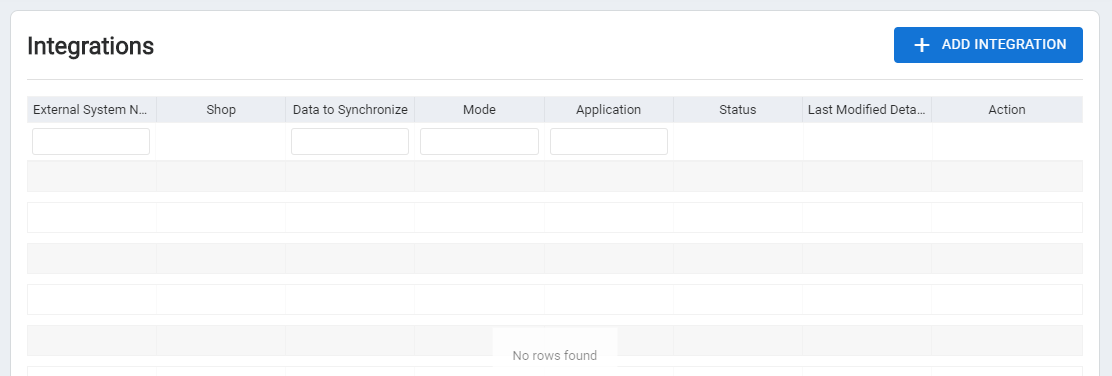
Once on the Application Configuration page, give your integration a descriptive name in the 'External System Name' field. This example shows an 'External System Name' of 'Mainstreet Job Feed'. You must also select 'mainstreet' from the Application drop-down list. It will currently be the only option.
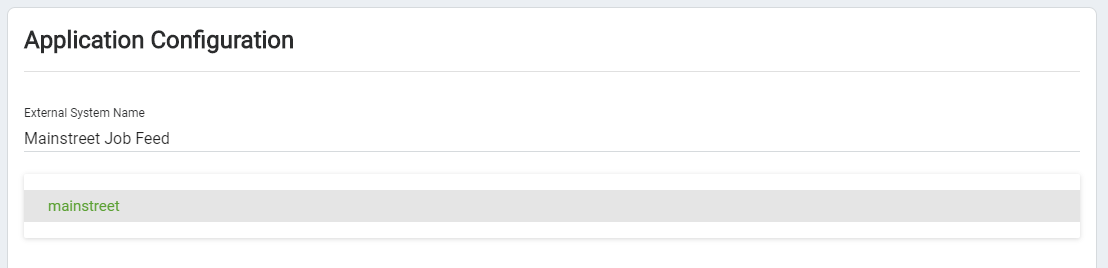
Next, select 'Production' in the Mode section of the page.
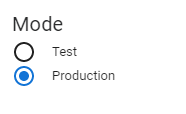
In the 'Sync' section of the page, you can choose your synchronization options:
'Sync Upon Data Changes' will transmit BidClips job information to Mainstreet beginning with job scheduling and every time the job changes thereafter.
'Sync Upon Manual Sync' will transmit BidClips job information only when you perform a manual transmission.
Note: Both options will be selected as a default when you first configure your integration.
This example will keep both options per the default.
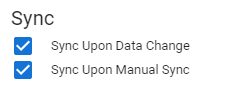
In the Shop Configuration section, click the 'ADD' button. You will see two fields appear-'Search Shop Name' and 'Mainstreet Id'. Click in the 'Search Shop Name' field and select the shop you want to include in this integration from the drop-down list. In this example, we will select a testing shop named 'Glass Doctor of Maui'.

Click in the 'Mainstreet Id' field and enter the appropriate Mainstreet company id here. In this example, we will use a Mainstreet Id value of 'gl8008c'. Note: You can associate more than one Mainstreet Id for one shop and more than one shop with one Mainstreet Id if you have the business need to do so. You can always remove a shop included in this integration by clicking the 'X' button to the right of the row.

Watch this video to learn how to find your Mainstreet Id and correctly enter it into he BidClips platform:
In the When Error Reporting section, you can specify the email address(es) that would receive notifications should you experience a Mainstreet integration failure. To do so, click the 'ADD' button and enter an email address. Repeat for other email address(es) you wish to include in failure notifications.
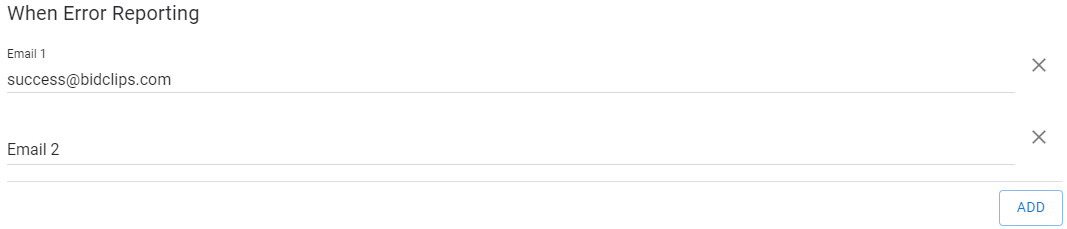
Should you ever wish to disable this integration configuration, you can simply click the 'Disabled' checkbox at the bottom of the page.
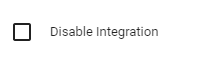
Click the 'SAVE' button at the bottom of the page. Your Mainstreet integration is now ready for use!
Using the Mainstreet Integration within BidClips
Now that your Mainstreet integration is configured within BidClips, it is important to understand how to view your automated synchronizations and perform manual synchronizations should they be permitted.
You will notice a new 'SYNC' button in the upper right-hand corner of the Job details page. Click on this button to see how the integration works.
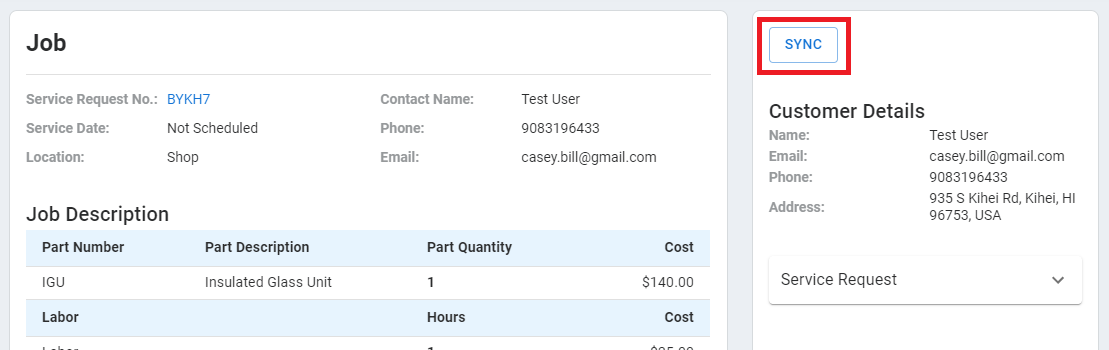
In this example, you will see the Mainstreet integration that was configured above is available, but shows a Last Sync Status of 'Not Done'. The transmission to Mainstreet has not yet occurred because the job in the example has not yet been scheduled. If you want to perform a manual synchronization now, you could click on the 'SYNC' button.
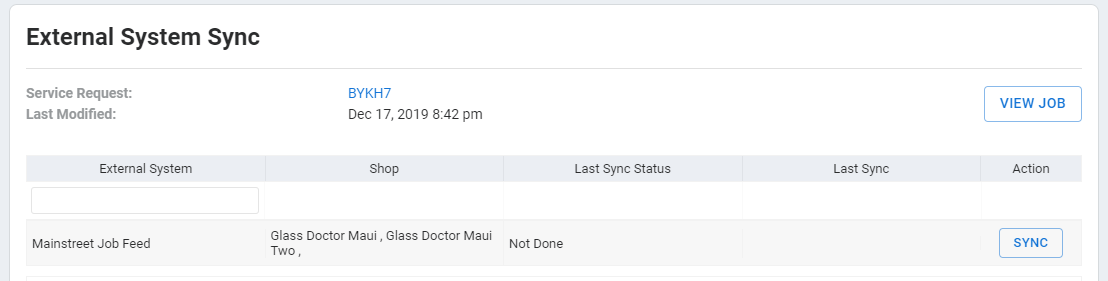
Let us assume for this example that you do not want to perform a manual synchronization at this time. Instead, you or one of your provider users, will schedule the job.
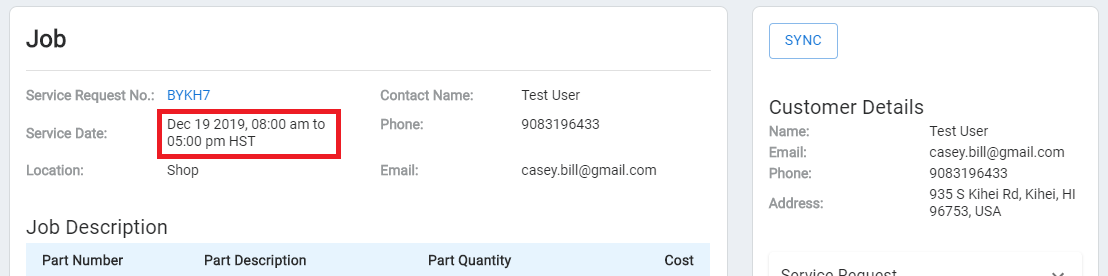
If you now click on the 'SYNC' button, after the job has been scheduled, you will see the Mainstreet Job Feed configuration now has a Last Sync Status of 'Success' on the External System Sync page.
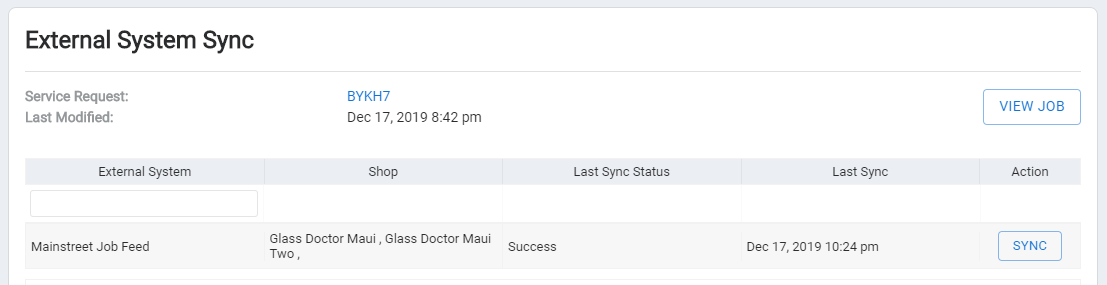
Let us assume for this example that you now execute a manual sync by clicking on the 'SYNC' button. After you perform the manual synchronization, you will see the Sync history for this job. You will now notice two successful transmissions.
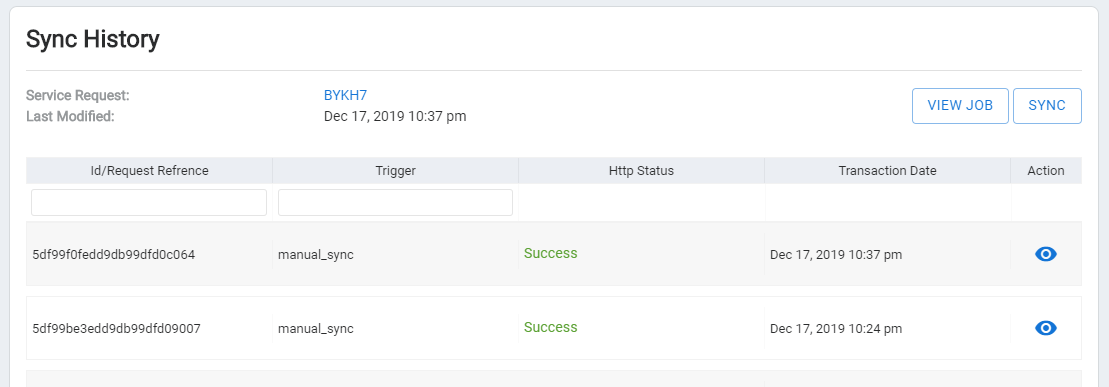
Note: All jobs in BidClips will now have the 'SYNC' button. If no integrations have been configured for the provider, nothing will be displayed when the 'SYNC' button is exercised from the Job details page as shown below.
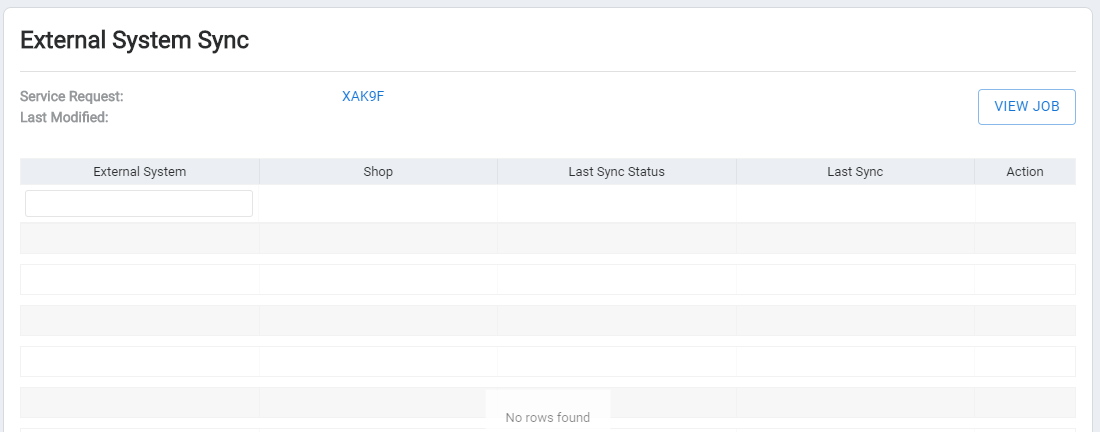
Also, if manual synchronization is NOT permitted, you will not see the 'SYNC' button available on the External System Sync page. This condition is shown below:
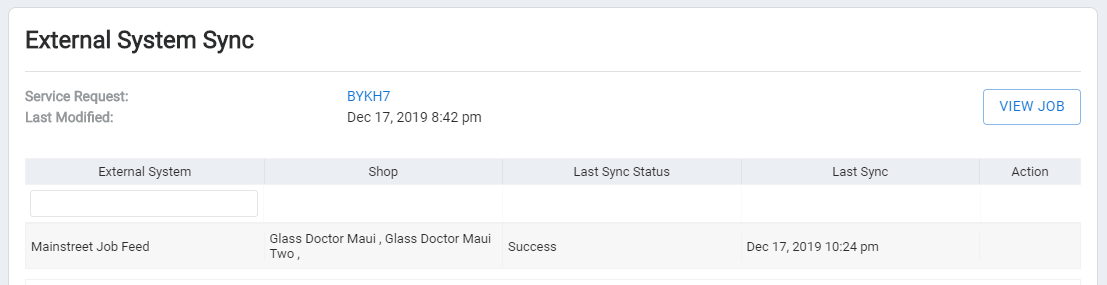
BidClips Data in Mainstreet
Now that you have configured your Mainstreet integration and have witnessed successful transmissions, let us take a look at how that information will be viewed in Mainstreet. You will first have to select the BidClips job from your list of E-Orders. The BidClips job will arrive in Mainstreet as a MEOS dispatch.
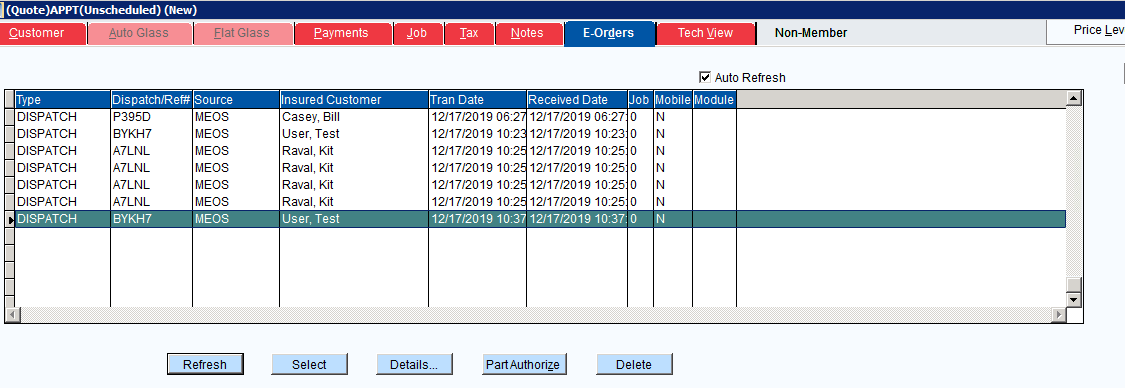
The BidClips customer and job reference number will be visible in the Customer tab in Mainstreet.
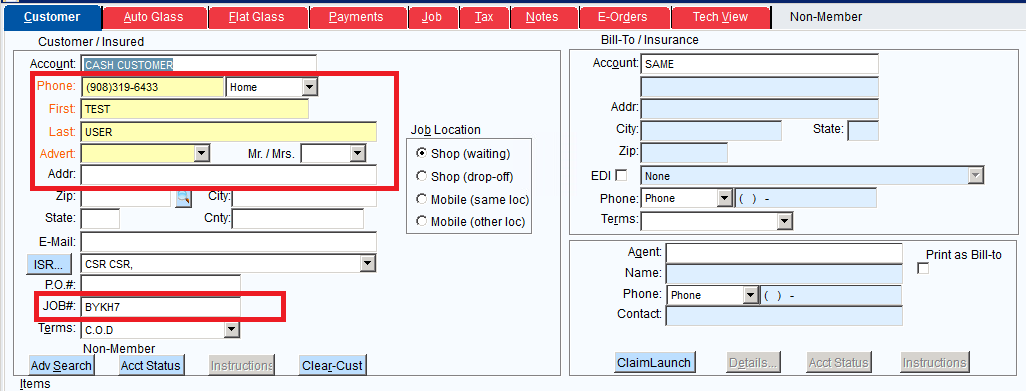
The BidClips job scheduling slot will be visible in the Job tab in Mainstreet.
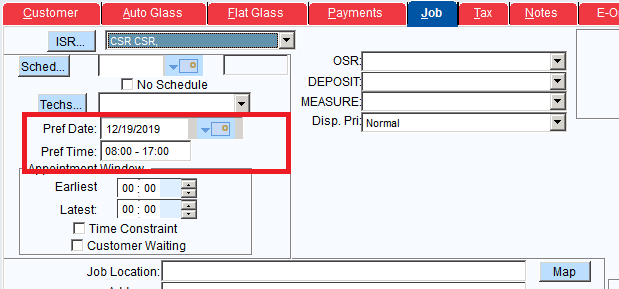
The BidClips job notes will be visible in the Notes tab in Mainstreet.
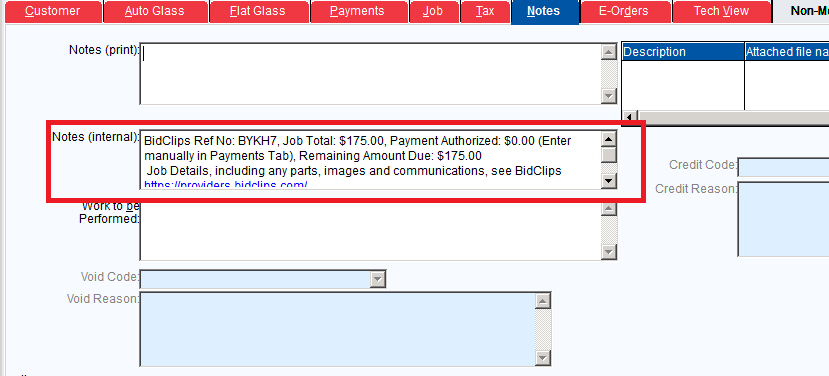
At this point, you will need to build your job in Mainstreet and manually apply any payments that were authorized in BidClips. You can reference the job in BidClips using the job number shown in the internal notes section of the Mainstreet Notes tab (BYKH7 in this example).
