How do I merge duplicate contacts in the BidClips platform?
Duplicate contacts are identified as contacts having at least one common email address or phone number and can be merged in a few simple steps.
Step 1: View Duplicate Contacts
In order to merge contacts, you must first access the duplicate contacts for a particular shop. You can access duplicate contacts two ways in the platform:
- Contact link on left-side navigation menu
- Shop(s) link on left-side navigation menu
Both of these access methods are described in more detail below. Performing the merge will be the same no matter which access method you employ.
Contacts Link on Navigation Menu
Click the 'Contacts' link in the Bid section within the left-side navigation menu.
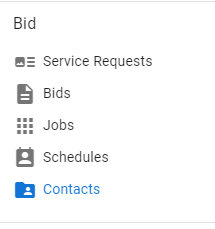
This will bring you to a list of all the existing contacts in your BidClips portal. If you have multiple shops configured, you will see the contacts for all of your shops.
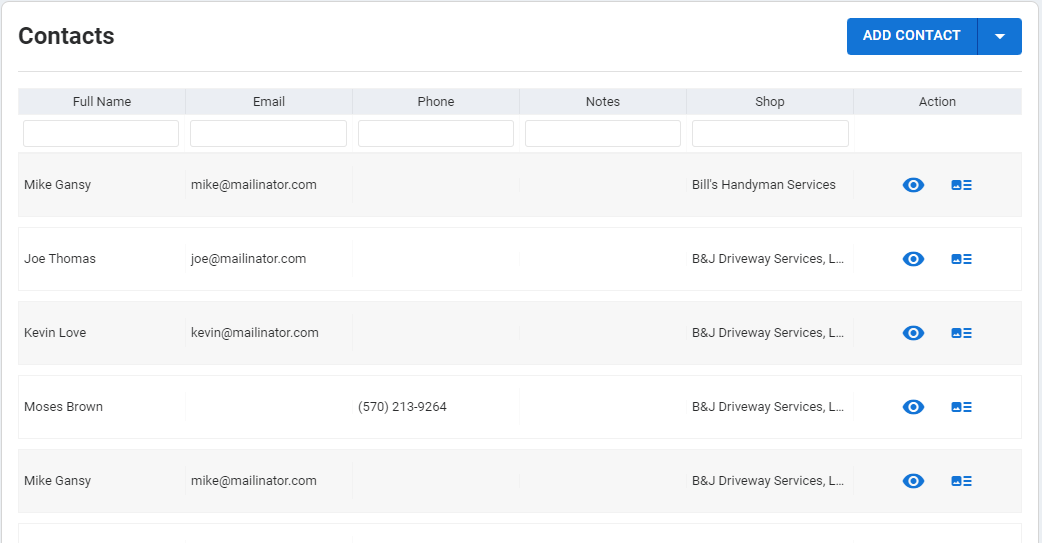
Click the drop-down arrow next to the 'Add Contact' button and select "View Duplicates".
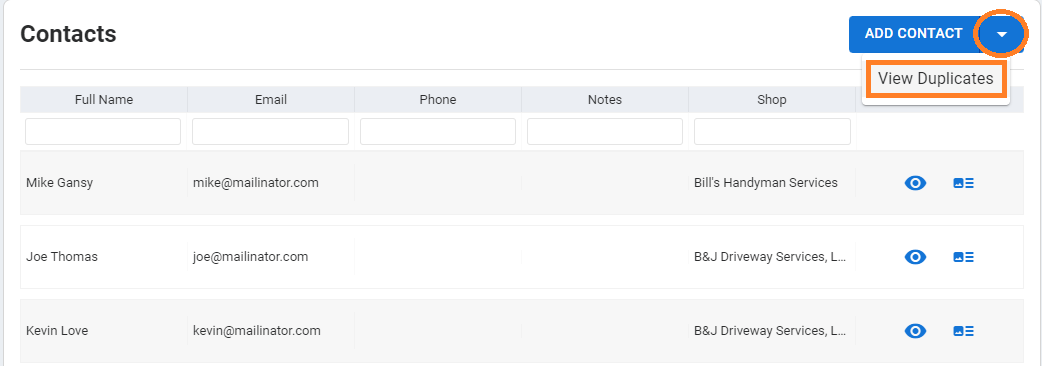
This will display a list of all duplicate contacts. If you have more than one shop included in your BidClips provider portal you will first have to select a shop.
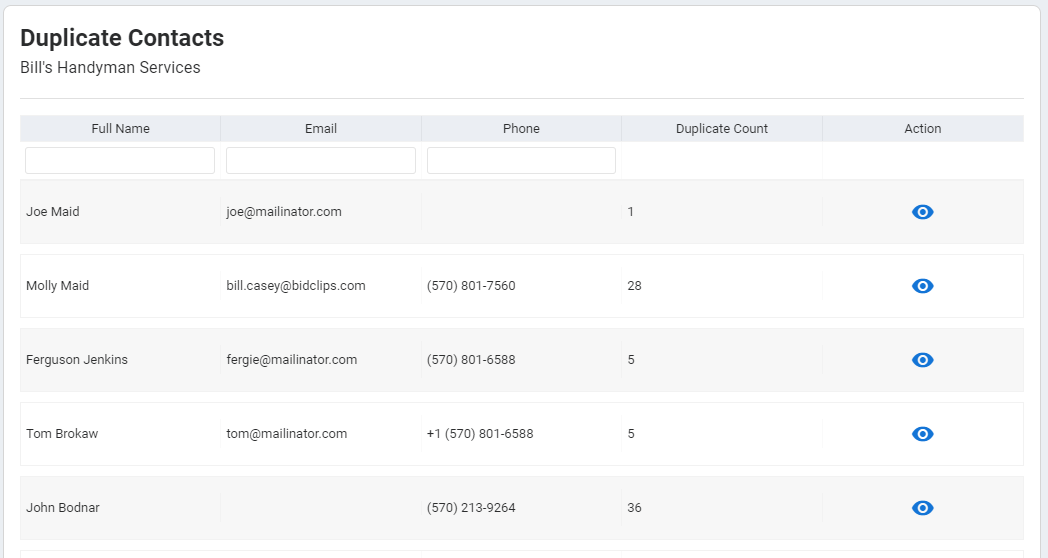
Shop(s) Link on Navigation Menu
Since contacts are associated with a particular shop, you can also click the 'Shop(s)' link in the Configure section of the left-side navigation menu.
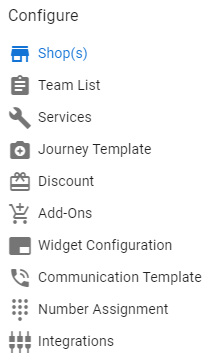
Click on the 'Contacts' icon on the Shop Information page.
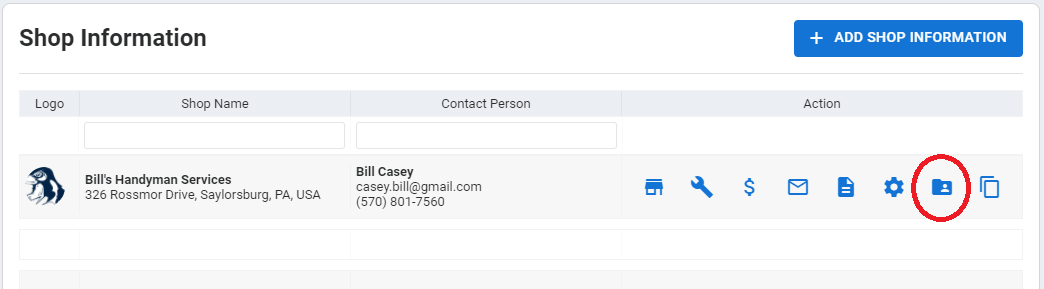
This will bring you to a list of all of the contacts that are associated with your shop of interest.
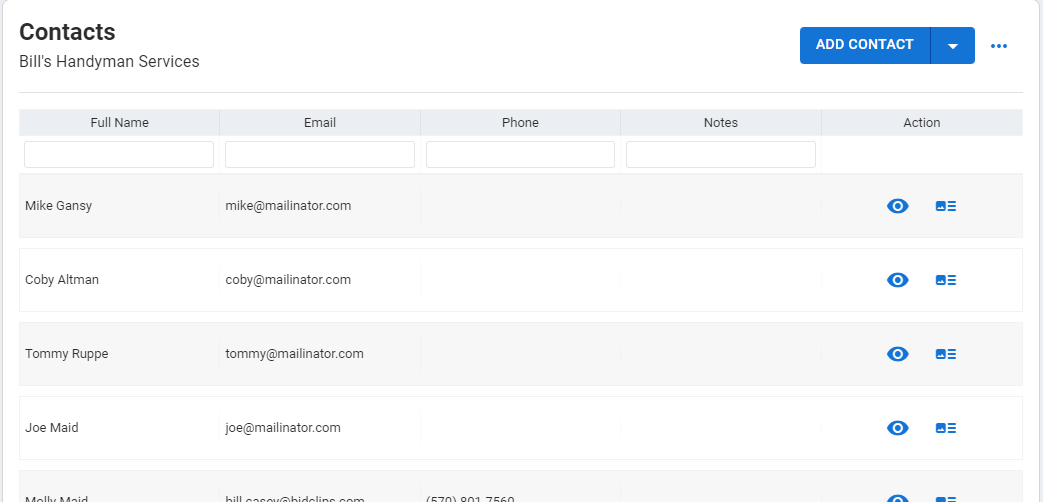
Click the drop-down arrow next to the 'Add Contact' button and select "View Duplicates".
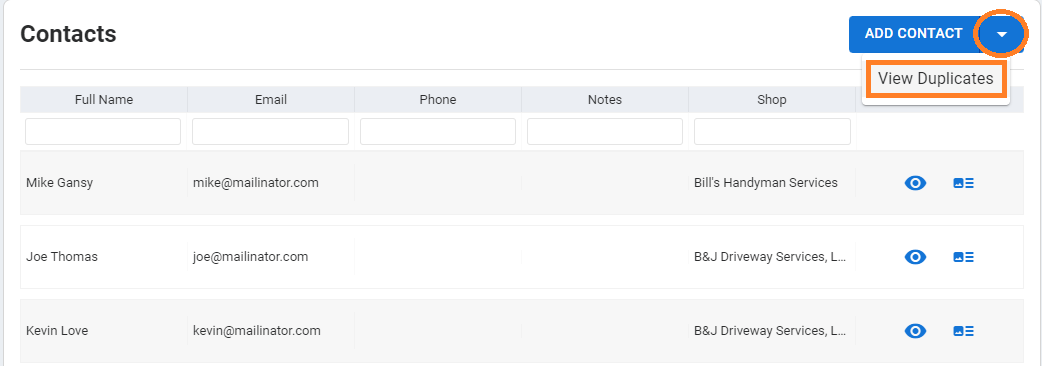
This will display a list of all duplicate contacts for this particular shop.
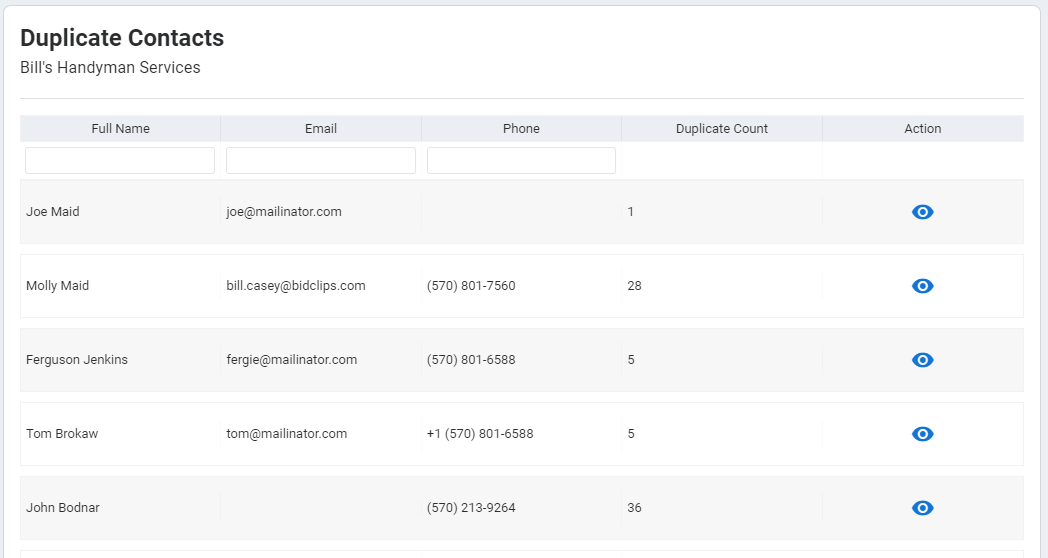
Step 2: Selecting a Contact to Merge
The Duplicate Contacts page will show a list of all contacts that have another contact with at least one common email address or phone number. You will also see a duplicate count column that will show you how many other contacts have a common email address or phone number.
Remember, you can use the filter boxes underneath each column heading or click on the column headings themselves for sorting to help locate existing duplicates.
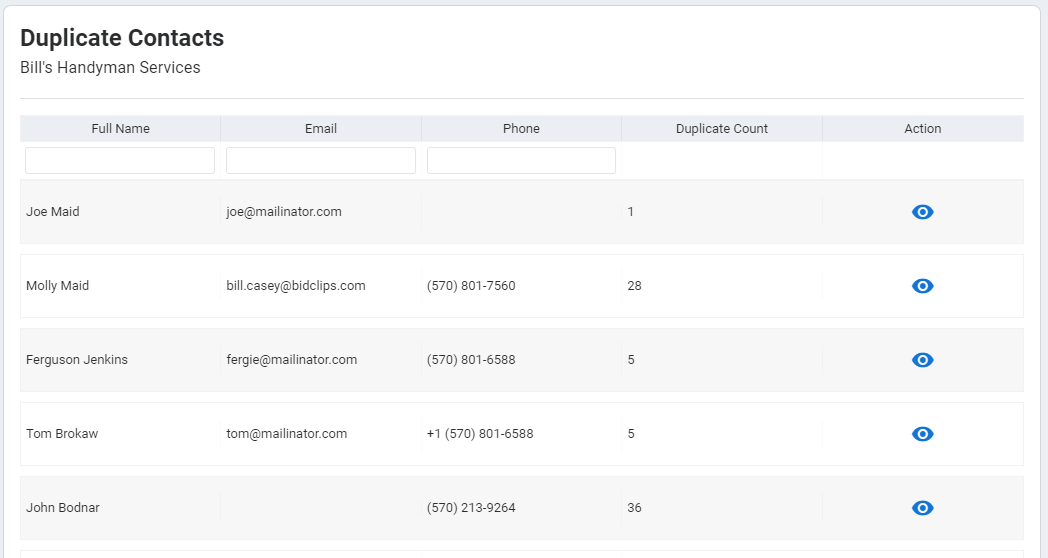
Once you have located the contact you want to merge, click on the grid row for that contact or the 'View/Eye' icon in the Action column. This will take you to the details of that specific contact and show you all of that contact's duplicates at the top of the page. In this example, we will show a contact that has three duplicates.
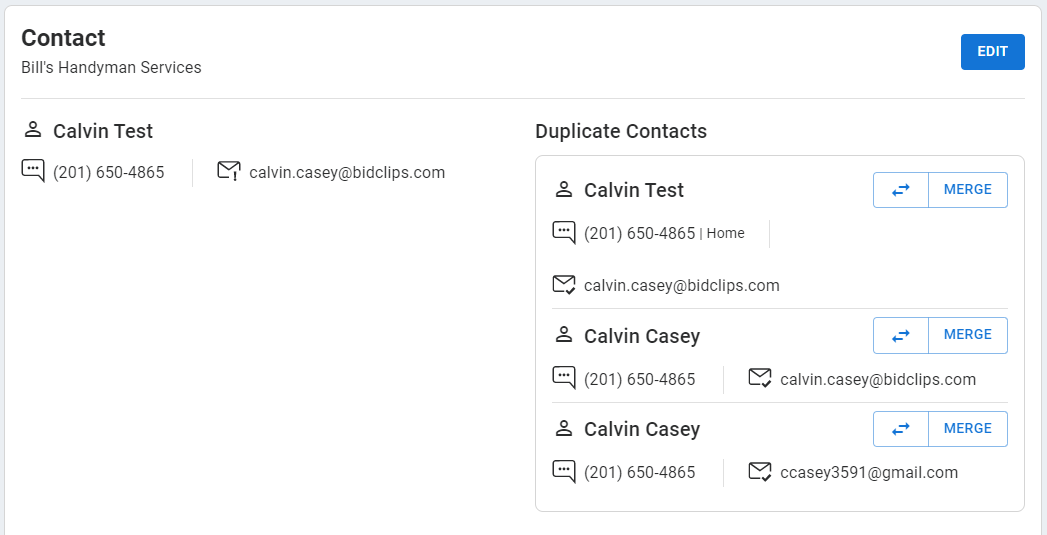
The contact on the left, and the one that was originally selected, will be the contact to which contact details are merged. This will be the merge to contact. Conversely, the contacts on the right will be the contacts from which details can be merged. These are the merge from contacts.
- The merge to contact can also be updated at this point if that would be a better option than merging from duplicate contacts.
- If you want a merge from contact to be switched and become the merge to contact, click the switch arrow button next to that contact.
Step 3: Perform the Merge
At this point, you can select the 'MERGE' button next to the desired merge from contact.
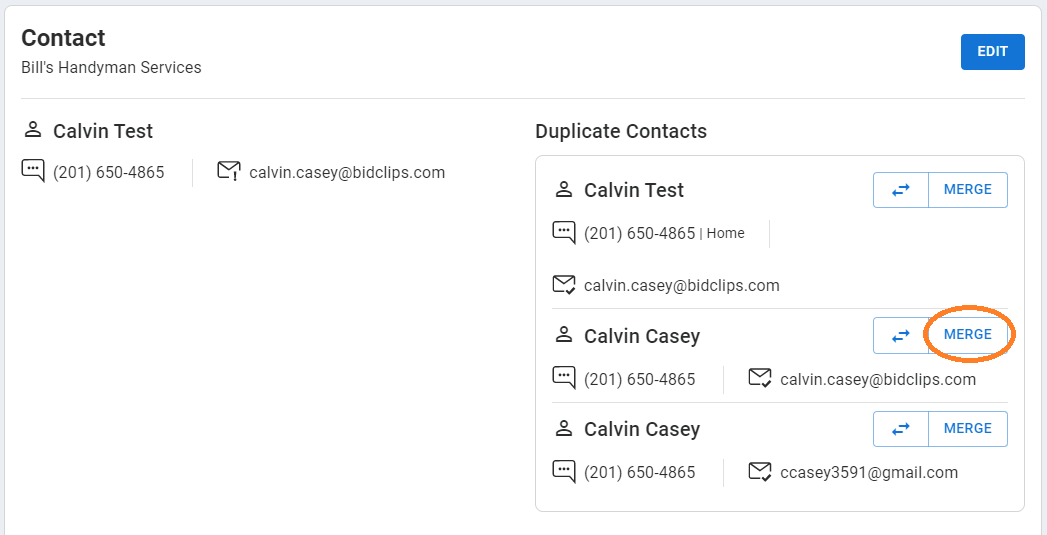
After the merge has completed, the merge to contact will inherit any uncommon email addresses or phone numbers, insurance, property, and vehicle elements previously owned by the merge from contact.
All service requests, bids, and jobs previously belonging to the merge from contact will be updated to the merge to contact.
Finally, the merge from contact will be deleted from the BidClips platform.
Some merging rules and consequences to consider:
- If same phone numbers or email addresses are involved in the merge:
- merge to label will be retained if one existed before the merge
- merge to label will be updated with the merge from label if one did not exist before the merge
- merge to subscription preference will be updated to "On" if it was "Off" before the merge and the merge from preference was "On"
- If notes are involved in the merge, note in merge to contact will be appended with existing note in merge from contact
- If merged from contact had been involved in a job previously sync'd with Mainstreet or QuickBooks
- Mainstreet:
- Existing BidClips jobs for the merge from contact will not be automatically re-transmitted
- A manual sync after the merge will need to be performed if you want existing Mainstreet work orders to be updated with the new, merge to contact information
- Mainstreet:
-
- QuickBooks:
- Previous contact mapping between BidClips and QuickBooks contacts will be unlinked
- Existing BidClips jobs for the merge from contact will not be automatically re-transmitted
- A manual sync after the merge will update QuickBooks invoices appropriately to the merge to contact
- QuickBooks:
