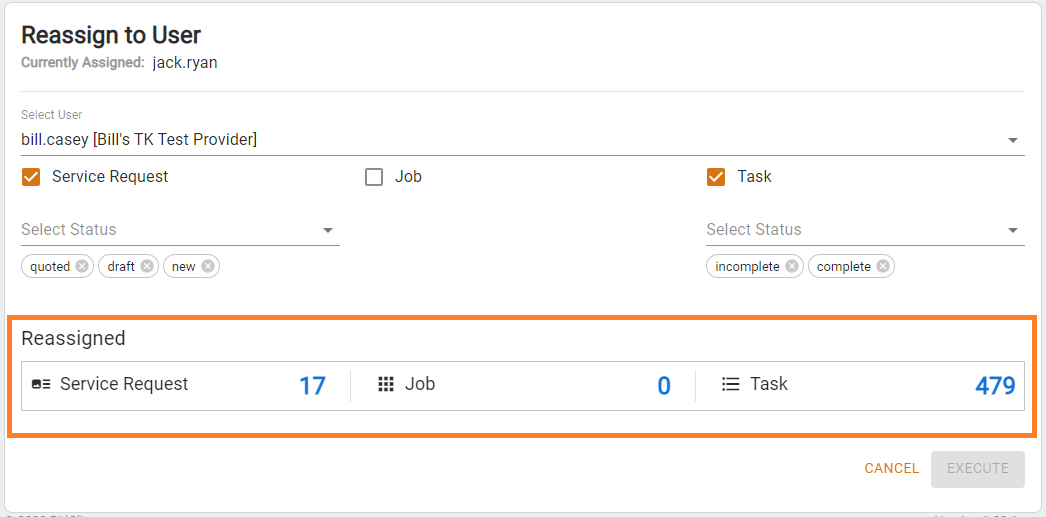Can you reassign items from one user to another? What items can be reassigned?
You are able to reassign items from one user in your team list to another active user. While the user you will be assigning the items to must be active; you may select an inactive user as the user from which you . The items which you may reassign are service request assignments, task assignments, and job technician assignments. This article will describe how to initiate the reassignments as well as outline the options you have regarding the execution.
Step 1 - Select the currently assigned user of the items you wish to reassign (From User)
- Access 'Team List' from the Configure section in the left-hand navigation menu.
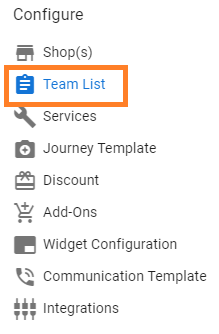
- Use the 'Reassign To User' button on the far right of the grid row associated with the user.
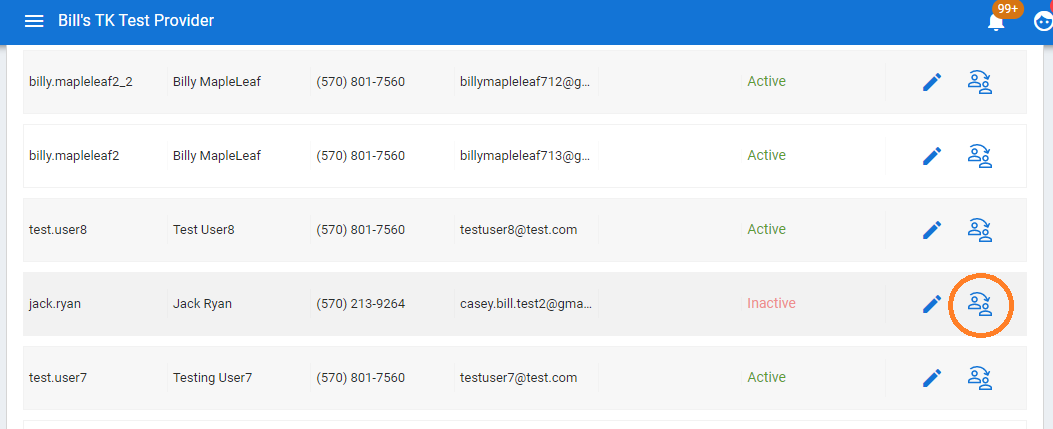
Step 2 - Select the user from your team list you would like to be assigned the items after execution (To User)
- Select a To User from the Select User drop-down list
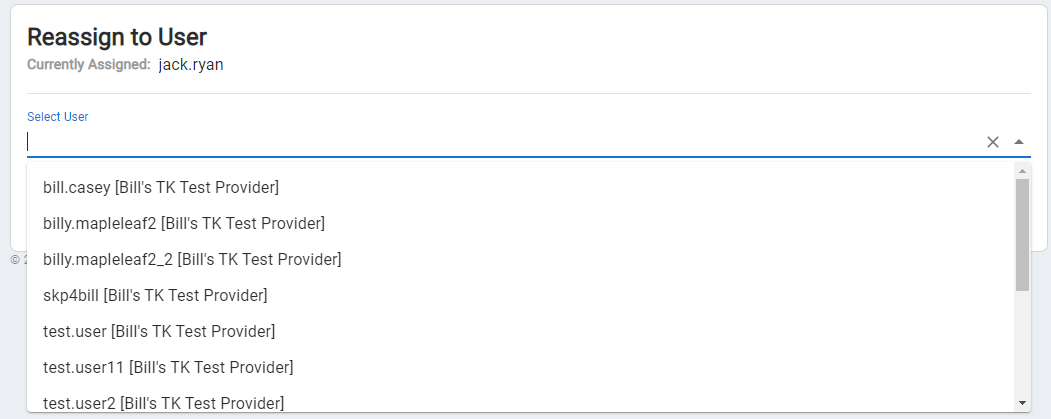
Step 3 - Select which items and/or the statuses of those elements you wish to reassign
- You are able to reassign the following items:
- Service Request Assignments
- Job Technician Assignments
- Task Assignments
- You are also able to specify a date range for the reassignment. The date being considered in this range logic is the last change date of the item being reassigned. For example, the date the service request was last changed.
- Reassign From Date
- Reassign To Date
- Some things to consider:
- If the Reassign From Date and Reassign To Date are both empty, no date range will be considered for reassignment.
- If the Reassign From Date is empty and the Reassign To Date is not, anything up to and including the Reassign To Date will be considered for reassignment.
- If the Reassign To Date is empty and the Reassign From Date is not, anything from the Reassign From Date forward will be considered for reassignment.
- Reassignment options are initially set to reassign all items and all statuses for those items within the date range specified.
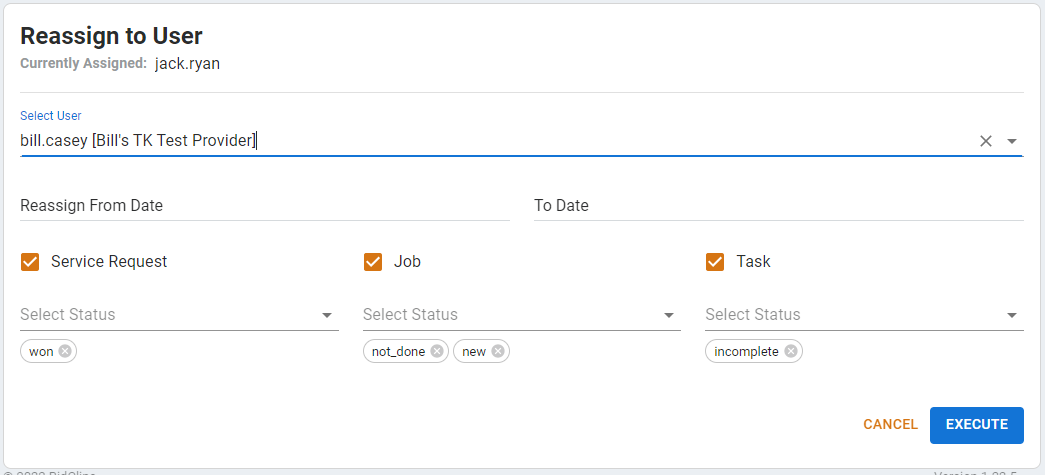
- Check box selected next to the item (Service Request, Job, Task) indicates those items will be involved in the reassignment
- All applicable statuses involving the From User's assignments are listed in individual pill boxes below.
- In this example, the From User is assigned to: service requests in a new, quoted, draft, and incomplete status; jobs with a new status; and tasks in both incomplete and complete status.
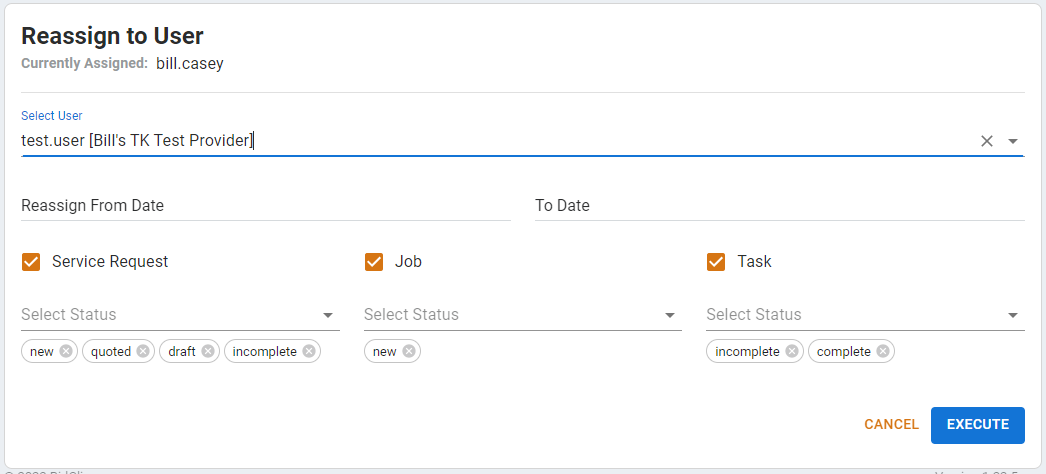
- You can choose to perform reassignments for all statuses for all items. You can also choose to reassign only certain statuses of one or more items and not involve another item.
- For example, you may decide to reassign: quoted, draft, and new service requests only, not reassign any jobs, and all tasks (complete and incomplete). To do that you would:
- Keep the checkbox selected next to the Service Request item AND remove the incomplete status pillboxes below
- Deselect the checkbox next to the Job item
- Keep the checkbox selected next to the Task item and not remove either pillbox below
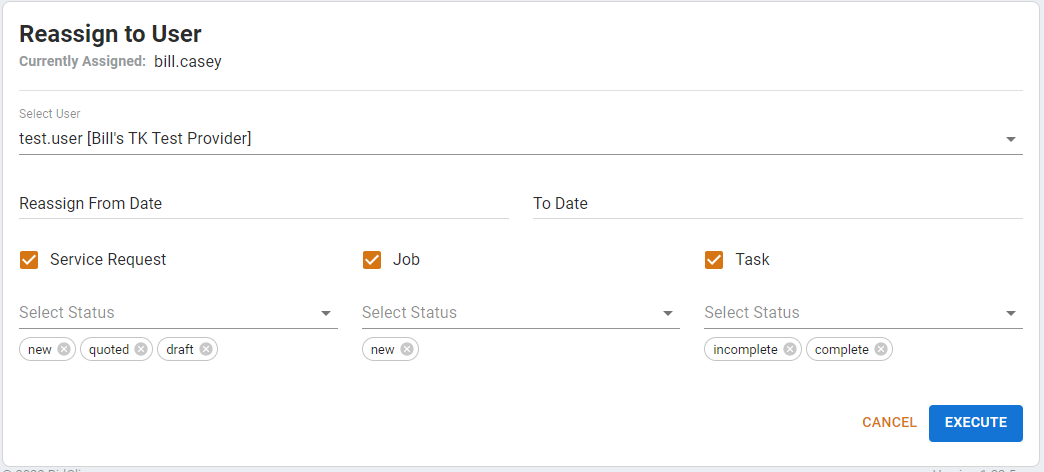
- If the From User is not assigned to any of the items you will see a message stating that "No items assigned to this user"
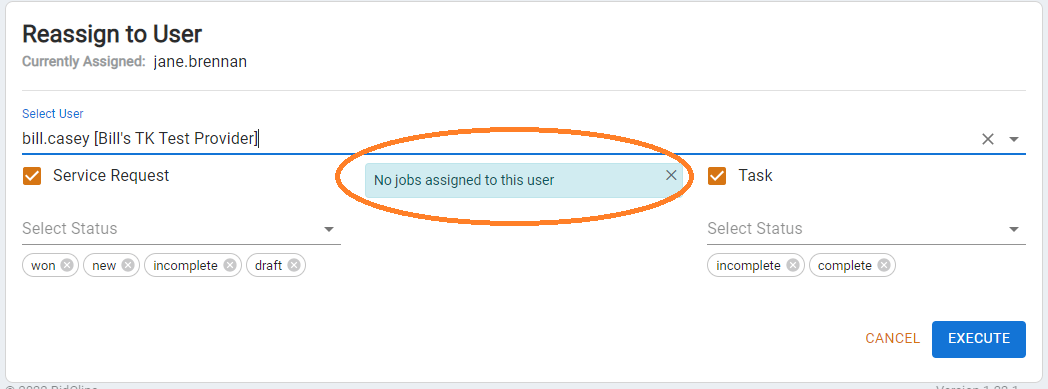
Step 4 - Execute the Reassignment
Once you have you established your desired reassignment options, click the 'EXECUTE' button. You will see a count of reassigned items during the reassignment process before being navigated back to the Team List page when complete.