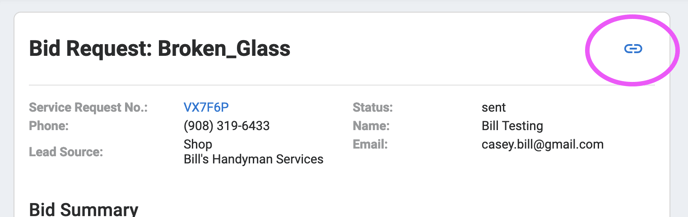Learn how to send a finished bid, send multiple bids, or share a bid via a web link with a customer.
Sending Bids
Sending a completed bid to a customer is one of the most important parts of your workflow. Once you send a bid a customer can book their job and make a down payment. In this article we will discuss:
- How to send a completed bid
- How to resend a bid
- How to send multiple bids
- How to share a link to the bid
How to send a completed bid
Once you’ve filled out all of the required fields to make a completed bid, review them one last time to make sure all the information is correct and that pricing is accurate.
Caution: Once you send a bid to a customer, you will not be able to edit the bid unless you clone the bid or create a new one.
To send, click the “Send” button at the bottom of the quote. The bid will then be sent to the customer via text and/or email.
If one of your required fields was incorrectly filled out you may not be able to send the bid until you fix the issue. It will appear like this in red.
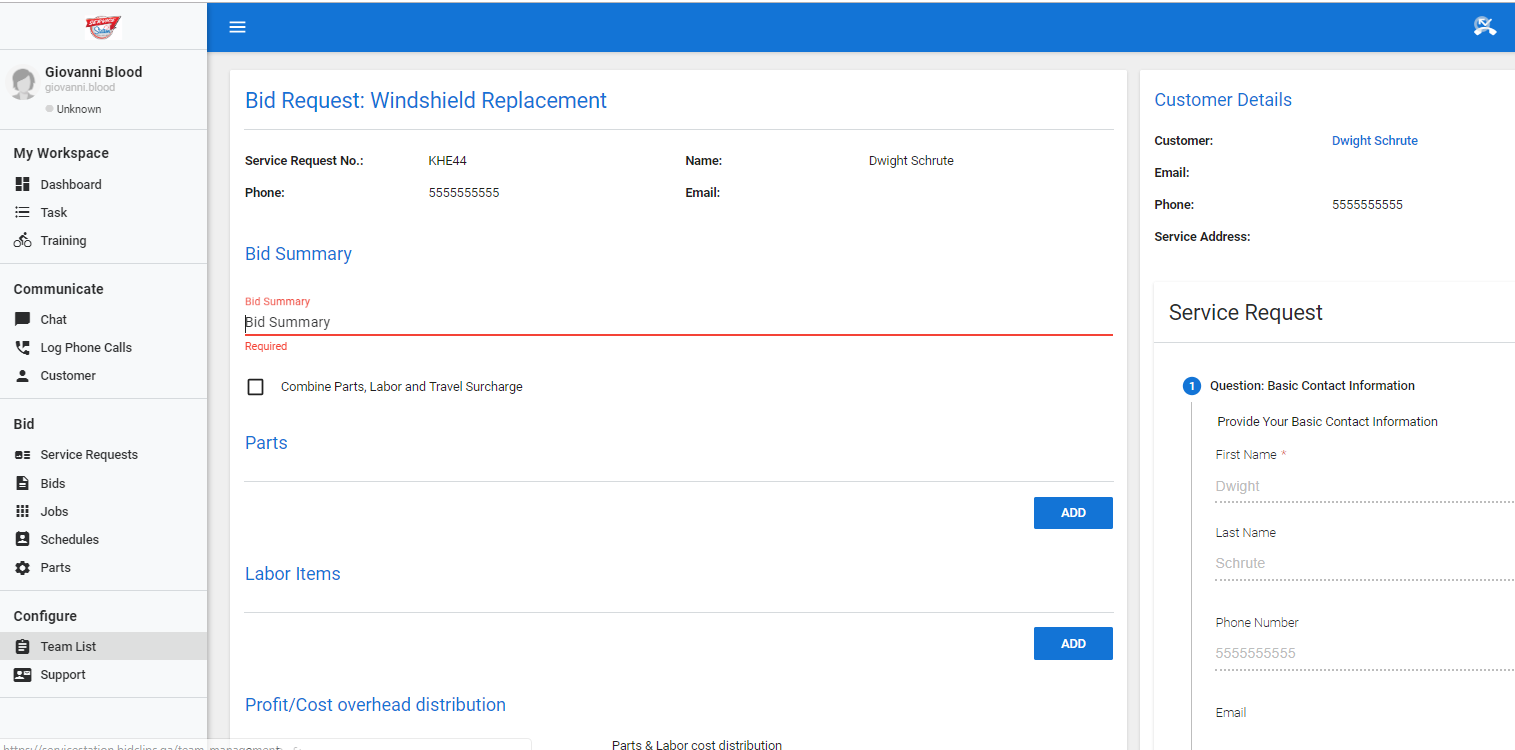
How to resend a bid
- Navigate to the sent bid you would like to resend.
- Scroll to the bottom and click the down arrow on the 'RESERVE JOB' split button
- Click 'Resend Bid'
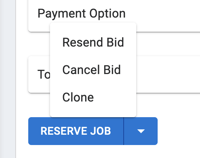
How to send multiple bids
- Navigate to the Service Request that has all of the associated bids you would like to send.
- On the right sidebar in the 'Bids' section, click the checkbox of all the bids that you would like to send.
- Click 'Send'
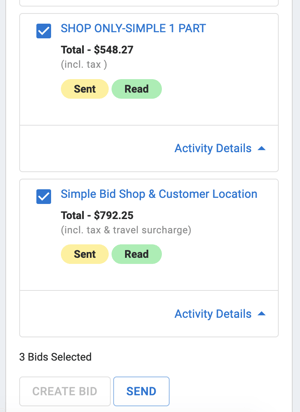
How to share a link to the bid
Sharing a bid link is a great option when a customer asks for a PDF bid or a copy of a bid to share with other decision-makers on the project. The weblink will open the bid directly in your BidClips widget.
- Navigate to the bid you would like to share
- Click the 'Link' icon in the top right-hand corner of the main bid section
- The link will then be copied to your keyboard where you can paste it into a customer message, email, or text.