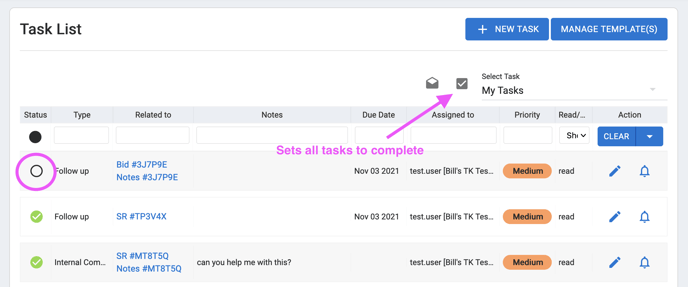Learn about tasks and notifications in the BidClips platform.
Tasks and notifications are an integral part of the BidClips workflow. Many tasks in the BidClips platform are automatically generated when certain actions occur within the platform. For example, if a new service request is submitted by a customer, a task will automatically be generated for the service request assignee to 'Prepare Bid'.
In this article, we will discuss the basic structure of a task and how to view and complete tasks.
Basic task components
Below are the common task fields and their meaning:
- Status: A Task status can either be 'Complete' or 'Incomplete'
- Read/Unread: A task can be 'Read' or 'Unread' like a notification
- Type: Tasks have a type that can help you determine what action needs to be done. Below are the default BidClips task types:
- Internal Communication
- Follow Up
- Prepare Bid
- Build Job
- New Service Request Assignment
- Order Parts
- Down Payment Collection
- Review Quote
- Job Visit
- Related to: The object the task is related like (ie Bid, Job, Customer Message)
- Notes: Notes about the task
- Due Date: When the task is due
- Start Time: When the task is set to start
- End Time: When the task is set to start
- Assigned To: Who it is assigned to
- Watchers: Anyone who wants to be notified about the task of another person
- Priority: Set priority to help organize tasks into High, Medium, or Low buckets
How to view and complete tasks
In BidClips, tasks generate notifications. Therefore, to access your task list you can either click the bell icon in the top right-hand corner of the menu bar or you can click 'Task' from the left-side menu. Both routes will take you to the same task list area. By default, you will only see all of the tasks that are assigned to you.
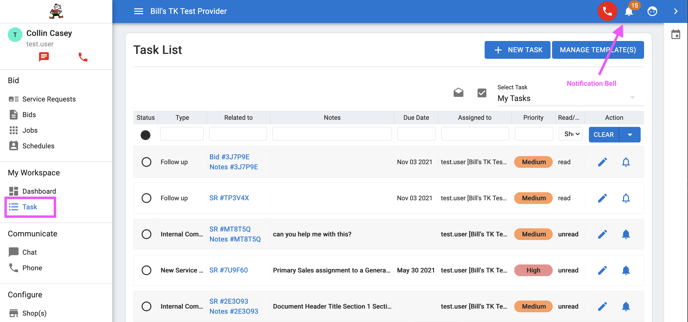
Navigating & filtering the task list page
The task list page is like most other list pages in BidClips and offers you the ability to create and save filters. However, it also has one more layer of filtering that allows you to see your tasks, all tasks, and tasks you are watching.
To see all tasks in your organization or tasks you are watching, click the 'My Tasks' drop-down and select one of the other options.
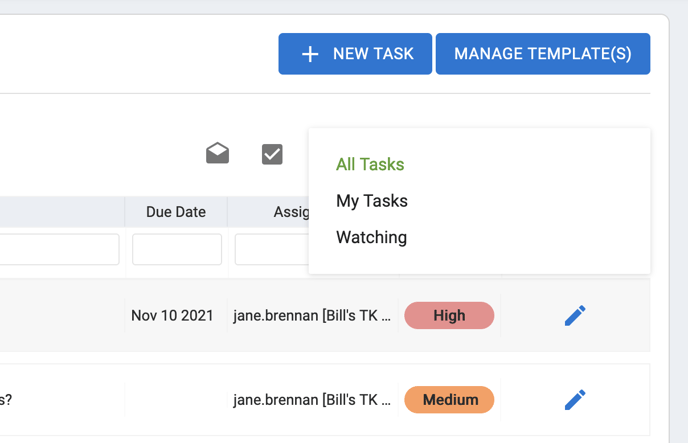
Read vs Unread Tasks
Once on the task list page, you will also notice that tasks have two states: 'Read' and 'Unread'. 'Unread' tasks are shown in bold and affect the badge number attached to the bell icon.
- To mark tasks as 'Read' you can simply click on the bell icon or click on the task to open it.
- If you want to mark many tasks 'Read' at once, you can click the 'Read' icon at the top of the task list.
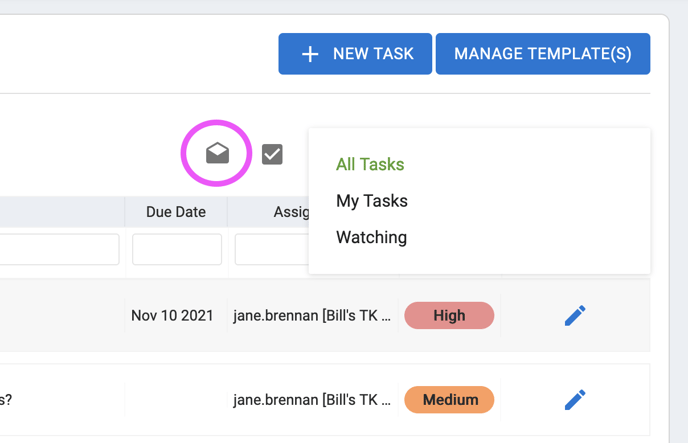
Note: The 'Unread' and 'Read' states do not have anything to do with the 'Incomplete' or 'Complete' status of a task. If you set a task to 'Read', the task will stay 'Incomplete'. On the other hand, if you set an 'Unread' task to 'Complete' it will mark the task as 'Read'.
Setting a task to complete
- To set a task to complete from the task list, simply click the circle icon next to the corresponding tasks.
- To set all tasks in the viewable area complete at once, click the 'Check-mark' icon next to the 'My Tasks' drop-down.