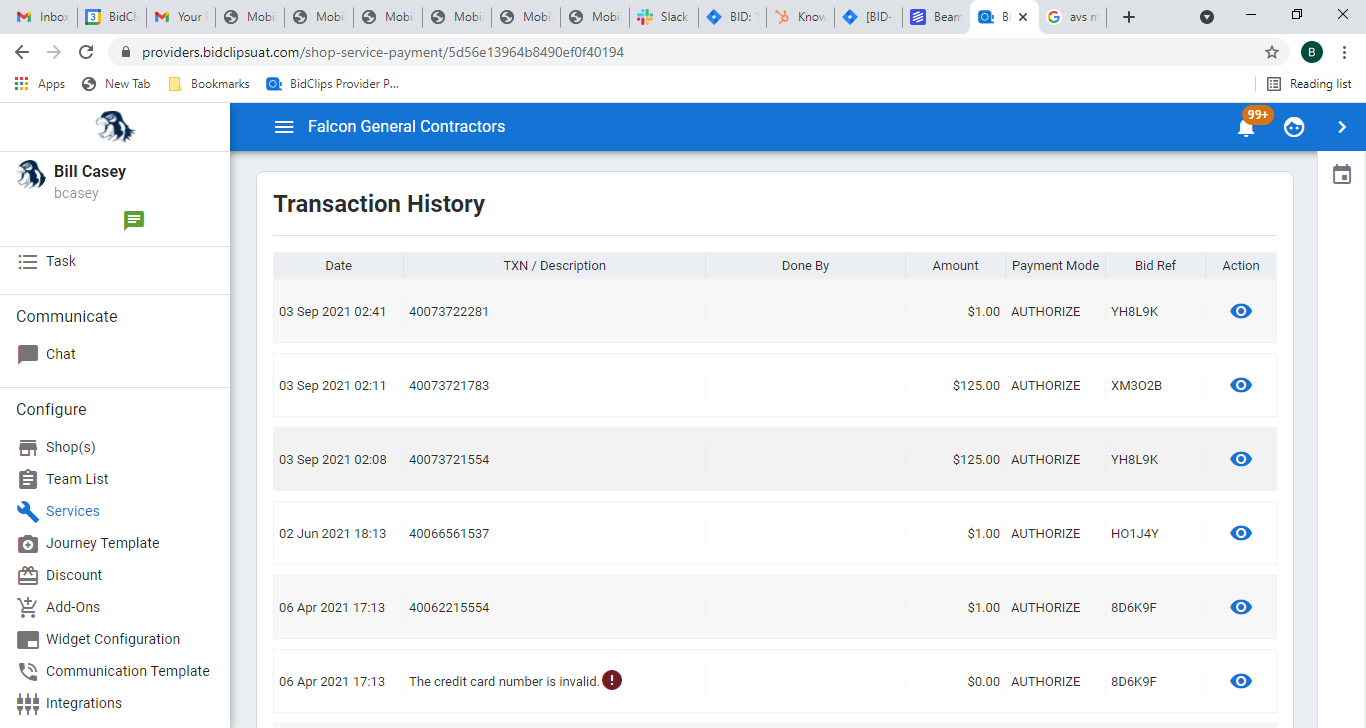A brief overview of how the payment process works for both the shop and the customer
Assuming you have successfully configured your payment processing account, you are able to accept payment for jobs in BidClips. Bids are converted into jobs in BidClips once your customers have accepted your bid. This Help Center article outlines several topics relating to payments in the BidClips platform:
- Payment options for bids
- Customer applying payment
- Payment history for a job
- Shop user applying payment
- Payment history for a shop
Payment Options for Bids
You have the ability to determine how much a customer must pay should they accept your bid and want to reserve a job. The payment options are set when creating a bid and you have four payment options at your disposal: Fixed Amount ($ or % of bid), Restocking Fees, Full Payment, or No Minimum Payment Required. The example shown in this Help Center article will demonstrate a bid sent to customer that requires a 25% down payment to reserve the job.
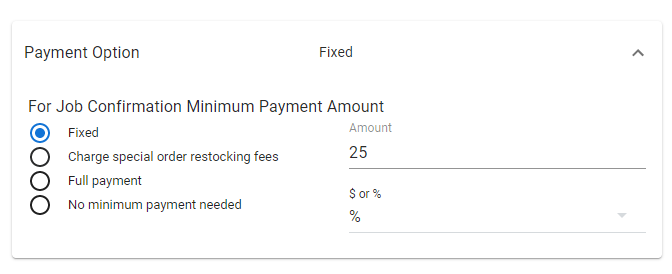
Applying Payment-Customer
Once your customer receives your bid in the BidClips widget, they can accept it and reserve a job. They will reserve a job based on the payment options you established when creating the bid. In this example, you see your customer's view of a simple $500.00 bid that requires a 25% down payment ($125.00) to reserve a job.
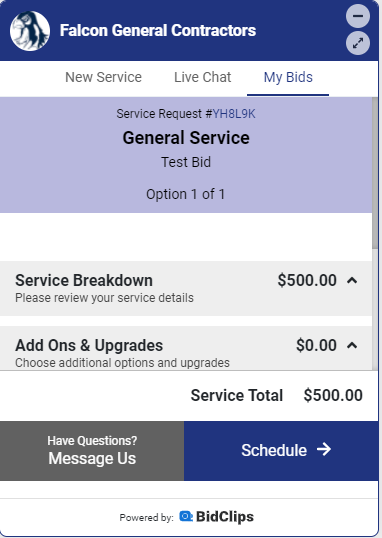
The customer will click on the ''Schedule' button and be prompted to choose scheduling options, if enabled, along with scheduling messages set up in your shop service or bid creation settings.
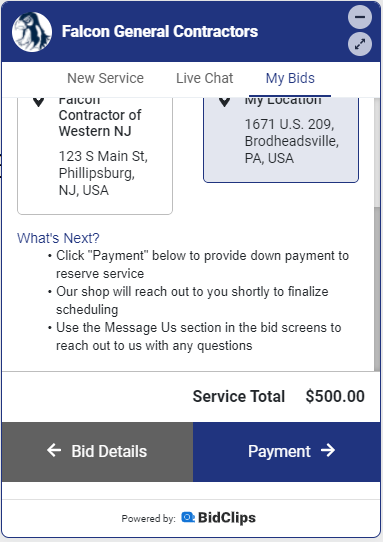
The customer will click on the ''Payment' button and be prompted to provide down payment. Despite the fact that only a 25% down payment is required to book the job, in this example, the customer will always have the option to pay the full amount of the job.
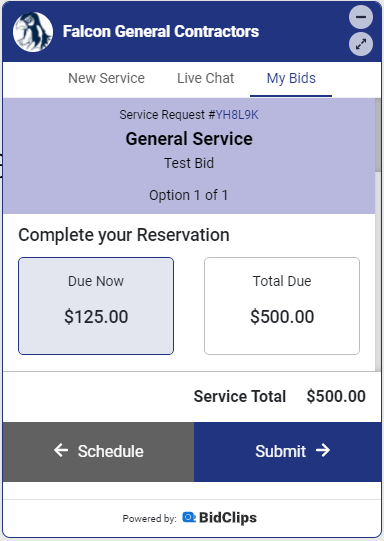
Your customer will then enter their credit/debit card payment information and click the 'Submit' button.
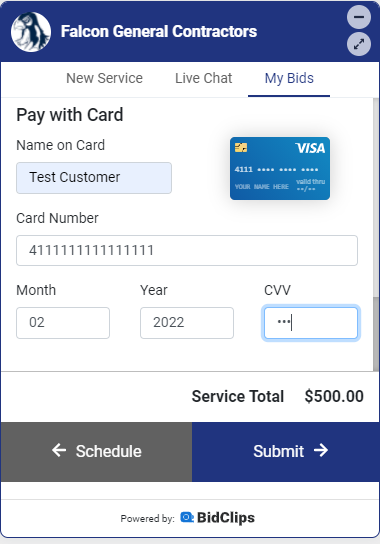
Once the payment has been authorized, the customer will see their job reservation details.
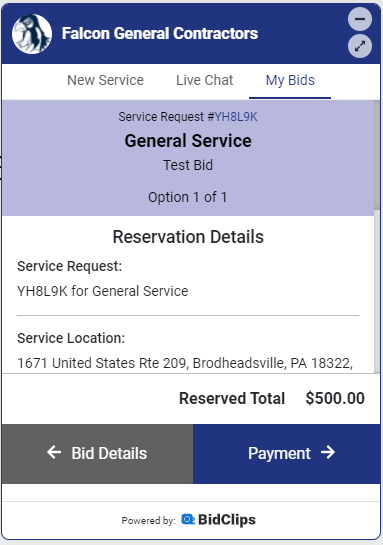
In the event you establish that no minimum payment is required, the customer can still apply payment if they choose to do so. However, in this case the customer would also see a 'Skip Payment' option when they arrived at the payment screen, as shown below:
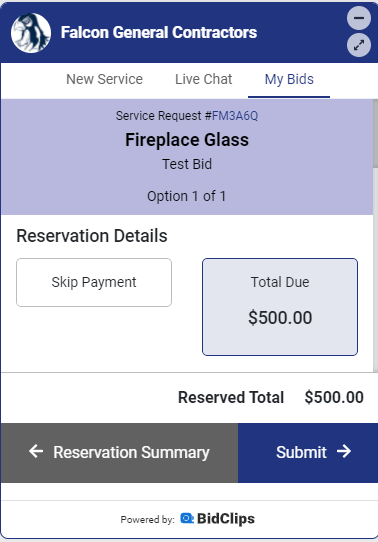
Whenever your customers apply payment on a job, you can see a record of the payment on the job details page for this particular job. You can also find a historical log of all payments in BidClips for a particular shop. Both of those payment transaction records will be described in more detail below.
Payment History-Job
Now that the job has been reserved and a payment has been applied, you will be able to see a record of that payment in the Job Details page. To navigate to the Job Details page, you first click on the 'Jobs' link from the 'Bid' section of the navigation bar on the left side of the screen:
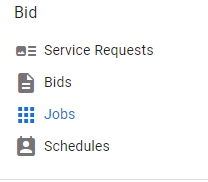
Navigating to the Jobs page will show you a list of all existing jobs. The Jobs page will display a list of existing jobs where you can view details including: the service request number, customer details, customer address, shop name, requested service, service location (shop or mobile), service date, and the status of the job.
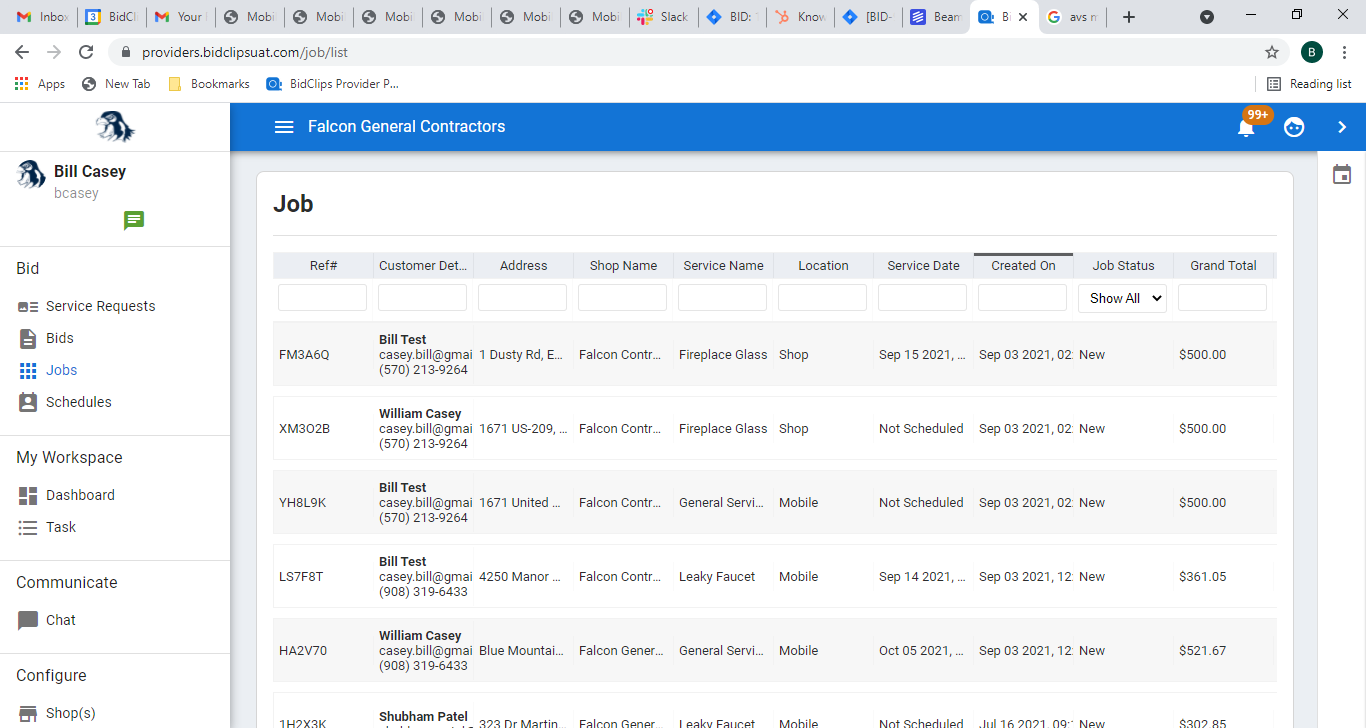
In order to edit an existing job, you will first have to locate the correct job. You can use any of the column filters at the top of the page to help narrow your search. Once you have located the job you are interested in examining, either click on the grid row or the 'edit' ( ) icon.
) icon.
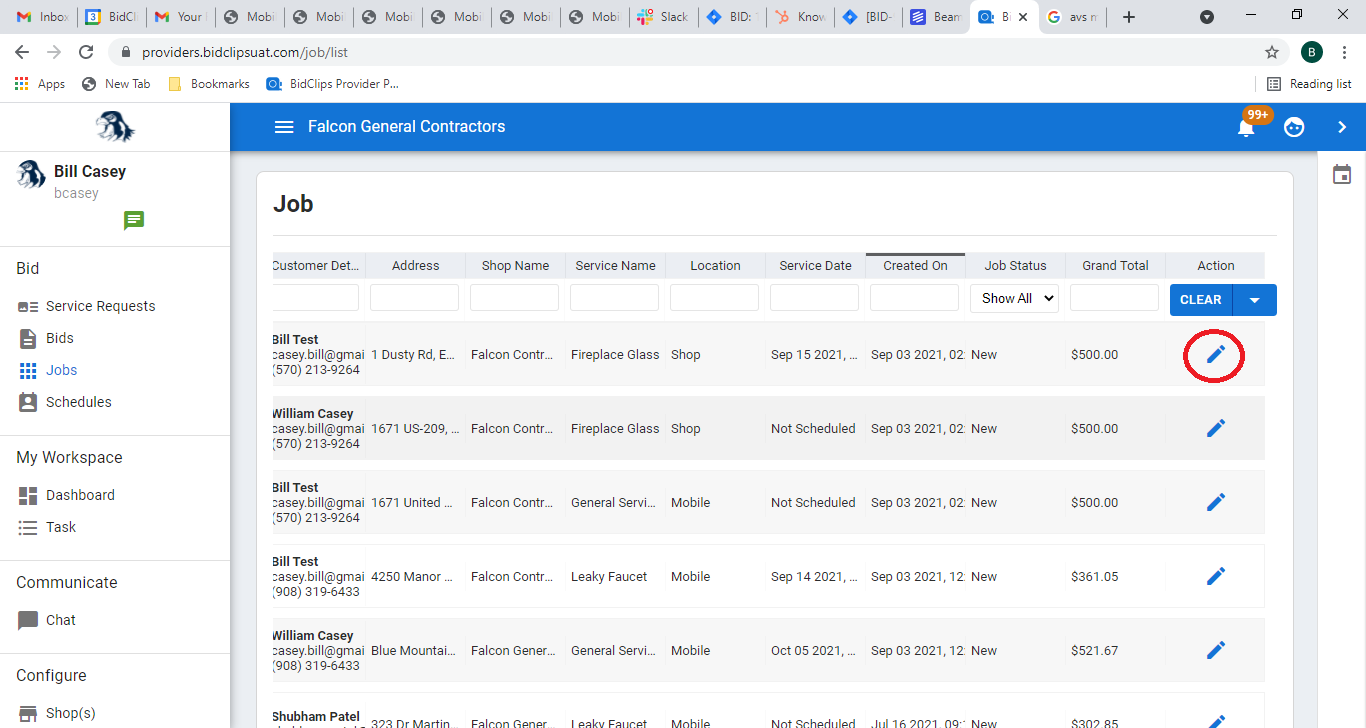
Within the Job details page, you will see a 'Transaction History'. Here you will see a record of the 25% down payment described in this example. The transaction history will allow you to see the amount of the payment, the credit card processor transaction id, the person who applied the payment (customer or user), the cardholder name, and the payment card type (Visa, Mastercard, etc.).
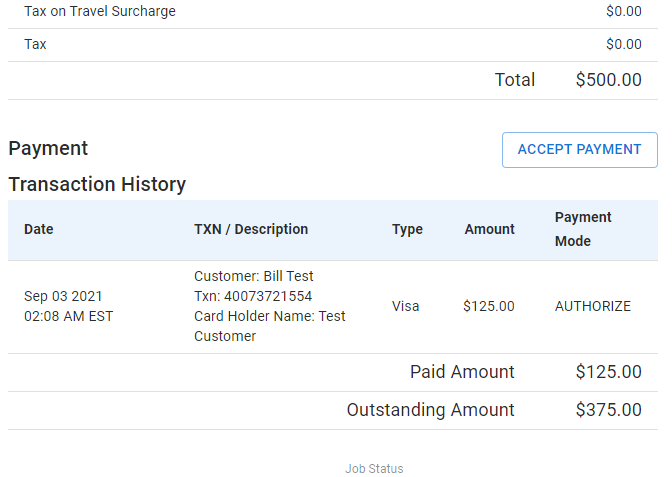
Within the Transaction History section, you will also see the amount that has been paid on the job to date and the amount that is outstanding on the job. Here is where you, or another of your shop's users, can also accept payment on the job.
Accepting Payment-Shop
You are able to accept payment directly in the BidClips provider portal. This will typically happen in two instances:
- Accepting a bid, on behalf of the customer, and reserving a job
- Applying payment, after the job has already been created, using the ACCEPT PAYMENT' button in the Job detail page.
In either case, you will see a 'Choose Payment Method' panel appear where you can enter your customer's payment information. If you want to apply the customer's service address to the payment screen, you need only check the 'Use Service Address' checkbox.
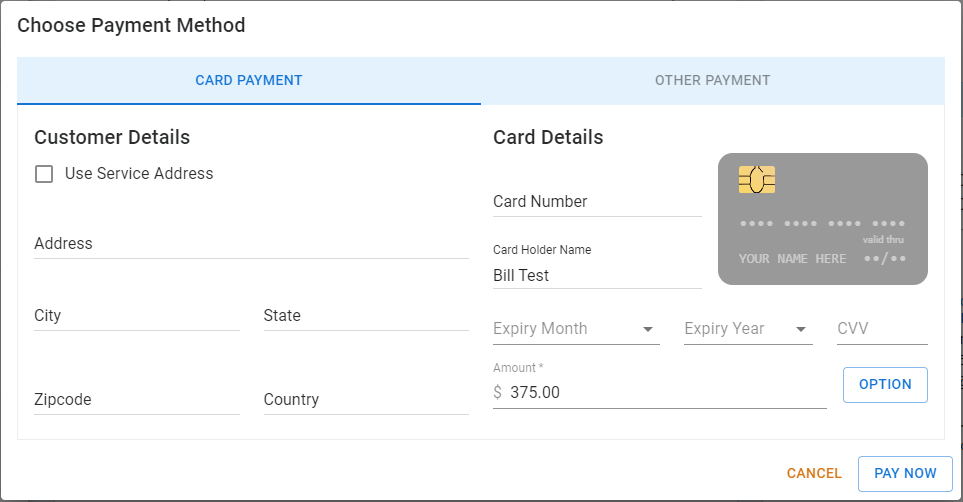
If you would like to easily apply either the down payment amount or full payment amount, you can click on the 'OPTION' button.
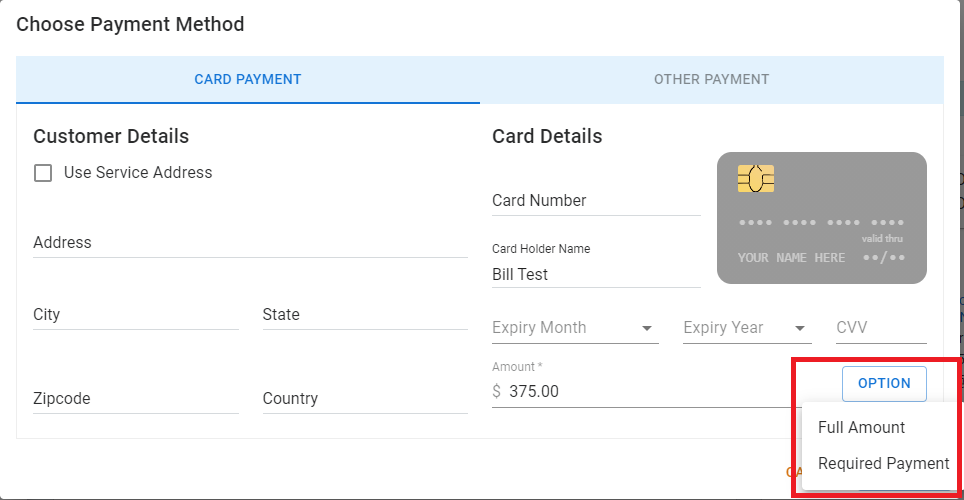
Once you have entered the desired amount, click the 'PAY NOW' button when complete. This example will apply an additional $1.00 payment to the job.
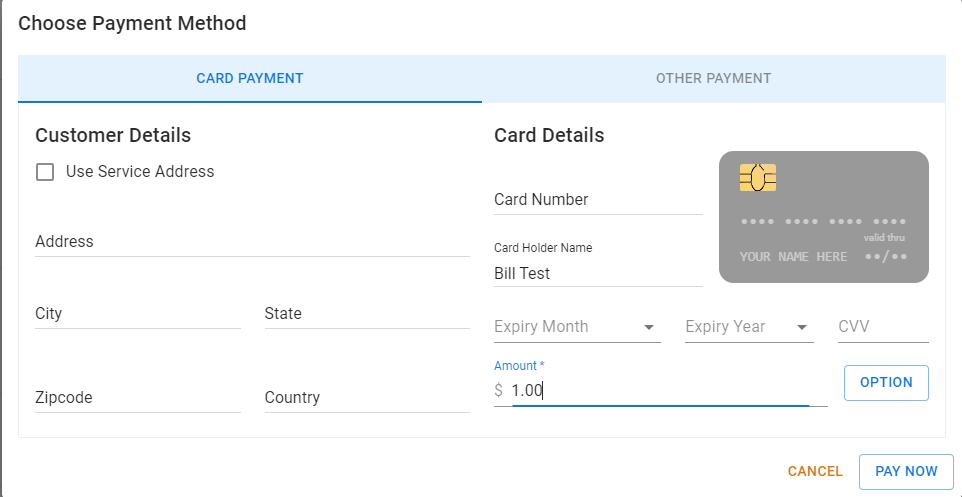
Once your payment has been completed, you will see the following message in the upper right corner of your screen:

The 'Transaction History' section will now show the additional $1.00 payment along with updating the total paid to date and outstanding amount.
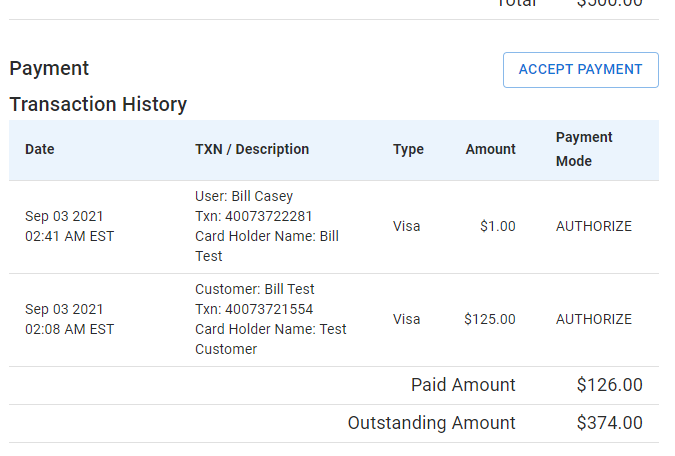
Payment History-Shop
Whenever your customers or one of your shop users apply payment on a job, a the shop's historical payment transaction log will be updated. You are able to view this log of all payments made for a particular shop. Click on the 'Shop(s)' link in the 'Configure' section of the Provider Portal navigation bar that is located on the left side of the screen.
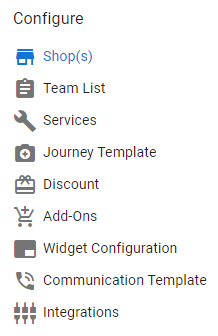
Next, you will click on the payments ( ) icon in the 'Shop Information' page and will be redirected to the 'Transaction History' page.
) icon in the 'Shop Information' page and will be redirected to the 'Transaction History' page.

This will show you a history of all payment transactions for your shop.