How is a PDF version of a job generated and what does it look like?
From time to time your customers may request a printable version of their job to support the online details they can view via the BidClips widget. This can be accomplished by generating a PDF version of the job.
You can generate a PDF version of the job within your BidClips provider portal. Your customers can also generate a PDF version of the job while reviewing it within the BidClips widget.
Both of these generation methods are outlined in this article as well as showing a sample PDF report and its components.
Generating a PDF version of the job within the BidClips provider portal
In order to create a PDF version of the job within your provider portal follow these simple steps:
- Access the job for which you would like to create a PDF version. This can be done by selecting the desired job from the Jobs list page OR using the View Job links from within the from the Service Request or Bid Details pages .
- Scroll down to the Job Actions button which is located under the Technician Assigned field.
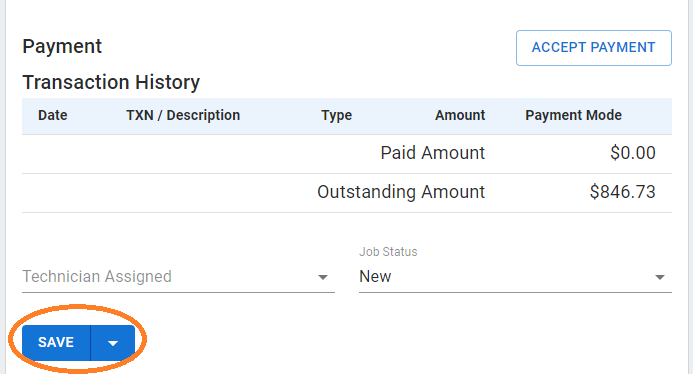
- Click the drop-down arrow on the Job Actions button and select the 'Generate PDF' option.
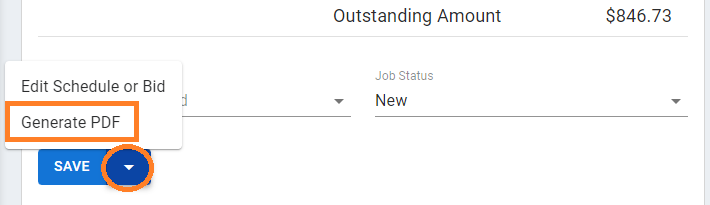
- A message will be displayed to inform you that the PDF is being generated.

- Once the PDF has been generated, it will be saved to the default file download location configured in your browser settings.
Some things to consider when generating a PDF in the BidClips provider portal:
- The file naming convention for the generated PDF will depend on whether the job is scheduled or not and will generally be "Job" + "-" + BidClips reference number + "-" + Scheduling Information.
- An unscheduled job example would be: "Job-LX5J4A-Not-Scheduled"
- A scheduled job example would be: "Job-LX5J4A-Apr-06-2022"
- Multiple PDF versions that are generated for the same job will be automatically named with a number suffix by your operating system. For example: "Job-LX5J4A-Apr-06-2022 (1)" and ""Job-LX5J4A-Apr-06-2022 (2)", etc.
Generating a PDF version of the job within the BidClips widget
Your customers will be able to generate and download a PDF version of the job from within the "Reservation Summary" section of the widget.
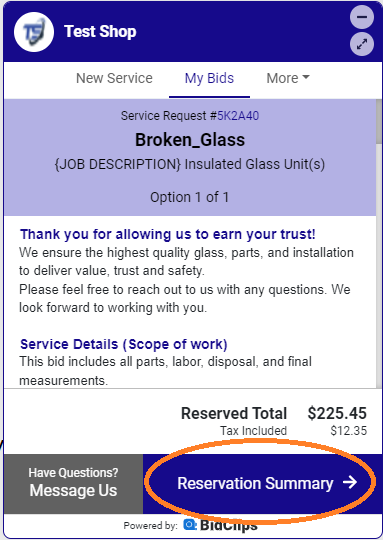
In the Reservation Summary section of the job, the customer will see a new "Download PDF" button where they can generate and download a PDF version.
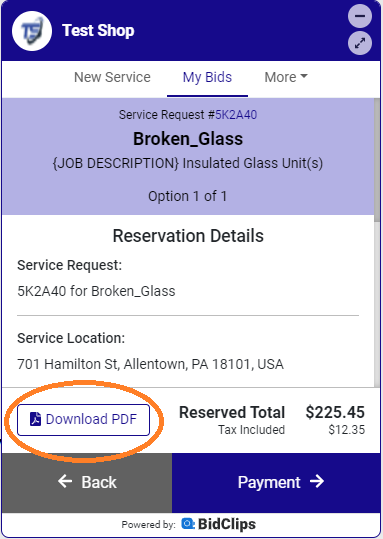
Some things to consider when generating a PDF in the BidClips widget:
- Just like the provider-based version, the file naming convention for the generated PDF will depend on whether the job is scheduled or not and will generally be "Job" + "-" + BidClips reference number + "-" + Scheduling Information.
- An unscheduled job example would be: "Job-LX5J4A-Not-Scheduled"
- A scheduled job example would be: "Job-LX5J4A-Apr-06-2022"
- Multiple PDF versions that are generated for the same job will be automatically named with a number suffix by your operating system. For example: "Job-LX5J4A-Apr-06-2022 (1)" and ""Job-LX5J4A-Apr-06-2022 (2)", etc.
PDF Components
Header
The header section will include your shop name, shop phone, shop address, primary contact email, and shop logo. These values can be modified in your shop information settings.
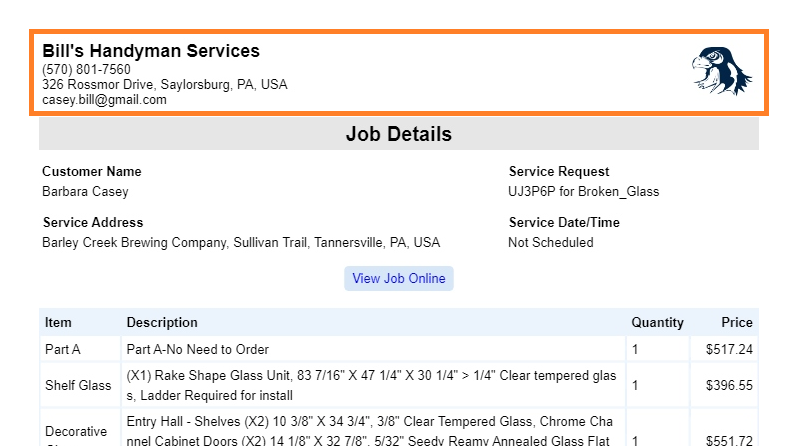
Job Details
The Job Details section will display the Service Request reference number and associated service offering, the Customer Name, Service Address (shop or customer address), Bid Summary from the accepted bid. and Scheduling information.
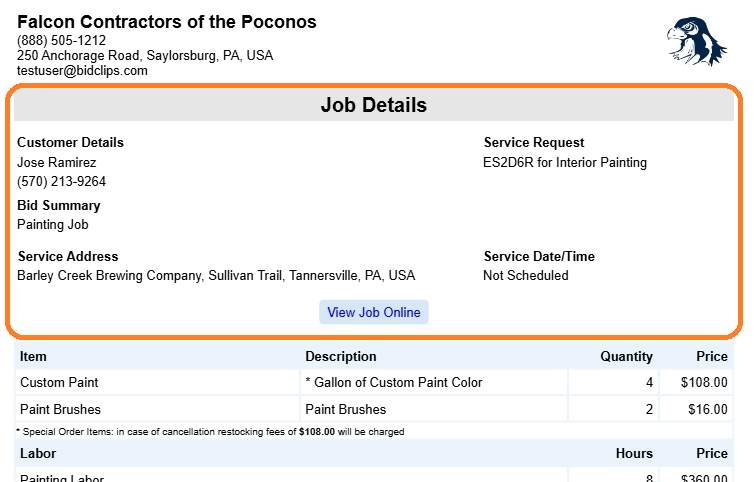
The Job Details section will also include a "View Job Online" link where the customer can review the job online and make additional payments.
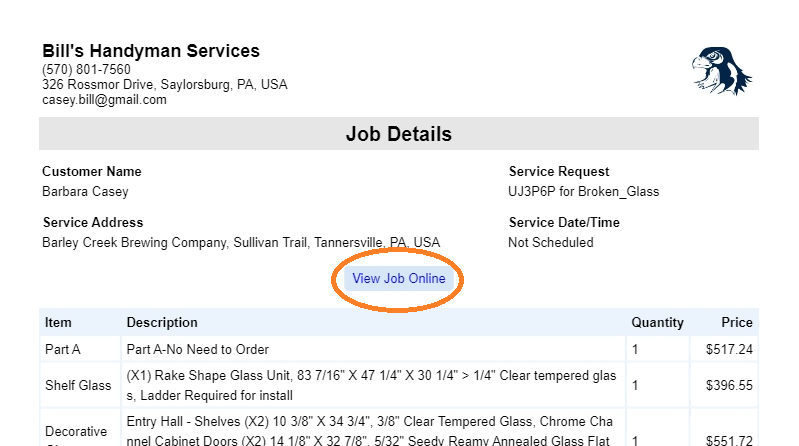
Pricing Information
Below the details section, you will see the pricing information. Pricing information can include Items (Parts), Labor, Add-Ons, Discounts, Descriptions, Fuel and Environmental Surcharge (Travel Surcharge), and Total Tax. The content displayed here will be dependent on whether you have chosen to show your customer a breakout of parts, labor, and travel OR if the bid includes an insurance option.
Here is an example of a PDF version for a bid with a breakout of parts, labor, and travel surcharge.
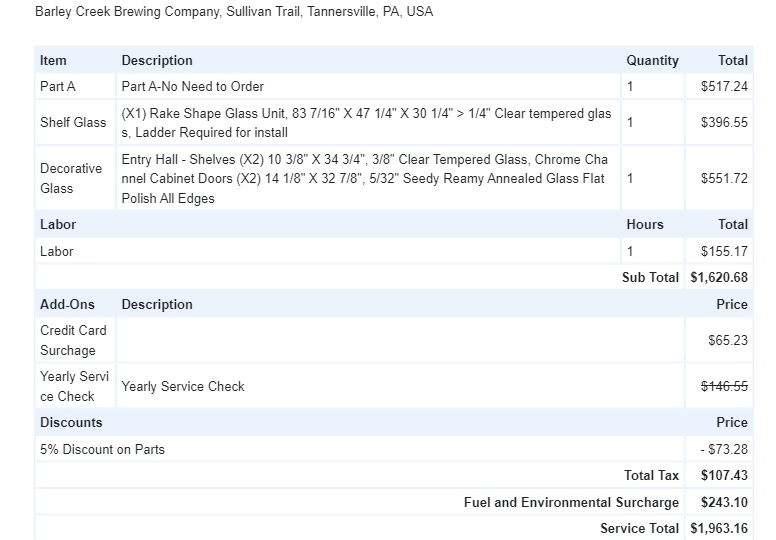
Here is an example of a PDF version for a bid with parts, labor, and travel surcharge combined.
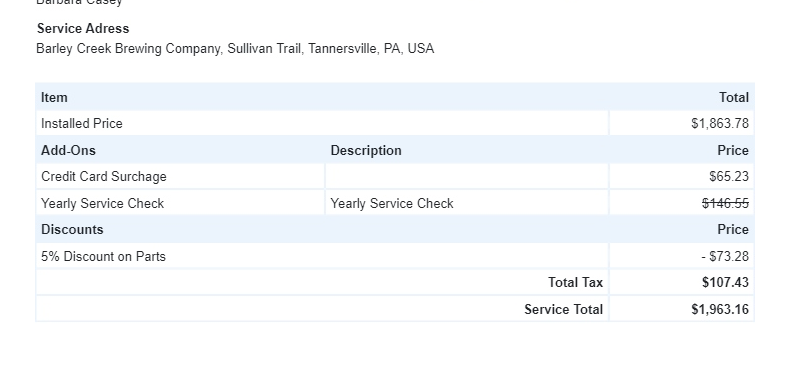
And, here is an example of a PDF version for a bid with the insurance option selected.
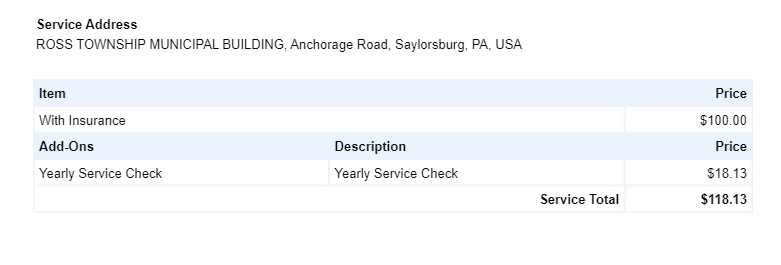
Footer
At the very bottom of each page, you will see a date and time stamp for the PDF generation and page x of y information. The footer information is included to help troubleshoot any issues and also give you/your customers a visual indicator that more information is included in previous/subsequent pages.
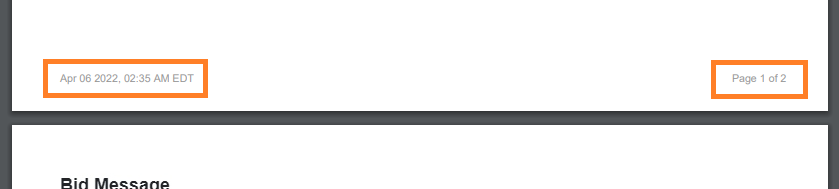
Note: Unlike a PDF that is generated for a bid, the job PDF does NOT include the Bid Message to Customer section.
