How do I get started with a Service Titan integration?
In order to start using the Service Titan integration you must add it as an integration within both your Service Titan account AND your BidClips provider portal. This article will describe how to perform those actions on both sides.
IMPORTANT: There is one prerequisite to performing the steps outlined below. You must first reach out to BidClips support and have them grant your Service Titan account access to the BidClips app. You can create a support ticket for that prerequisite step here.
Adding the BidClips App to your Service Titan account
Once your Service Titan Tenant ID has been added to the BidClips app, you will be ready to add the BidClips app to your Service Titan account. This can be accomplished by performing the following steps, in Service Titan.
- Click the settings icon in the menu bar.
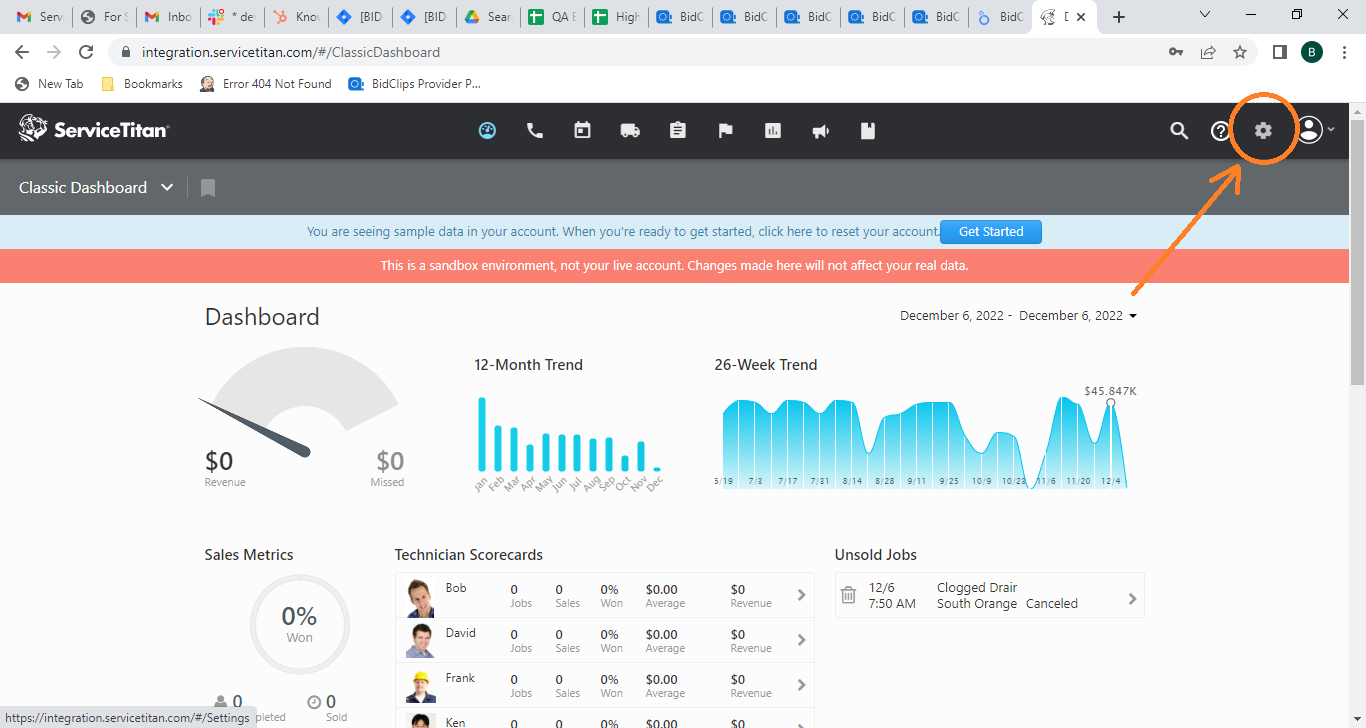
- Integrations > API Application Access > Connect New App
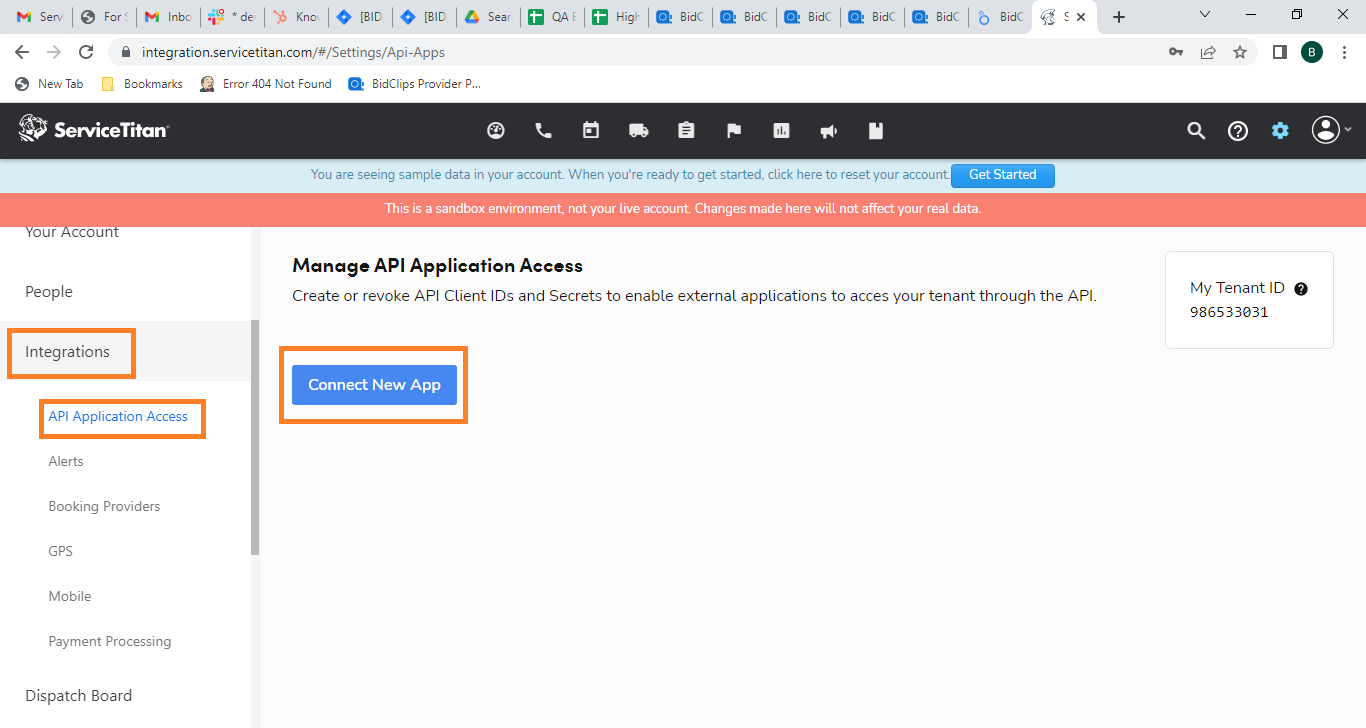
- Select BidClips > Connect
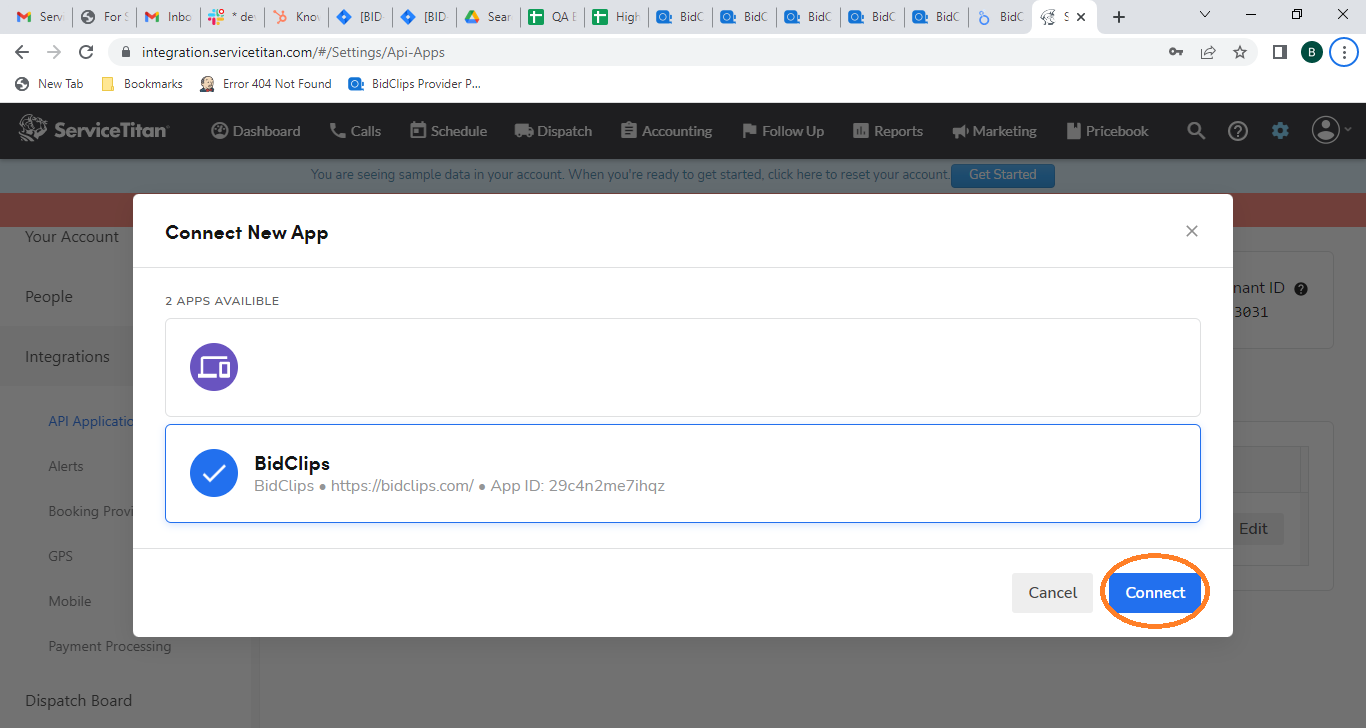
- Select No Restriction > Allow Access
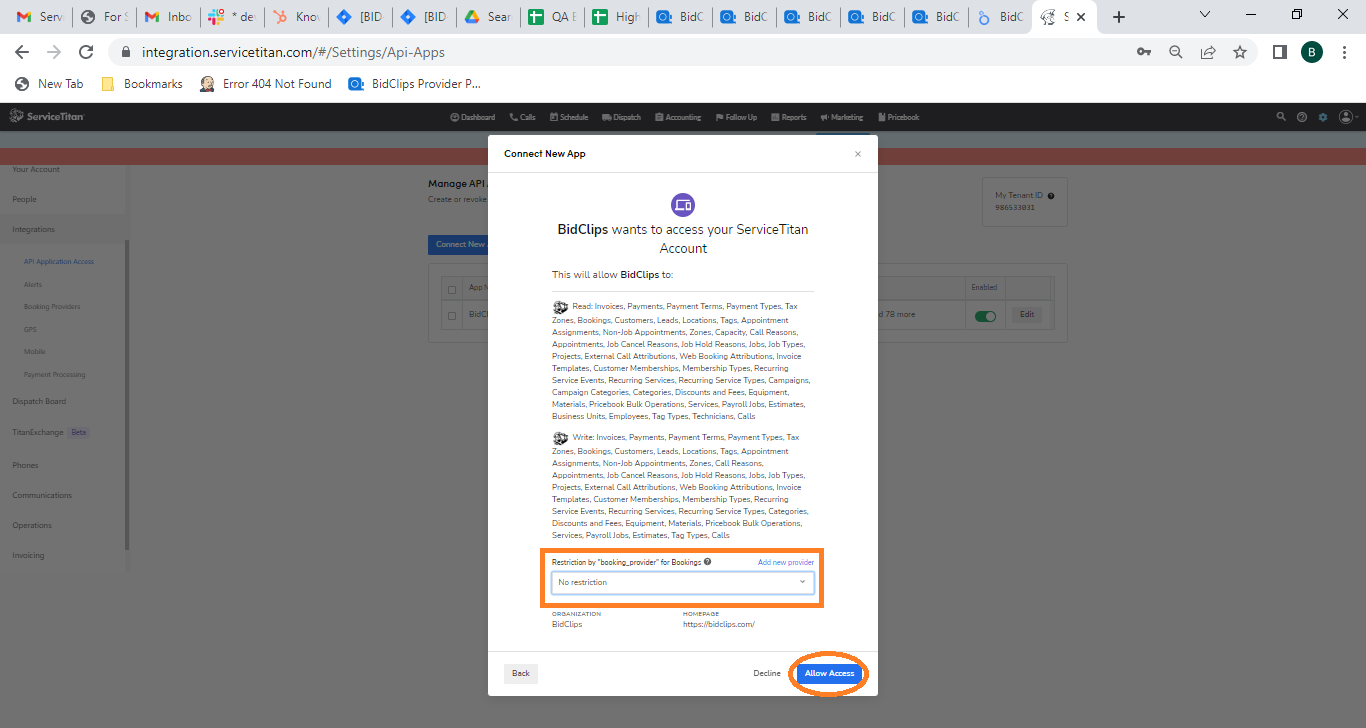
- Generate a Client Secret
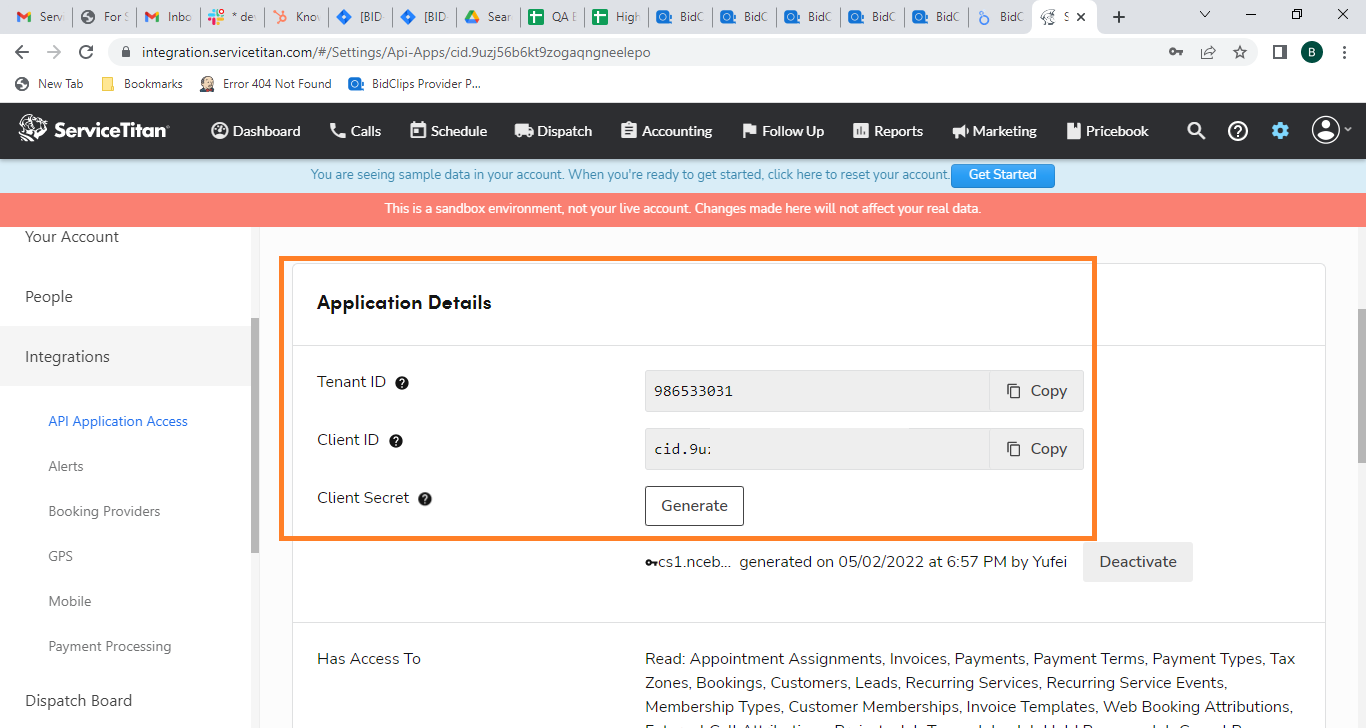
- Record your Tenant ID, Client ID, and Client Secret; these will be needed when setting up the Service Titan integration from the BidClips portal.
Adding the Service Titan Integration from your BidClips Provider Portal
Now that you have added the BidClips app in your Service Titan account, you are ready to connect it with your BidClips platform. You can initiate this process by clicking on the 'Integrations' link in the Configure section of the left-side navigation menu.
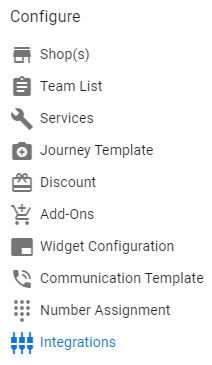
Click the 'ADD INTEGRATION' button in the upper right corner of the page.
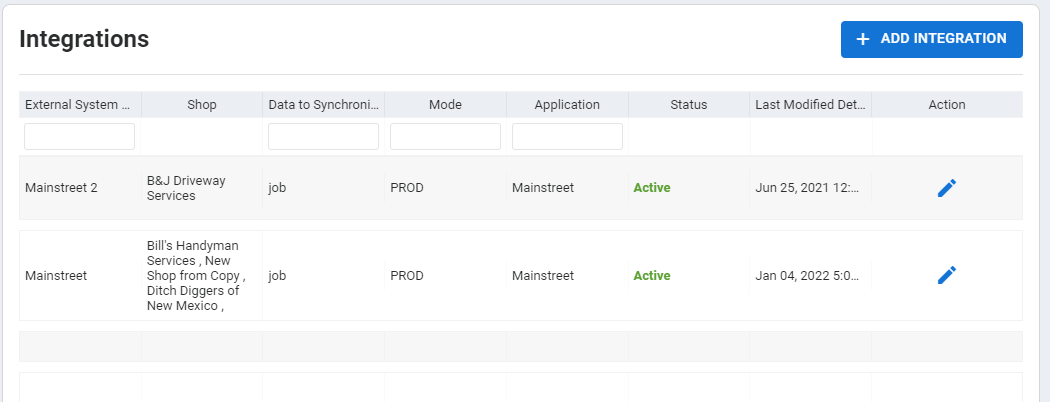
Click the 'INTEGRATE' button in the Service Titan section of the Integrations page.
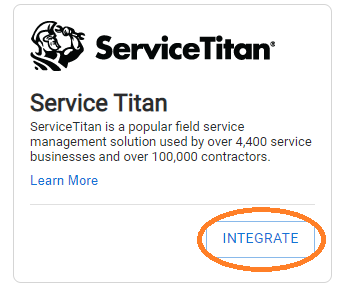
Next, you will need to enter a few required details into the integration form page in your BidClips provider portal:
- Service Titan Company Name - This can be any value of your choosing but will likely be simply your company name.
- Tenant ID
- Client ID
- Client Secret
- The Tenant ID, Client ID, and Client Secret values should have been recorded when you added the BidClips app in your Service Titan account.
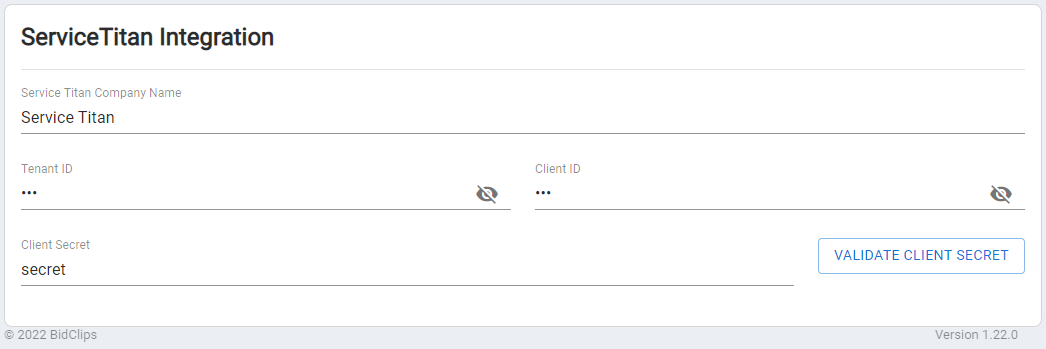
.Once you have entered all of the required information, use the 'VALIDATE CLIENT SECRET' button to ensure you have entered proper integration credentials.
TIP: Use the hide/show ( ) icon to see the Tenant ID and Client ID values as you are entering and validating them.
) icon to see the Tenant ID and Client ID values as you are entering and validating them.
If you have entered valid credentials, you will now see additional configuration options below. To learn more about how to configure your Service Titan integration options, click here.
If you entered invalid credentials, you will get an "invalid client" message, as shown below, and you must re-enter the credentials and validate again.

