This article will demonstrate how to create unique URLs that can direct your customers to specific areas of the BidClips widget.
One of the most popular utilization of building a BidClips Widget URL is to add the URL, once constructed, as a link to marketing materials that will auto-create a service request for a specific service type. That specific auto-created service request example is demonstrated in greater detail below, along with a couple of other examples, after the overall concept has been explained.
Overview
The general format of the BidClips Widget URL is as follows:
Website URL + #bcwidget=v: + Event Code + ; e: + Reference ID
- Website URL is the URL for your company website where the Widget code is embedded (for example: https://yourbusinesswebsite.com/)
- #bcwidget=v: is the BidClips widget and a constant that is used whenever a URL is built
- Event Code is a code taken from Table 1 below that identifies which section of the widget the link will direct you to (for example: bid, service request, auto-create service request for a specific service offering, etc.)
- ;e: is optional and only necessary if you are using a Reference ID
- Reference ID is used to identify which specific item the Widget should load in conjunction with the Event Code (which bid, which service request, which service offering, etc.)
Table 1
| Event Code | Event Type | Reference IDs | Reference ID Example | Reference ID Required? |
| b | Service Request | Service Request ID | 5f42dcdac3473b1c16a25eb7 | Yes |
| i | Email Opt-In | Email Address | you@youremail.com | Yes |
| l | Live Chat | None | n/a | No |
| o | Email Opt-Out | Email Address | you@youremail.com | Yes |
| q | Bid | Bid ID | 5f5239d8e4978e5c5fa142bd | Yes |
| r | Auto-Create Service Request | Shop Service ID | 5d53400064b8490ef0c6d7c6 | Yes |
| s | Search for Service | Search String | Window | Yes |
Examples use cases
Example 1: Building the BidClips Widget URL to auto-create a service request for a specific service offering. This will be utilizing event code "r" from Table 1 above.
First, you will need to find the Shop Service ID for the service offering you wish to use. You can find this value by:
- Logging in to your provider portal
- Clicking on "Services" in the "Configure" section of the left-hand navigation bar.
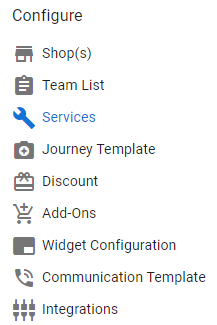
- Locating and clicking on the service offering you would like to incorporate.
- The Shop Service ID is the combination of letters and numbers after the last "/" displayed in your URL address bar, as shown below
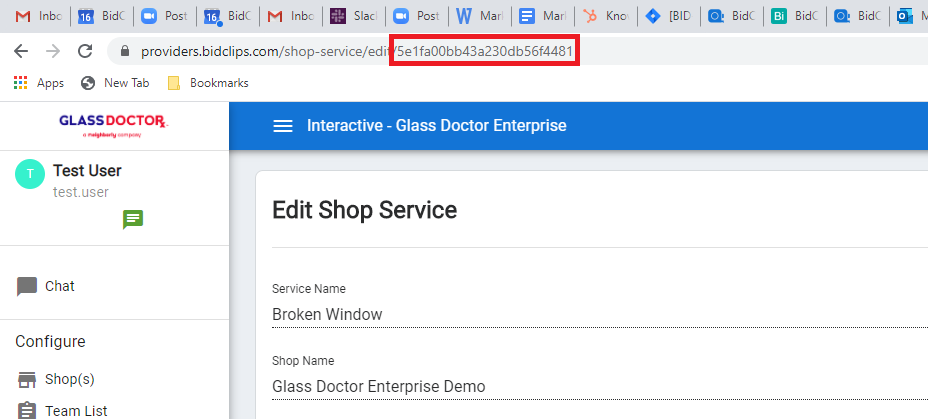
Tip: Shop Service IDs are unique for each shop. If you have multiple shops for one widget, you will first need to decide which shop you want to create the link for and locate the service for that specific shop.
Now that you have the Shop Service ID, you can start building the URL. Remember the general format:
Website URL + #bcwidget=v: + Event Code + ; e: + Reference ID
- Website URL https://yourbusinesswebsite.com/
- #bcwidget=v: constant
- Event Code value r from Table 1
- ;e: in use for this example since a specific Shop Service ID will be used
- Reference ID 5e1fa00bb43a230db56f4481 from locating shop service exercise above
Resulting URL is as follows: https://yourbusinesswebsite.com/#bcwidget=v:r;e:5e1fa00bb43a230db56f4481
Example 2: Building the BidClips Widget URL with a pre-defined search string. This will be utilizing event code "s" from Table 1 above.
- Website URL https://yourbusinesswebsite.com/
- #bcwidget=v: constant
- Event Code value s from Table 1
- ;e: in use for this example since a specific search string will be used
- Reference ID window
The resulting URL is as follows: https://yourbusinesswebsite.com/#bcwidget=v:s;e:window
Example 3: Building the BidClips Widget URL to initiate live chat. This will be utilizing the event code "l" from Table 1 above.
- Website URL https://yourbusinesswebsite.com/
- #bcwidget=v: constant
- Event Code value l from Table 1
- ;e: not in use for this example
- Reference ID not in use for this example
The resulting URL is as follows: https://yourbusinesswebsite.com/#bcwidget=v:l
Tip: Any URL, once constructed, can also be turned into a QR code. For more information on how to create a QR code from your BidClips Widget URL, click here.
