Learn how to import your parts lists into a specific shop in the BidClips provider portal
Getting Started
To get started, it is a good practice to first perform the parts export process so you have a file layout template to use.
Import file requirements are:
* Must be in comma-separated values (.csv) format
* Must contain correct field column headings (can be obtained by executing the Export parts process)
The complete list of data fields, along with Import notes and tips is shown below:
| Field Name | Description | Allowable Values | Required for Import? | Import Notes/Tips |
| _id | BidClips database object ID | blank or existing BidClips database object id. | Required for Update Only | This value must match the BidClips database object Id if you wish to update the part. This value can be obtained by performing the Export parts process. Leave this blank if you are adding a new part. |
| part_number | Alphanumeric part number | Alphanumeric, no commas) | Yes | Use of commas will cause data import issues and invalid field values. Do not include commas in parts number field. |
| description | Alphanumeric part description | Alphanumeric, no commas) | Yes | Use of commas will cause data import issues and invalid field values. Do not include commas in parts description field. |
| cost | Numeric, two decimal part cost | Numeric, two decimals | No | This represents the parts cost that will be used in bid creation calculations |
| need_to_order | Boolean ('TRUE'='yes',' ' = 'no') to mark part as needing to be ordered | blank or 'TRUE' | No | Used in conjunction with lead_time field. |
| lead_time | Numeric, integer lead time (in days) | Integer | No | Used in conjunction with need_to_order field; is the lead time (in days). |
| has_restocking_fees | Boolean ('TRUE'='yes',' ' = 'no') to mark part as having restocking fees | blank or 'TRUE' | No | Used in conjunction with restocking_fees_currency and restocking_fees_amt fields; determines if restocking fees exist. |
| restocking_fees_amt | Numeric, two decimal restocking fee amount, used in conjunction with restocking_fees_currency field | Numeric, two decimals | No | Amount used in conjunction with restocking_fees_currency field; this value will be in dollars ('$') or percentage of part cost ('%') based on the restocking_fees_currency flag value. |
| restocking_fees_currency | Restocking fees currency/percentage value ($ or %) | blank, '$', or '%' | No | Flag used in conjunction with restocking_fees_amt field; determines if the amount in restocking_fees_amt field is in dollars ('$') or percentage of part cost ('%'). |
| eligible_member_price | Boolean ('TRUE'='yes',' ' = 'no') to mark part as being eligible for member pricing discounts | blank or 'TRUE' | No | Used to make the part eligible for member pricing discounts. |
| schema_version | BidClips database schema version | Leave blank | No | This field can be IGNORED. |
Import Parts
First, access the parts list for a shop in your BidClips Provider Portal by clicking on the 'Shop(s)' link in the 'Configure' section of the navigation menu on the left-hand side of your Provider Portal.
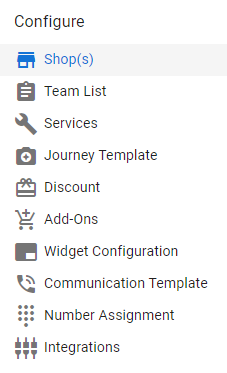
This will bring you to the 'Shop Information' page where you will notice a Parts icon within your shop action buttons.
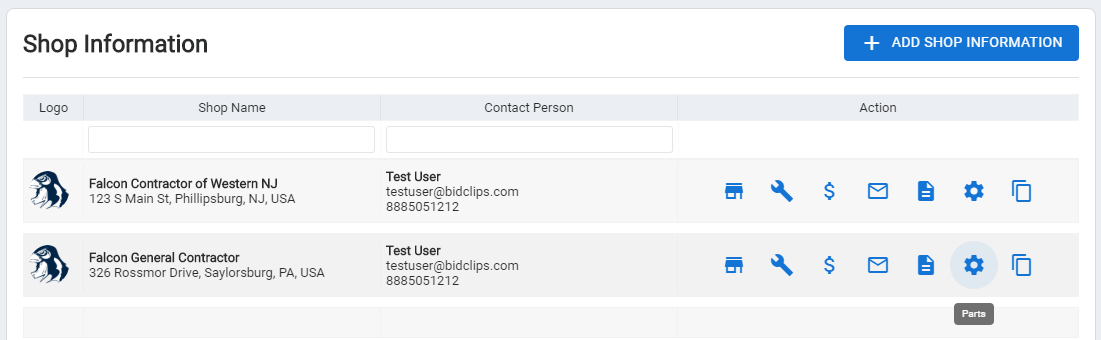
Click on the 'Parts' (![]() ) icon to view the parts list page.
) icon to view the parts list page.
On the Part List page, you will notice an 'IMPORT PARTS' button.
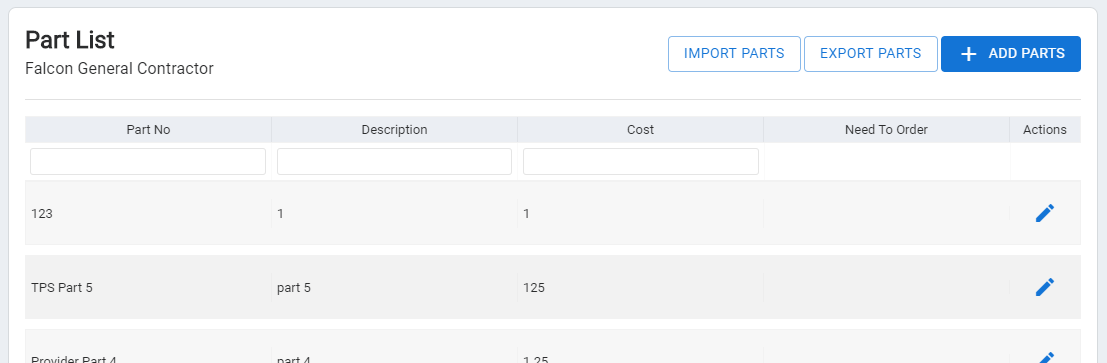
To start the process, simply click the 'IMPORT PARTS' button. You will then get a pop-up panel asking you to select a file to import. You select a file by clicking on the 'SELECT FILE' button. You will notice that the panel suggests executing an Export process first to get a sample .csv template to assist. Please refer to the parts list export Knowledge Base article if you need more information on this topic.
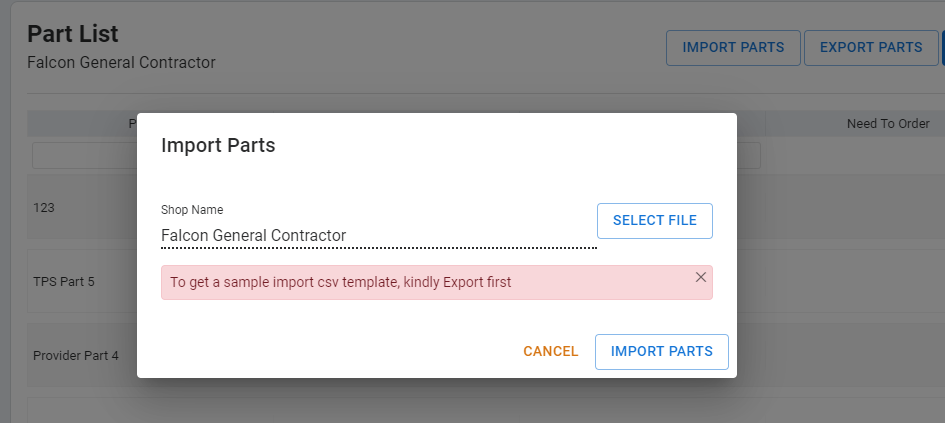
NOTE: If you do not select a .csv file type, you will get an error message.
Once you have selected the correct .csv file you want to import, it will be shown on the pop-up panel under the Shop Name.
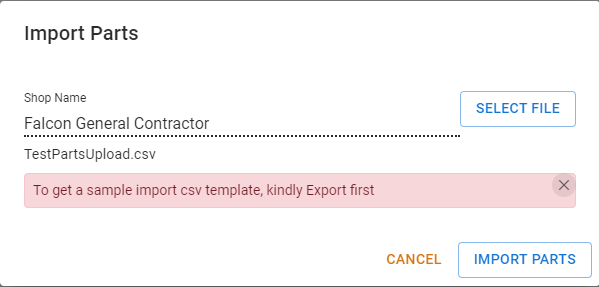
You are now ready to go and can click the 'IMPORT PARTS' button on the pop-up panel.
Once executed, you will notice a '100%' icon in the upper right corner of the Parts List page. This icon indicates that the Import process has completed.
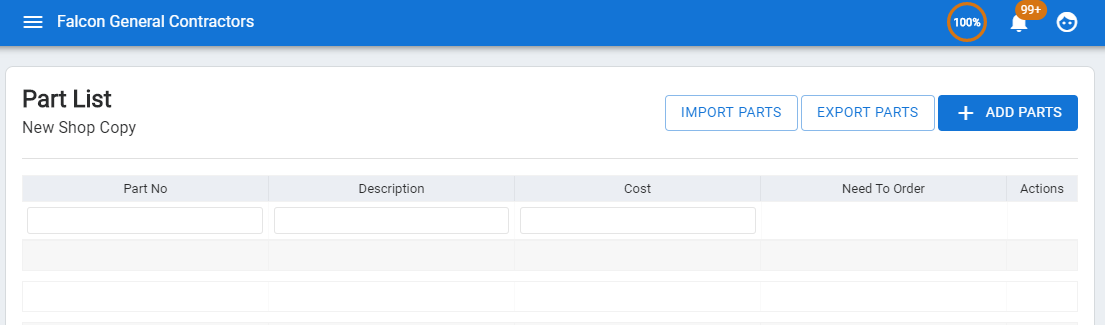
Click on the '100%' ( ) icon to see a summary count of new parts, updated parts, and the number of errors.
) icon to see a summary count of new parts, updated parts, and the number of errors.
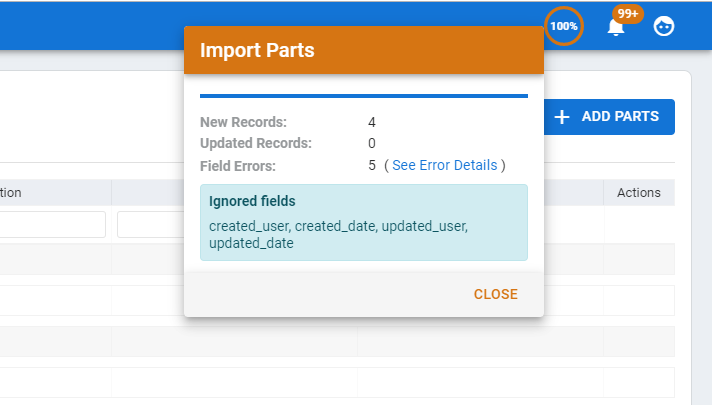
If you want to see more information regarding any import errors that were encountered; click on the 'Show Error Details' link. This will tell you which row of the .csv file the error was encountered, the part number and part description values attempted to be imported, the field/column name, and some more detail about why the error was encountered.
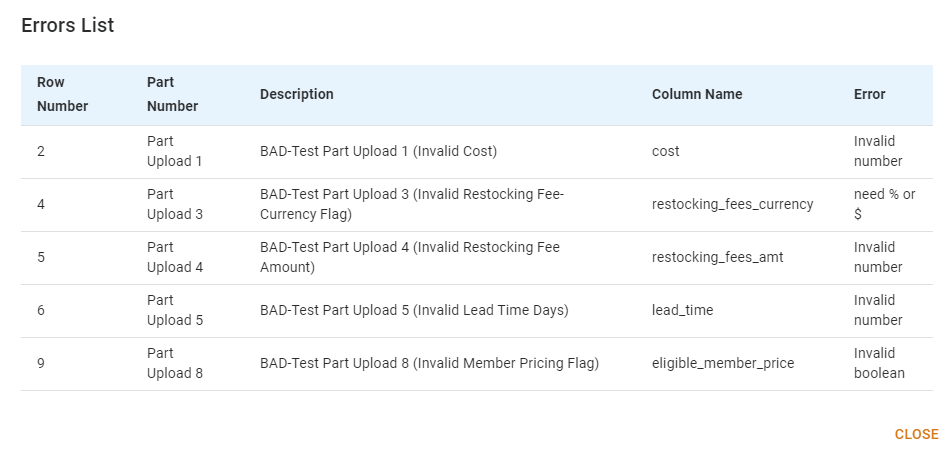
You will simply click the 'CLOSE' button on both open panels. Once those open panels are closed, the '100%' icon will disappear.
Common Import errors are:
* Non-numeric values for part costs, lead time days, and/or restocking fee amount field(s).
* Invalid (not '$' or '%') values for restocking fees currency flag field.
* Invalid (not blank or 'TRUE') values for 'need to order', 'has restocking fees', and/or 'eligible for member pricing field(s)'.
* Missing BidClips object id values for existing parts to be updated.
