How do I link my QuickBooks contacts with my BidClips contacts?
Once you have added a QuickBooks integration to your BidClips provider portal, you can link your QuickBooks contacts to BidClips contacts. To do this, you will click on the 'Integrations' link in the Configure section of the left side navigation menu.
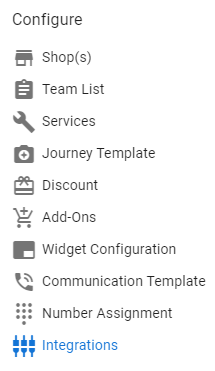
This will bring you to the Integrations list page, where you can click the 'Contact Map' icon for the QuickBooks integration, as shown below.
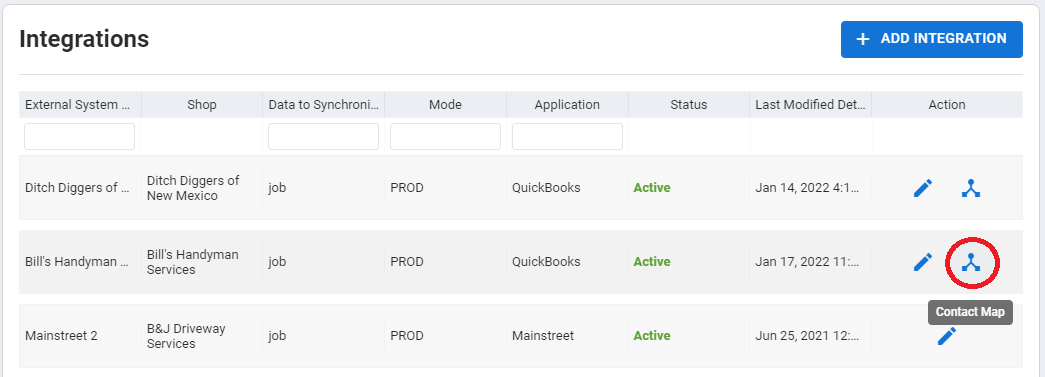
This will bring you to the QuickBooks Contacts page where you can link and unlink QuickBooks contacts with BidClips contacts. All of your QuickBooks contacts will be included in this list page.
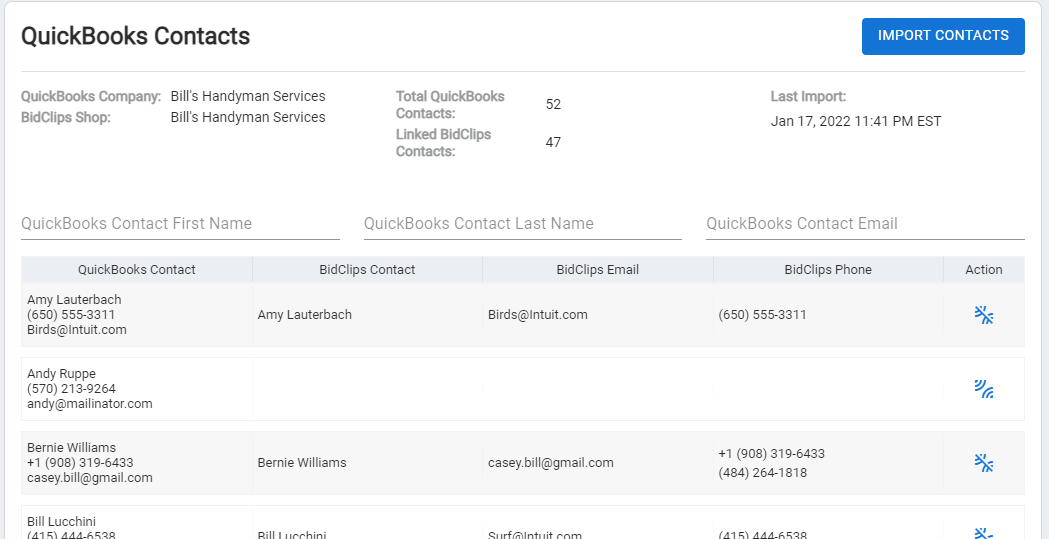
In the header section of this page you will see the following information:
- QuickBooks Company Name
- BidClips Shop Name
- Total Number of QuickBooks Contacts
- Number of Linked BidClips Contacts
- Date and Time (in shop time zone) of Last Import
Notes: When you create your QuickBooks integration and enter the QuickBooks Contacts page for the first time, you will have zero (0) linked BidClips contacts. Also, whenever a customer is created in your QuickBooks Online company, it will appear in the QuickBooks Contacts page.
On this page you can perform the following contact linking options:
- View current linking status for a specific QuickBooks account.
- Link a specific QuickBooks contact to a BidClips contact.
- Unlink a specific QuickBooks contact from its existing BidClips contact.
- Perform a global import and linking of QuickBooks contacts to BidClips contacts.
View Current Linking Status for a Specific QuickBooks account.
Locate the specific QuickBooks contact you wish to view. You can do this by using the navigation tools at the bottom of the page. You can also use the QuickBooks contact filters for first name, last name, and/or email address at the top of the page to assist in locating a specific contact.
If the QuickBooks contact is currently linked to a BidClips contact, you will see the BidClips contact information alongside the QuickBooks contact information. You will also see the linked ( ) icon at the far right side of the row. Conversely, if the QuickBooks contact is currenly ulinked to a BidClips contact, there will be no BidClips contact information present and you will see the unlinked (
) icon at the far right side of the row. Conversely, if the QuickBooks contact is currenly ulinked to a BidClips contact, there will be no BidClips contact information present and you will see the unlinked ( ) icon at the far right side of the row.
) icon at the far right side of the row.
Link a specific QuickBooks Contact to a BidClips Contact
Locate the specific QuickBooks contact you wish to link. Click the  icon at the right side of the row.
icon at the right side of the row.
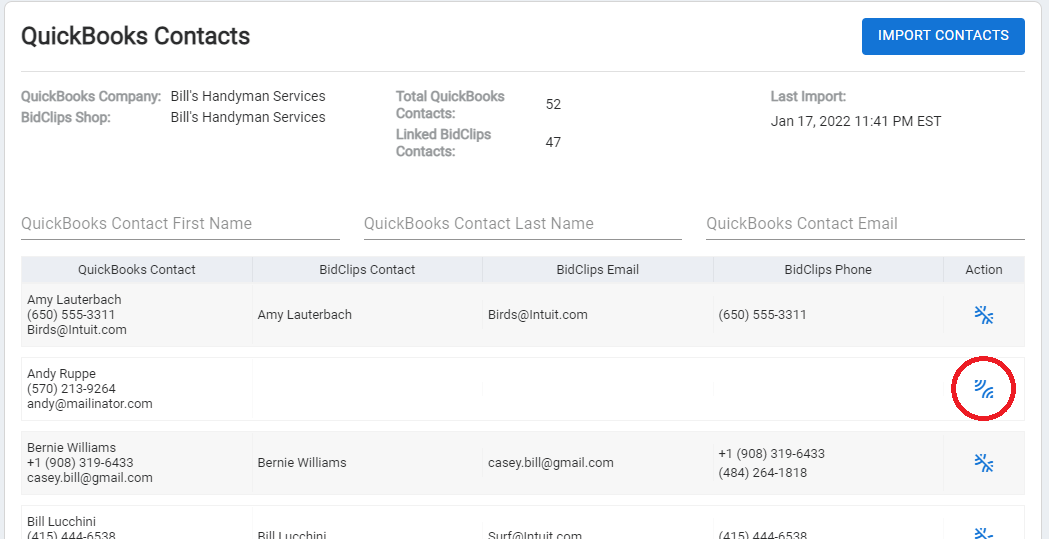
This will bring you to the list of available BidClips contacts.
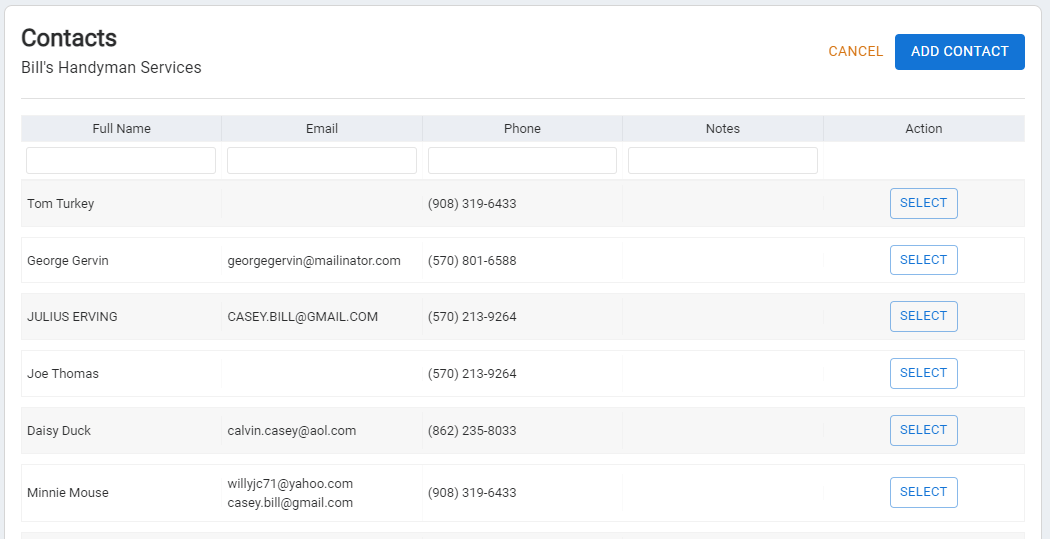
Here you can select an existing BidClips contact for the linkage. Use the name, email, phone, or notes filters to quickly locate a BidClips contact. If you cannot find an existing BidClips contact to link, click the 'ADD CONTACT' button on the upper right side of the page. This will create a new BidClips contact from the QuickBooks contact information and perform the linkage.
Unlink a specific QuickBooks Contact from its existing BidClips Contact
Locate the specific QuickBooks contact you wish to link. Click the  icon at the right side of the row.
icon at the right side of the row.
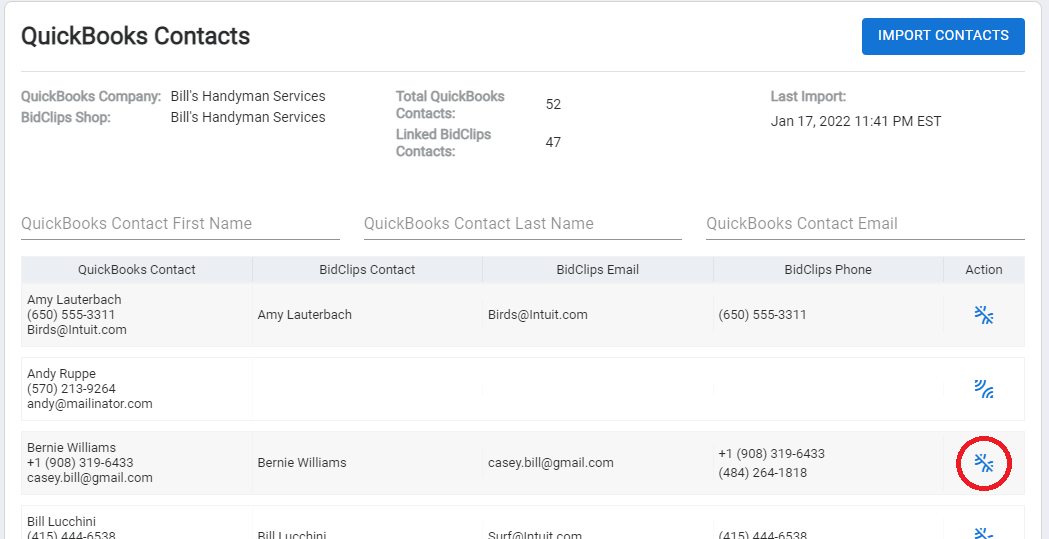
You will be asked to confirm that you wish to unlink the QuickBooks contact.
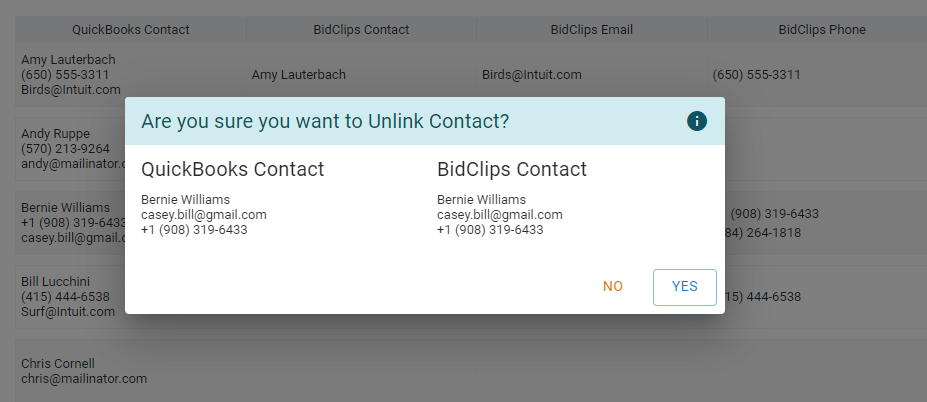
Click the 'YES' button to confirm your decision to unlink the QuickBooks contact.
Global Import and Linking to BidClips Contacts
You can perform a global import and linking of your QuickBooks contacts to BidClips contacts. This is done by clicking the 'Import Contacts' button at upper right corner of the page.
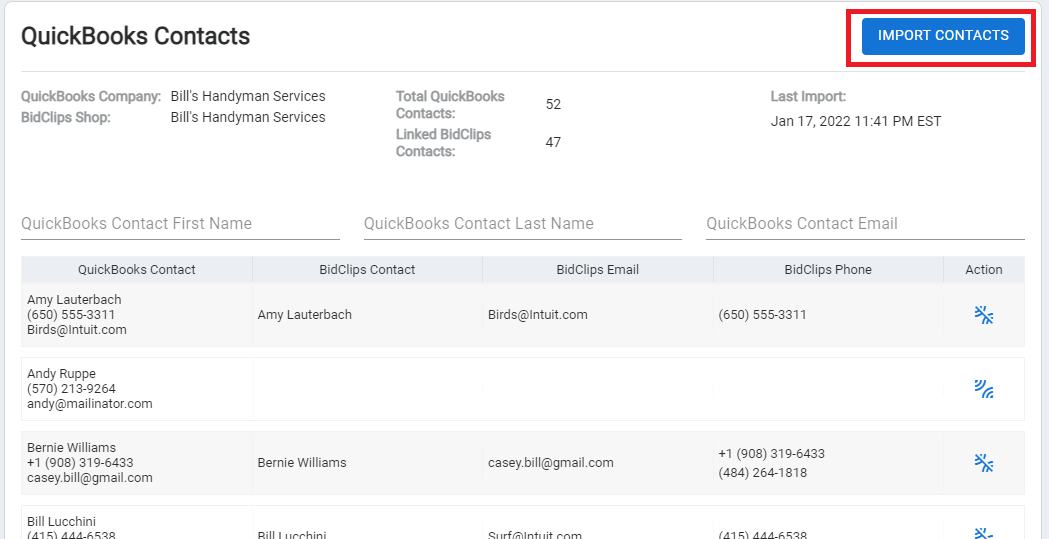
You will be asked to confirm your decision to proceed with the process.
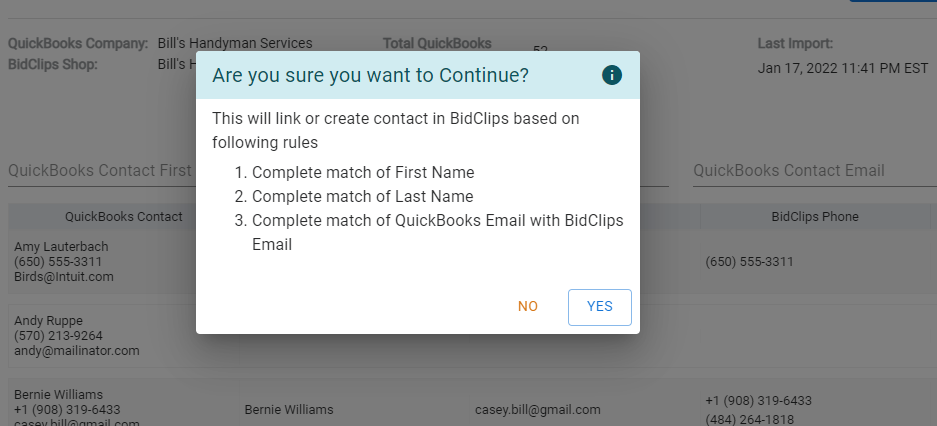
The global import will attempt to link a QuickBooks contact with an existing BidClips contact by matching contact name, email address, and phone numbers. If a match is not found, a new BidClips contact will be created and linked to the QuickBooks contact.
