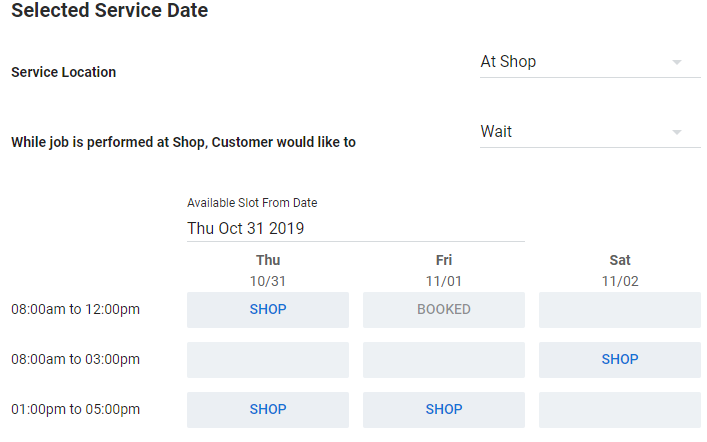Understand how to maintain the schedule for your shop
As a service provider, maintaining your service schedule is a very important component of running your business. The BidClips platform gives you the tools to efficiently manage your service schedule and also prevent your sales team and customers from overbooking service at your shop(s). The BidClips platform allows you to establish separate schedules for jobs that will be performed at the shop and jobs that will be performed at a customer's location. Additionally, you can determine the number of parallel work streams you would like to operate within any of the shop or customer location service slots. This Help Center article provides a general overview of how to manage the service schedule you have already established and focuses on the following topics:
- Parts Lead Time Impact on Scheduling
- Service Duration Impact on Scheduling
- Calendar View of Schedule
- Slot View of Schedule
- Disabling Individual Service Slots
- Disabling Entire Service Days
- What Happens When Service Slots are Full
If you need more information on setting up service slots at any of your shop(s), click here.
For the sake of consistency, the examples provided in this article will assume you have established the following service schedule:
- Two shop service slots (8am to 12pm and 1pm to 5pm) Monday through Friday, each with 2 parallel works streams
- One shop service slot on Saturday (8am to 3pm) with 3 parallel work streams
- One customer location service slot Monday through Friday (8am to 4pm) with 2 parallel work streams
- One customer location service slot on Saturday (8am to 3pm) with 1 parallel work stream
- No service to be performed on Sunday
A general overview of your service schedule, given the above conditions, would look like this:
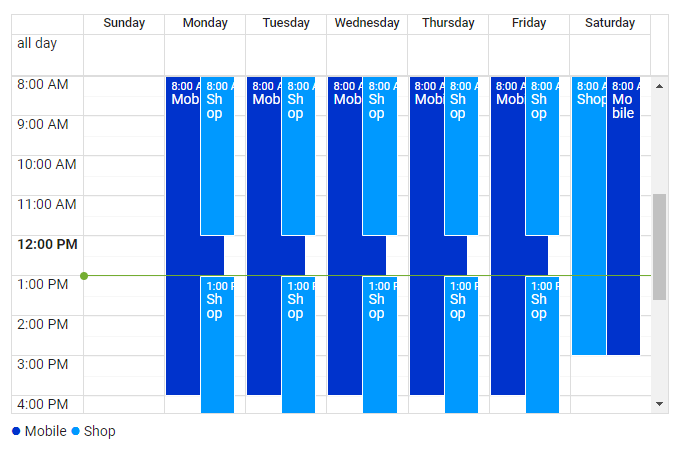
Parts Lead Time Impact on Job Scheduling
You will often have to order parts you do not have in stock to complete your jobs. You will establish part ordering lead time (in days) when you create bids for your customers. Your customers will not be able to schedule a job from the BidClips widget prior to the lead time, established in your bid, elapsing. The examples below show what your customer will experience in the BidClips widget for a bid that was created on 10/22/2019, able to be serviced at the shop or the customer's location, with a 3 day lead time on parts.
When the customer first views the bid in the BidClips widget they will see the shop service option with an 'Available Slot from Date' value of 10/25/2019:
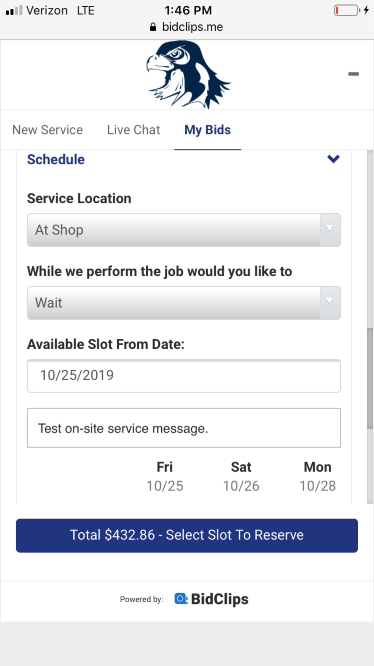
If they click on the 'Available Slot from Date' field, the calendar selection functionality will not let the user pick a day prior to 10/25/2019 by disabling/graying out all days before the calculated lead time:
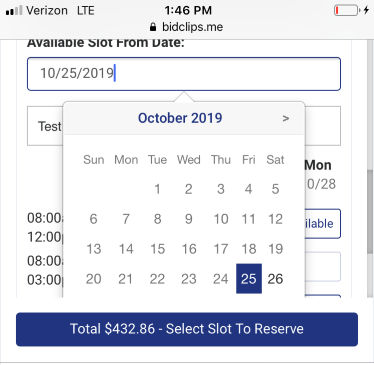
If the customer tries to type in a date prior to the calculated lead time in the 'Available Slot from Date' field, they will receive a warning message:
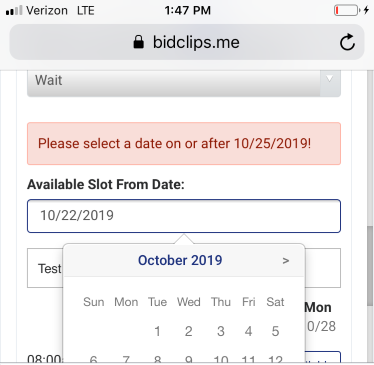
They will also see the correct available slots for service at the shop.....:
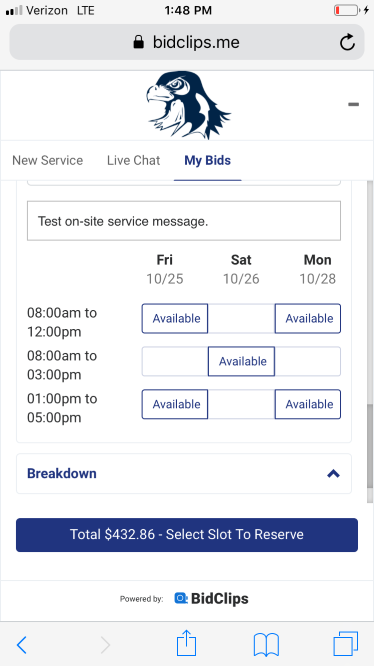
.....and at their location:
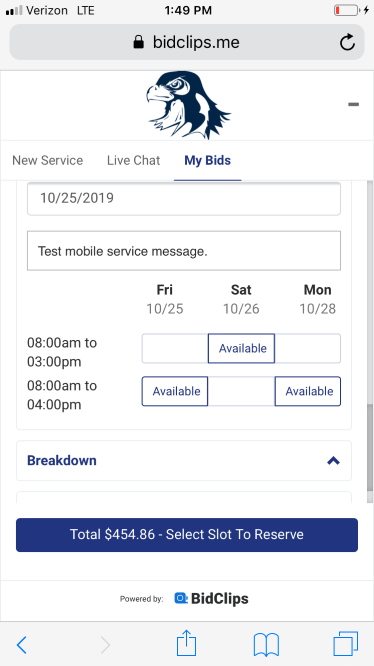
If the job is being booked by one of your shop users in the BidClips Provider Portal, they will see a warning message regarding the lead time for parts and the shop/mobile service slots currently available.
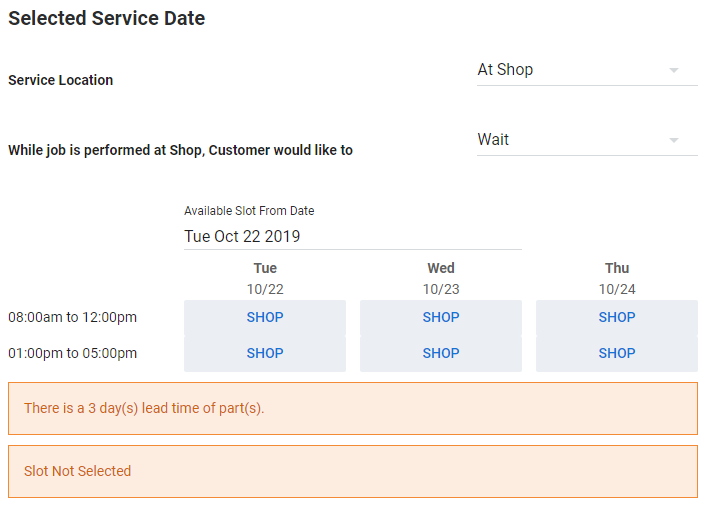
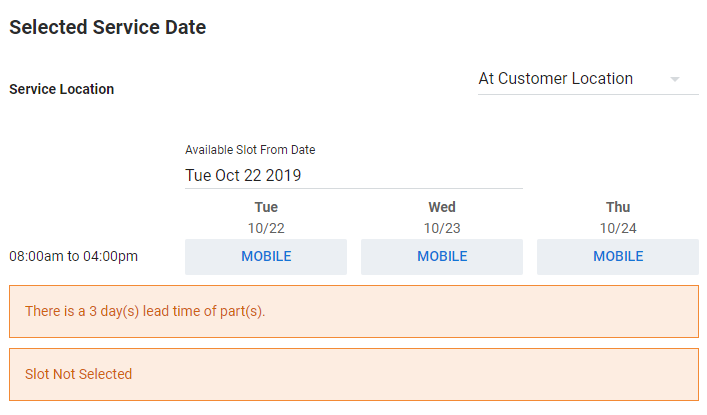
Despite getting the warning message about parts lead time, you have the ability, unlike your customers, to book the job sooner if you desire. This flexibility exists to give you the chance to reschedule jobs should parts arrive earlier than anticipated.
As we move forward In this example, we assume the customer booked this windshield replacement job at the shop in the morning service slot on 10/25/2019.
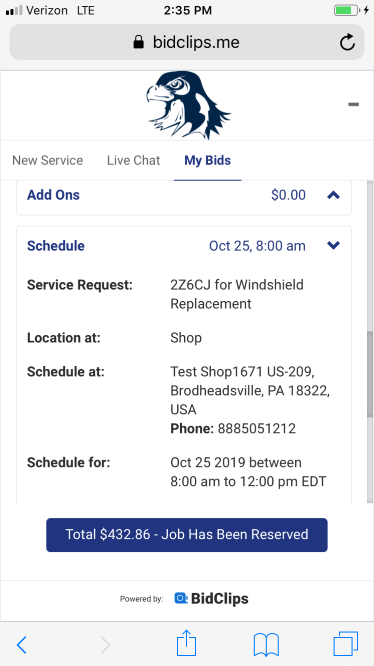
Service Duration Impact on Job Scheduling
The BidClips platform factors in the duration you have established for each of the services offerings for your shop when scheduling jobs. You have the ability to establish a different service duration for jobs performed at the shop and those performed at the customer's location.
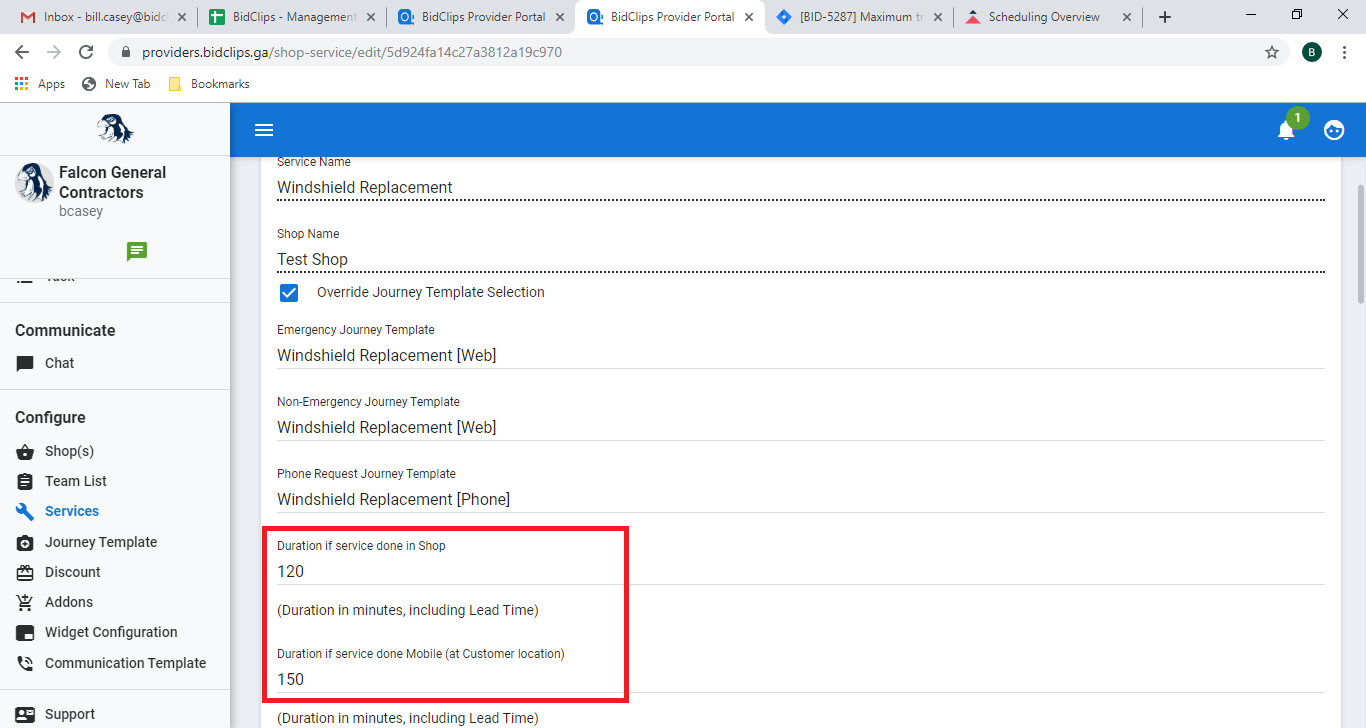
In the windshield replacement job that we are using for this article, a 120 minute duration has been established for the service if performed at the shop and a 150 minute duration if performed at the customer's location. The BidClips platform will apply the service duration to one of the work streams in a given service slot and calculate the reserved/available percentages. For more detailed information on how you can view these slot reserved/available percentages, see the Slot View of Schedule section below.
Calendar View of Schedule
The BidClips platform allows you to view your schedule from two different perspectives-a calendar view and a slot view. To see the calendar view of your schedule, you first click on the 'Schedules' link from the 'Bid' section of the navigation bar on the left side of the screen:
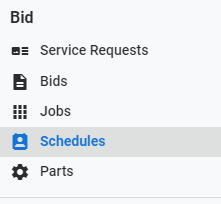
This will bring you to the Schedule page:
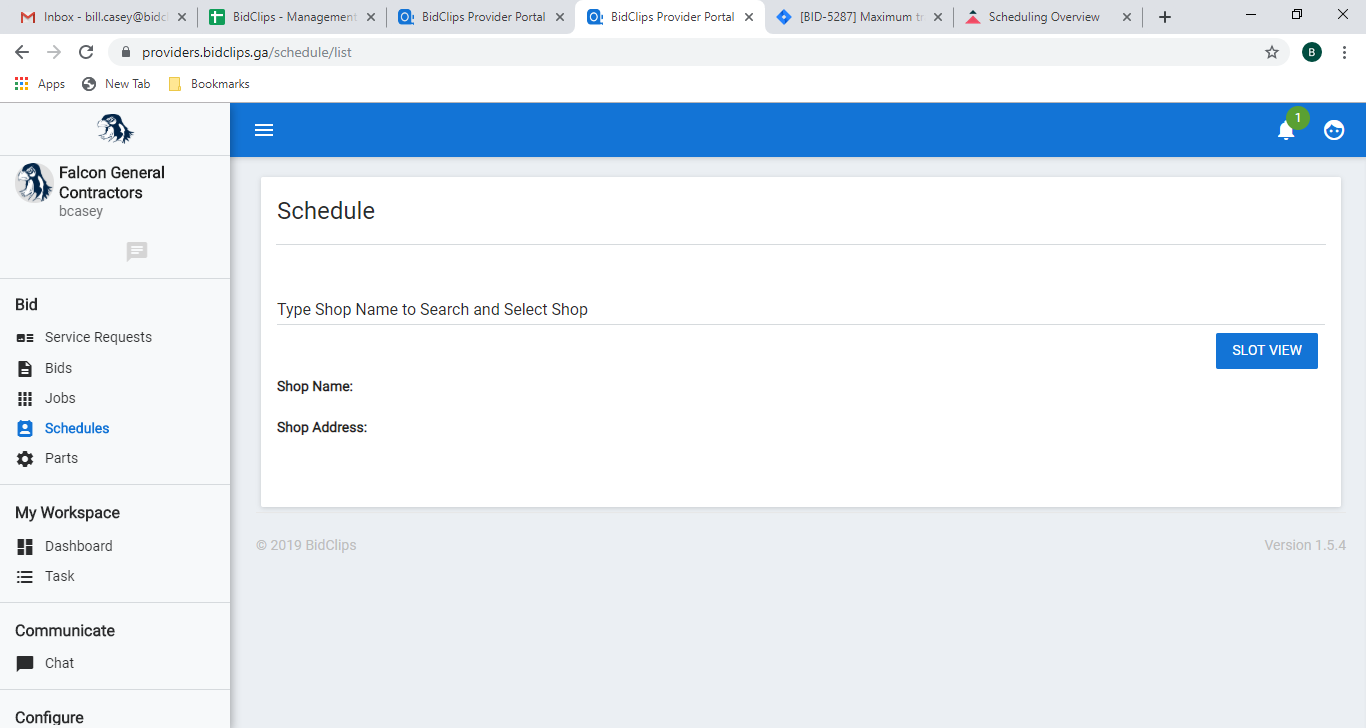
Click in the 'Type Shop Name to Search and Select Shop' field and select a desired shop from the drop-down list:
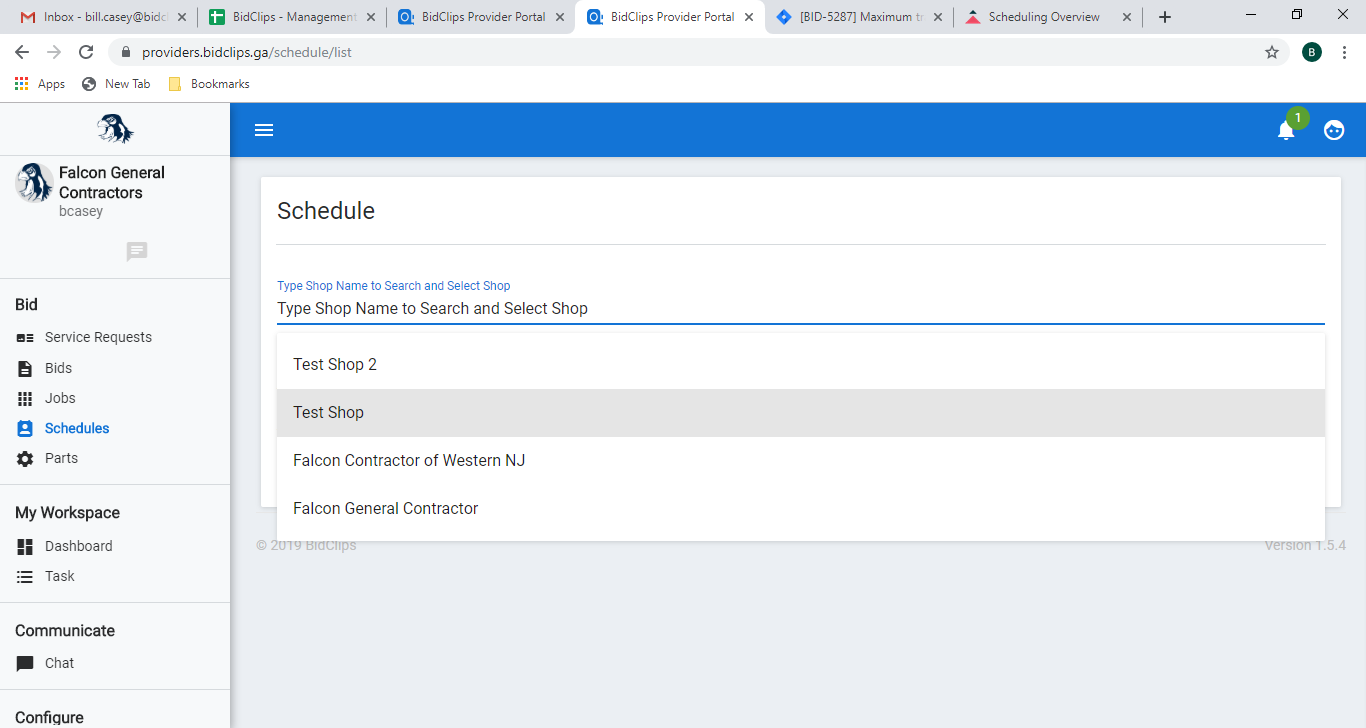
This will take you to the calendar view of your jobs defaulting on the current day.
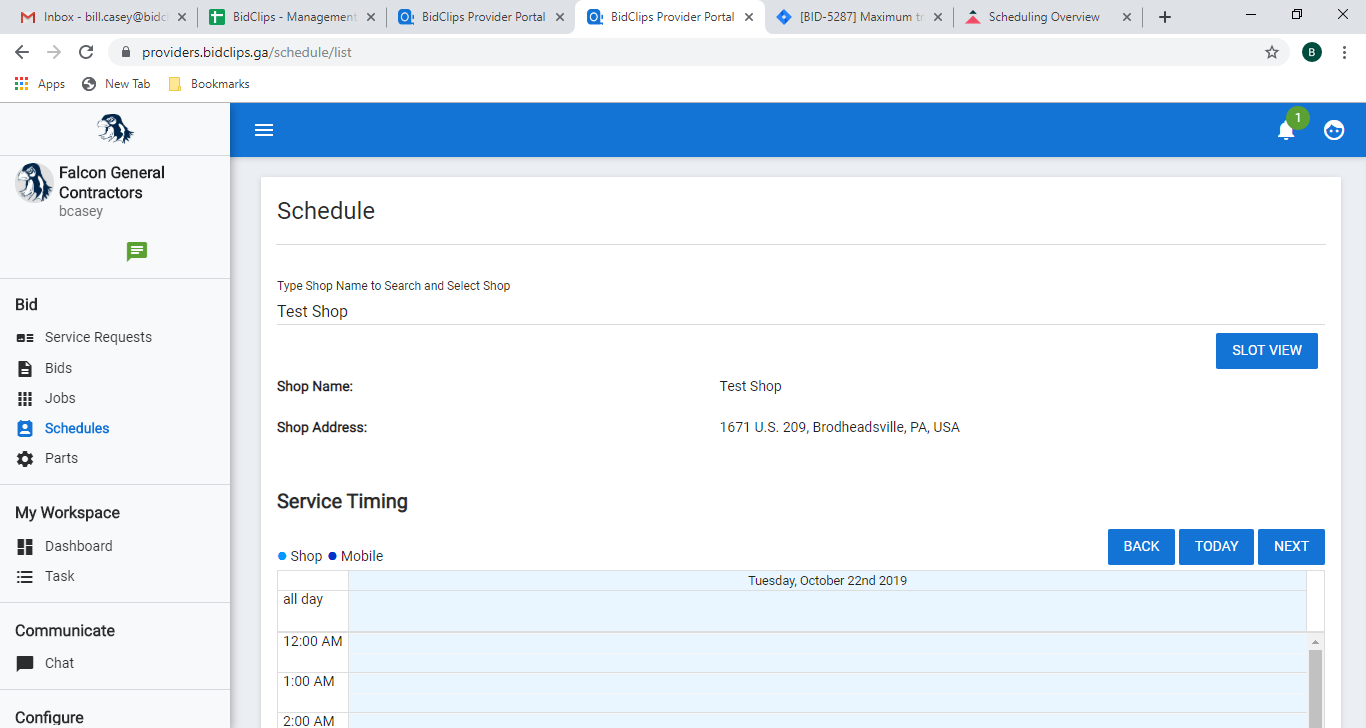
Use the 'BACK', 'TODAY', or 'NEXT' buttons to navigate between days in the calendar view of your schedule. In the example we are using for this article, we will use the 'NEXT' button until we get to Friday, 10/25, the day which the windshield replacement job was booked.
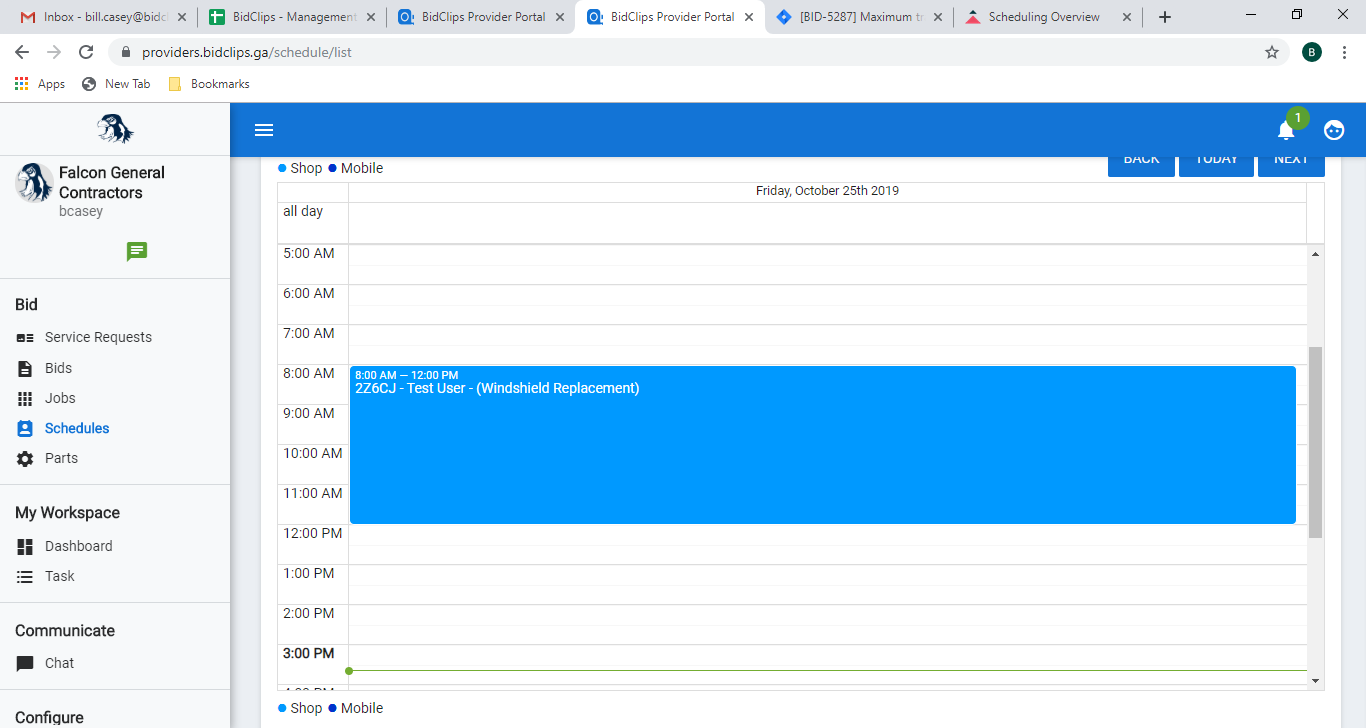
If you want to navigate to a job from within the schedule, simply click on the job that you are interested in and you will be redirected to that specific job. Clicking on the windshield replacement job in this example will show you the job details where you can manage this particular job.
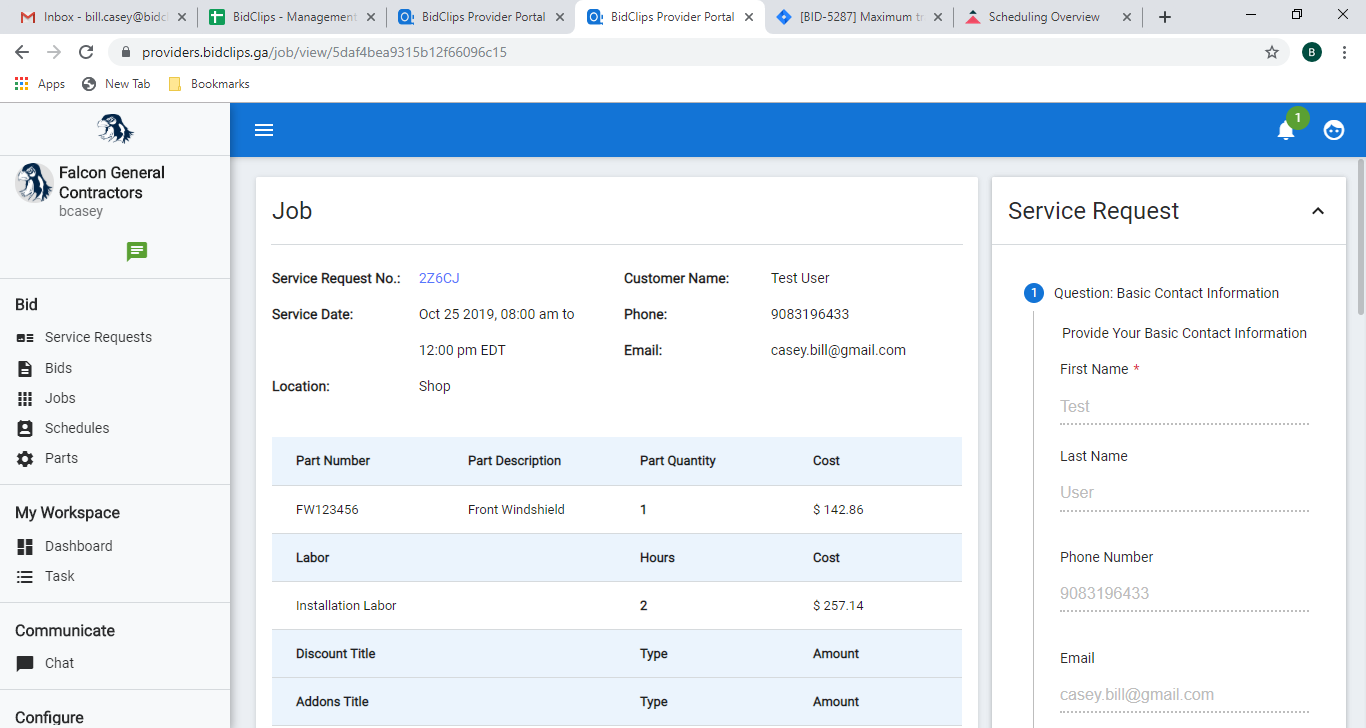
The calendar view of your schedule will simply show you a list of jobs scheduled for a certain day. The list will include all jobs being performed both at the shop and the customer's location. An example of a calendar view for a day that contained both shop and customer location servicing would look like this:
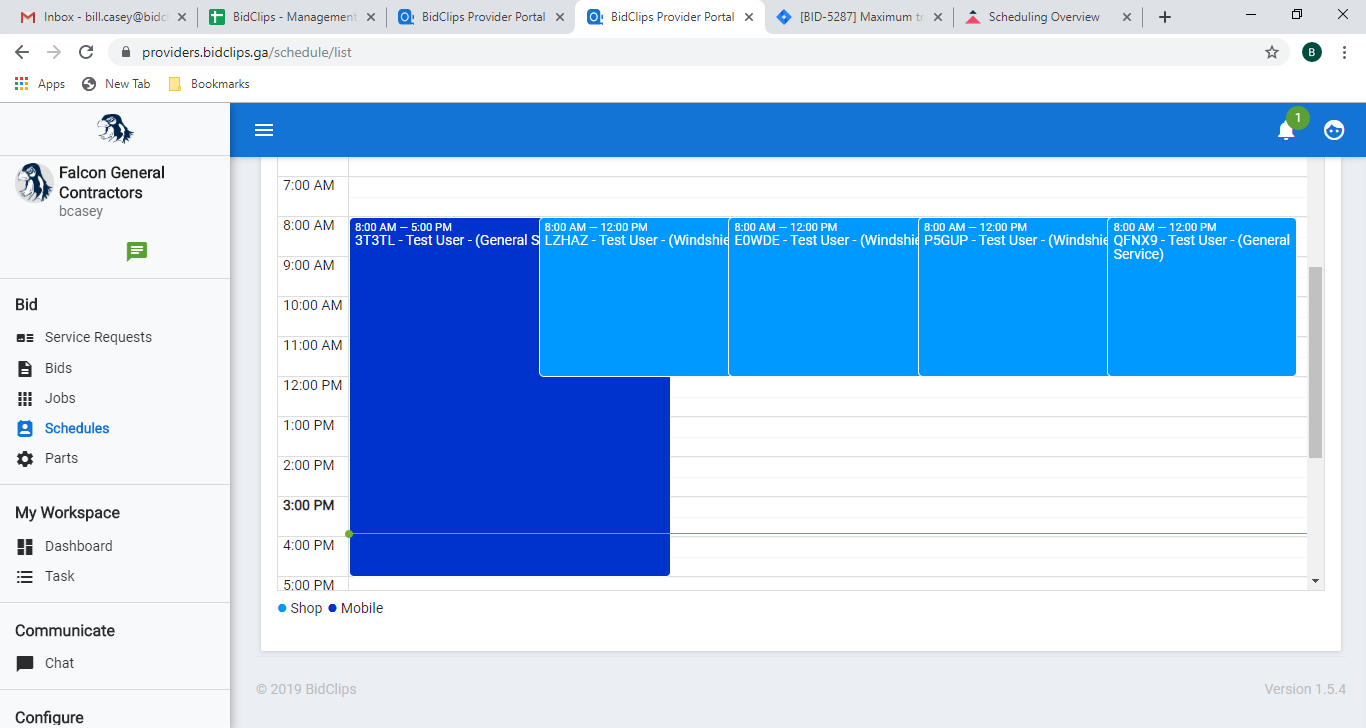
At any time you can switch from the calendar view to the slot view of the schedule by clicking on the 'SLOT VIEW' button.
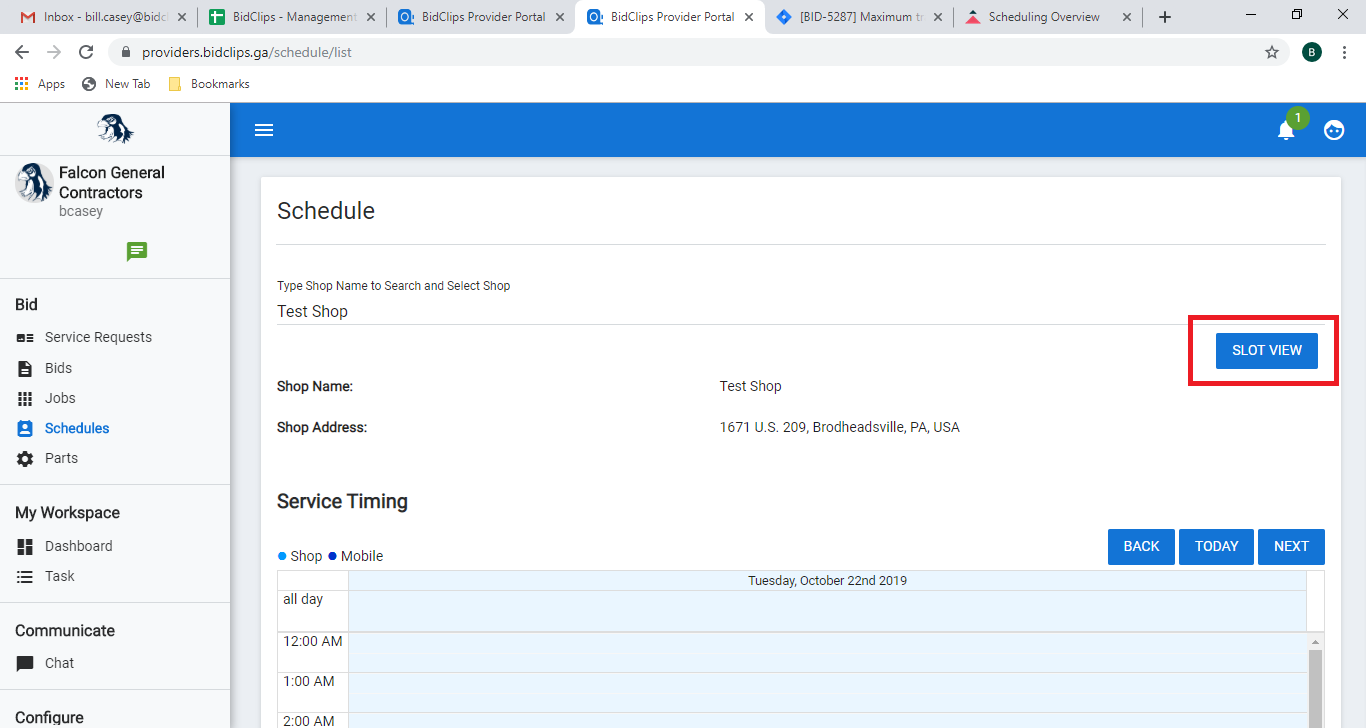
Slot View of Schedule
Whereas, the calendar view of your schedule shows you a list of all jobs scheduled for a given day, the slot view shows you details about each service slot. In the slot view of your calendar, you can see what percentage of your service slot in total, and parallel work streams within those slots, has been reserved and what percentage is remaining.
To see the slot view of your schedule, you first click on the 'Schedules' link from the 'Bid' section of the navigation bar on the left side of the screen:
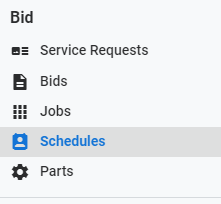
This will bring you to the Schedule page:
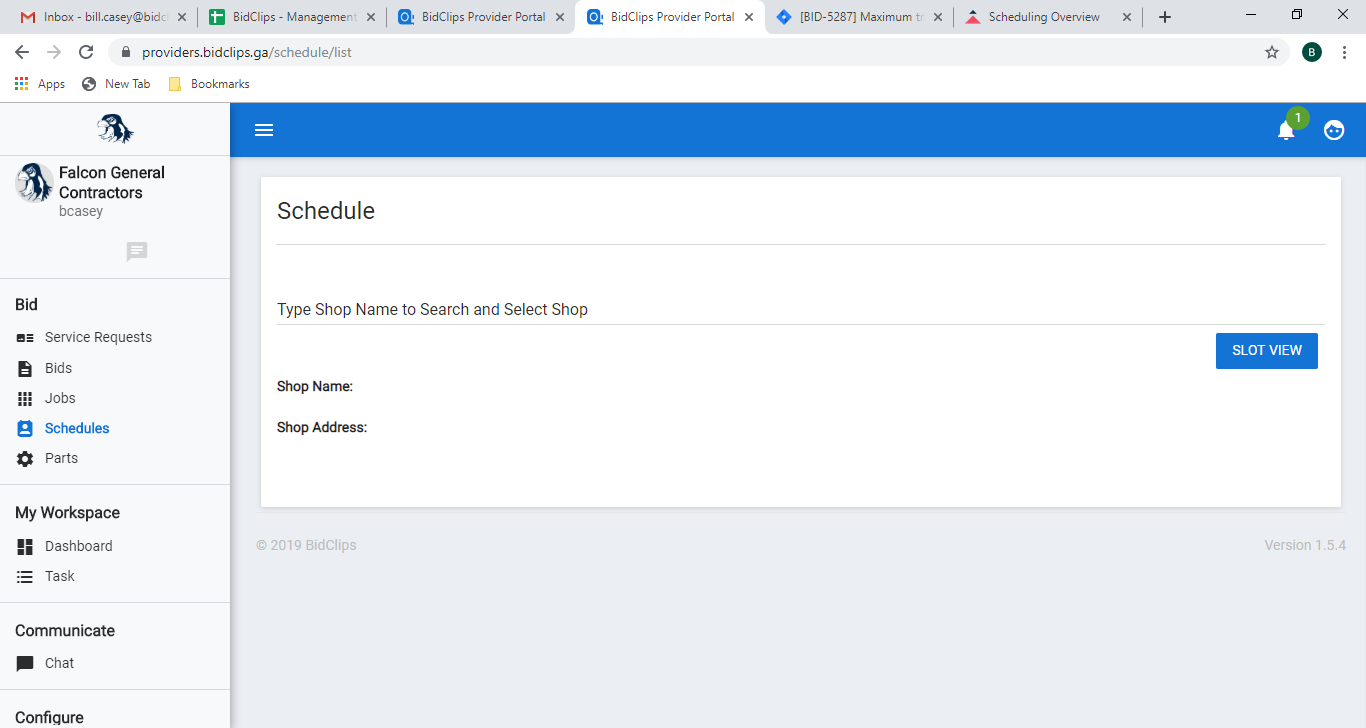
Click in the 'Type Shop Name to Search and Select Shop' field and select a desired shop from the drop-down list:
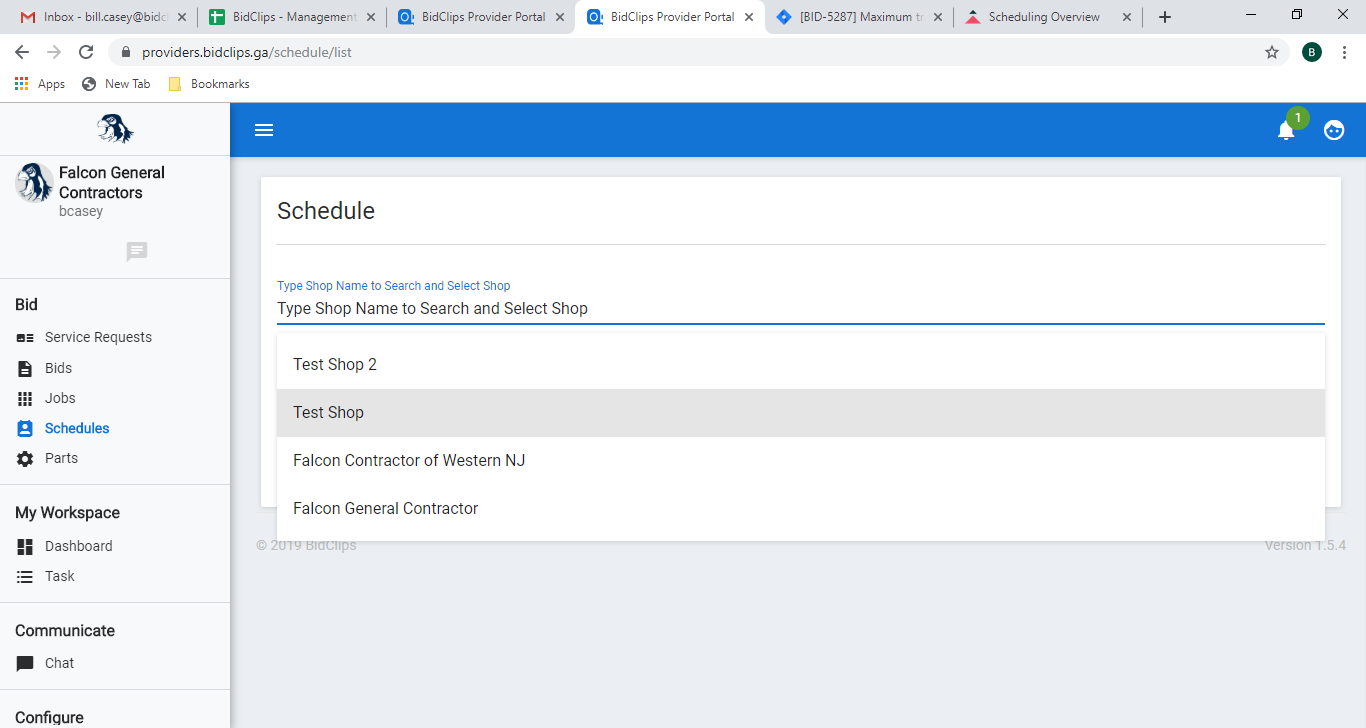
This will take you to the calendar view of your jobs defaulting on the current day.
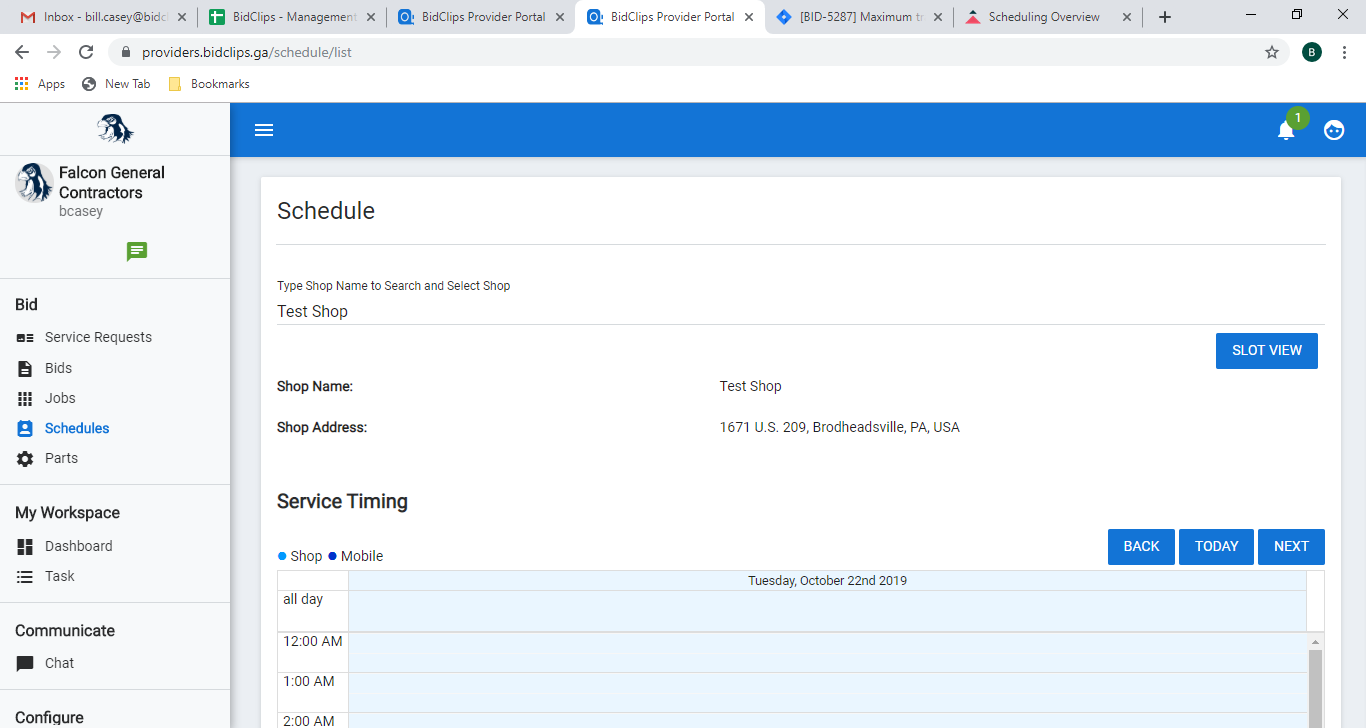
Use the 'SLOT VIEW' button to switch from the calendar view to the slot view for the shop. The default slot view will show jobs being performed at the shop for the current day:
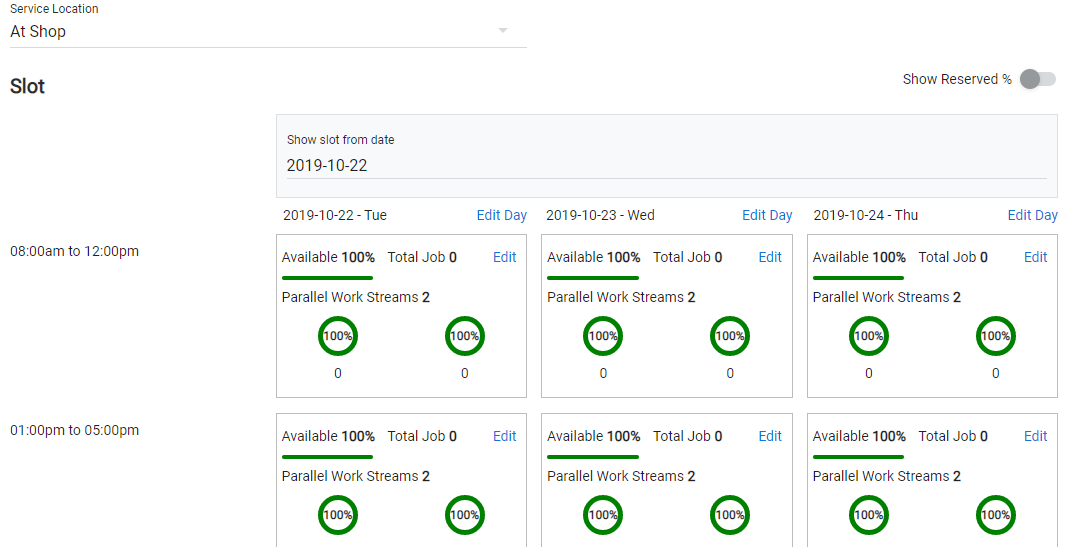
Now you can see all of the shop service slots and the parallel work streams within the slots for a 3 day period beginning with the current day. You can see the percentage available for the slot(s) in total, and the work streams within the slot(s). You can also see the total number of jobs booked for each slot. Here, you can also specify a different 3 day range if you desire.
If you would like to see the shop service slot for which the example used throughout this article, a windshield replacement job on 10/25, was booked;
- Click on the 'Show slot from date' field and a calendar editor will appear
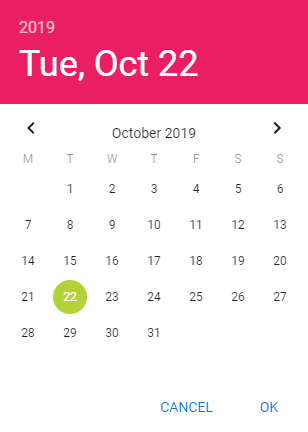
- Select the desired date value, in this case 10/25/2019
- Click 'OK'
You will now see all of the shop service slots for a 3 day period beginning on 10/25/2019:
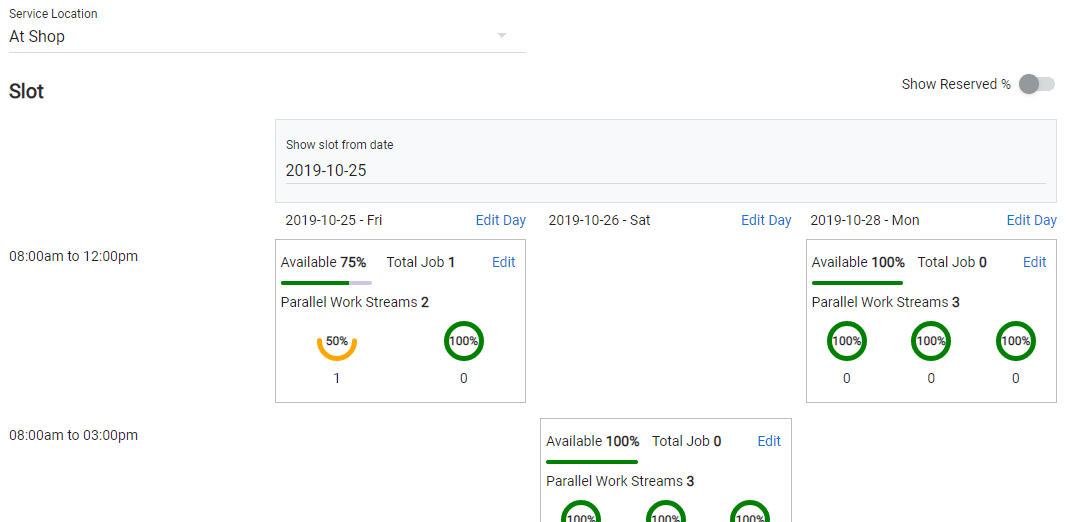
Since the windshield replacement service has been set up at this shop to have a 120 minute duration, you will notice that 75% ((480 total slot minutes - 120 minutes reserved) / 480 total slot minutes) is now available for the morning service slot at the shop. You will also notice that 50% ((240 work stream minutes - 120 minutes reserved) / 240 work stream minutes) is now available for one of your parallel work streams within the service slot. The second parallel work stream for the service slot is still 100% available.
You can switch between the percentage available to the percentage reserved at any time by using the % Reserved/% Available toggle switch.
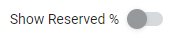
In this case, switching to the % Reserved option would show the following:
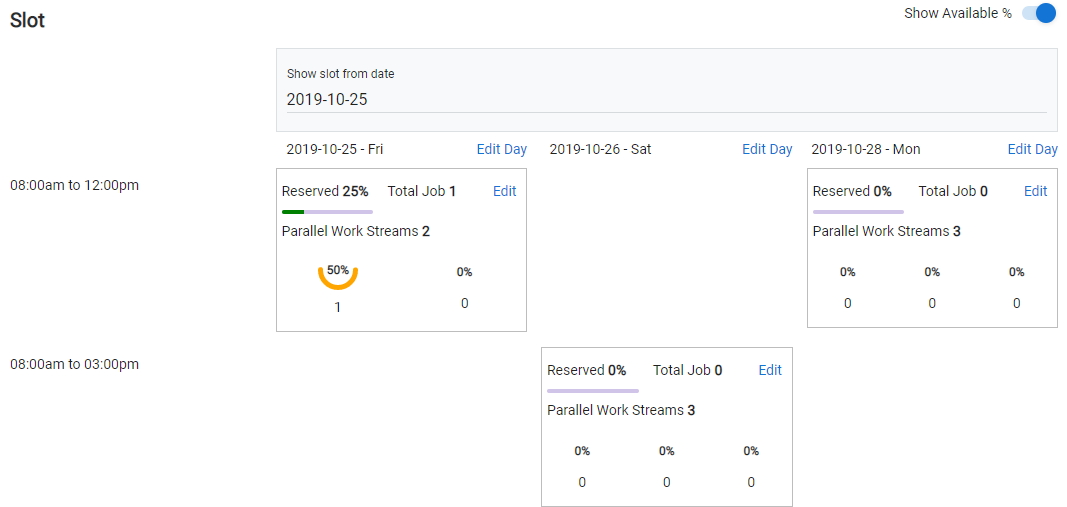
When selecting the reserved perspective in this example, you would notice that 25% (120 minutes reserved / 480 total slot minutes) of the morning service slot at the shop has been reserved. You will also notice that 50% (120 minutes reserved / 240 work stream minutes) is reserved for one of your parallel work streams within that service slot. The second parallel work stream for the service slot is 0% reserved.
If you would like to access the slot view of your mobile service slots, click in the 'Service Location' field and select 'At Customer Location' from the drop-down list.
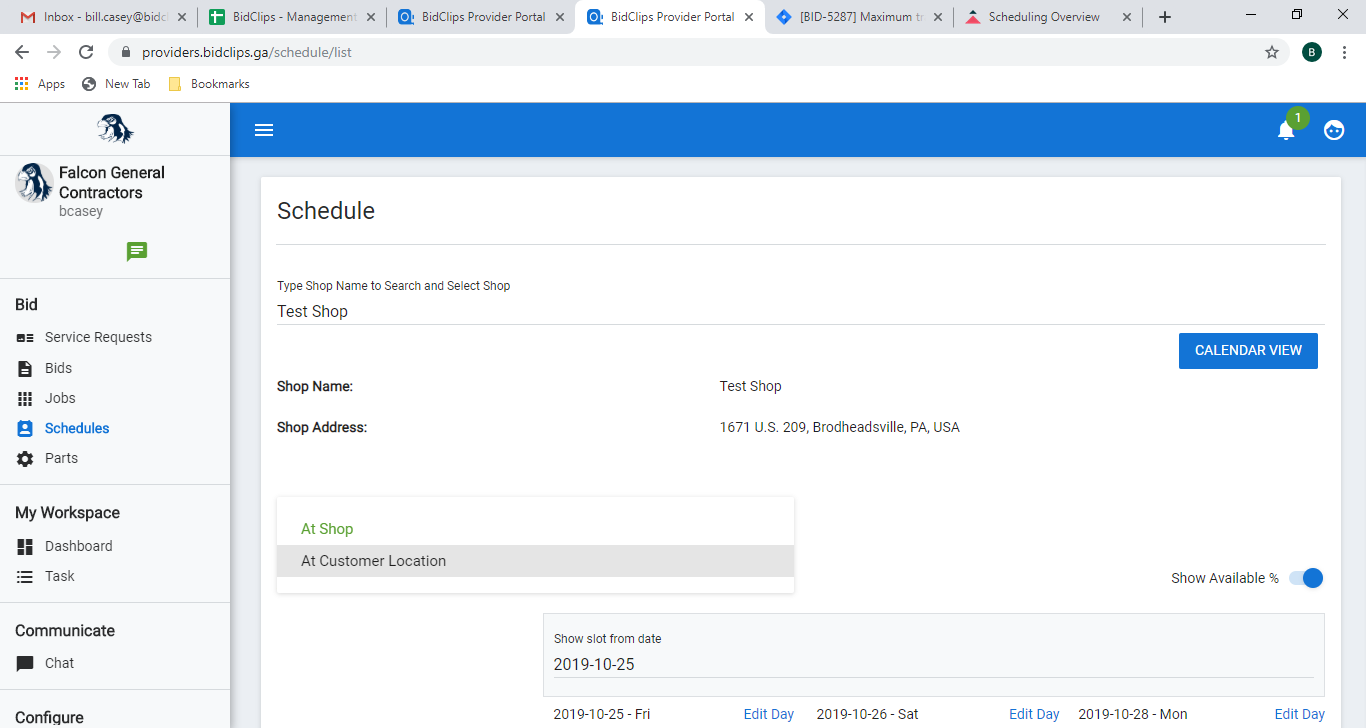
You will now see the same slot information for jobs being performed at a customer location as you did for jobs being performed at the shop.
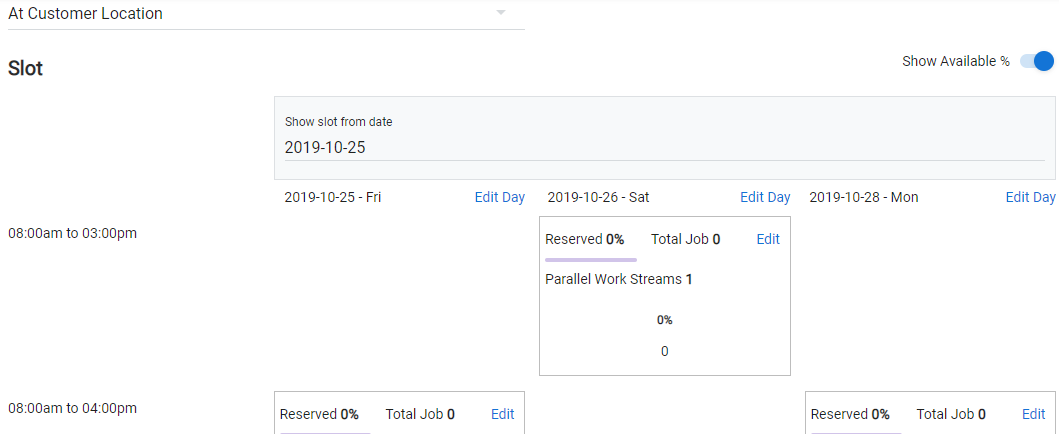
At any time you can switch from the slot view to the calendar view of the schedule by clicking on the 'CALENDAR VIEW' button.
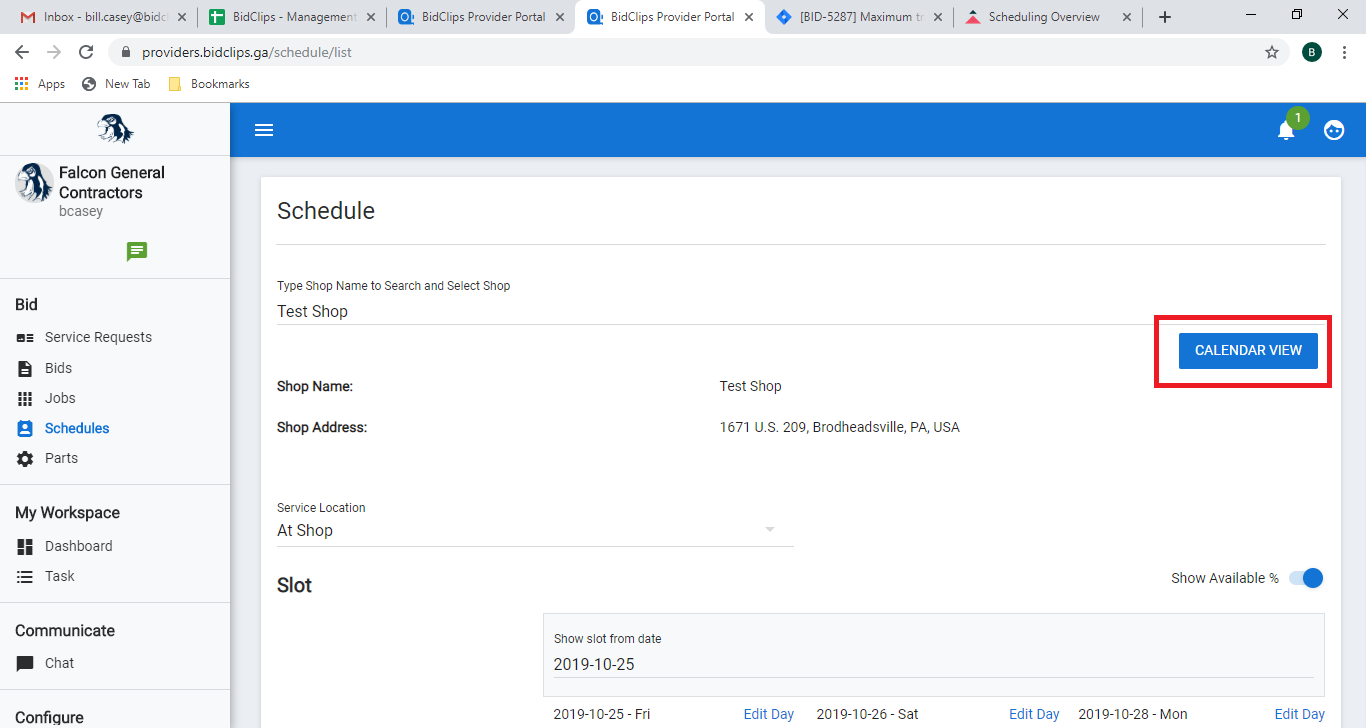
Disabling Service Slots
There are times you may want to disable a particular service slot in a given day. An example of this might be to give your staff the afternoon off before a holiday. BidClips allows you to easily disable a single service slot. In this example, you will disable the afternoon shop service slot on Wednesday, November 27, 2019. To do this, you will need to access the slot view of the shop calendar beginning on 11/27/2019 and click the 'Edit' link.
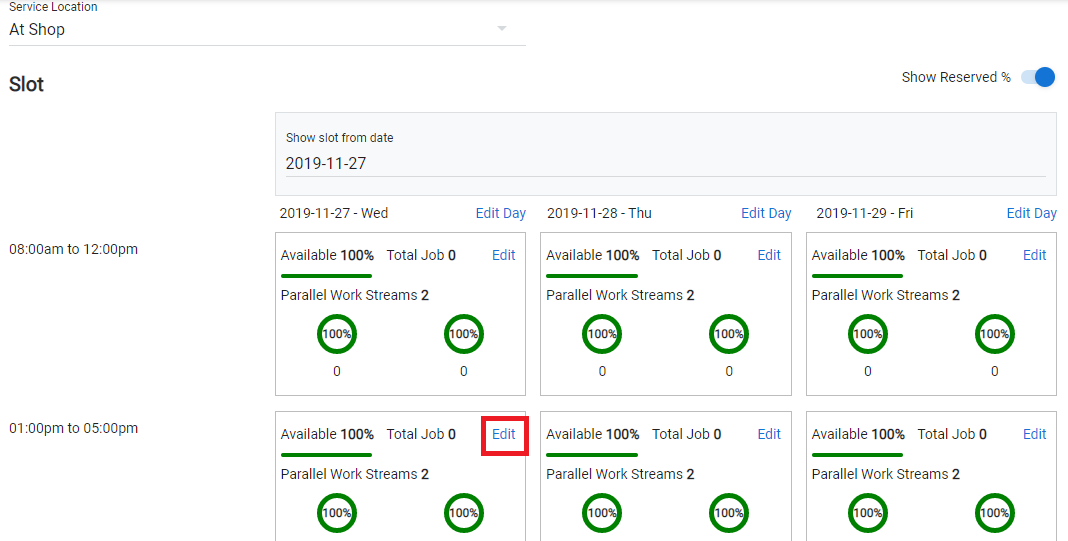
This will bring up a 'Select Action for Edit' panel where you can chose the 'Make slot(s) unavailable' option and click the 'SUBMIT' button.
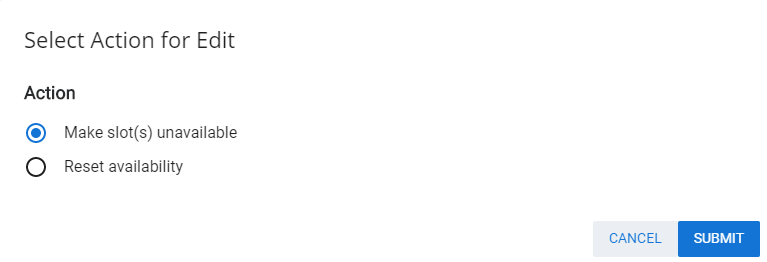
Your afternoon service slot at the shop will now be unavailable for scheduling purposes:
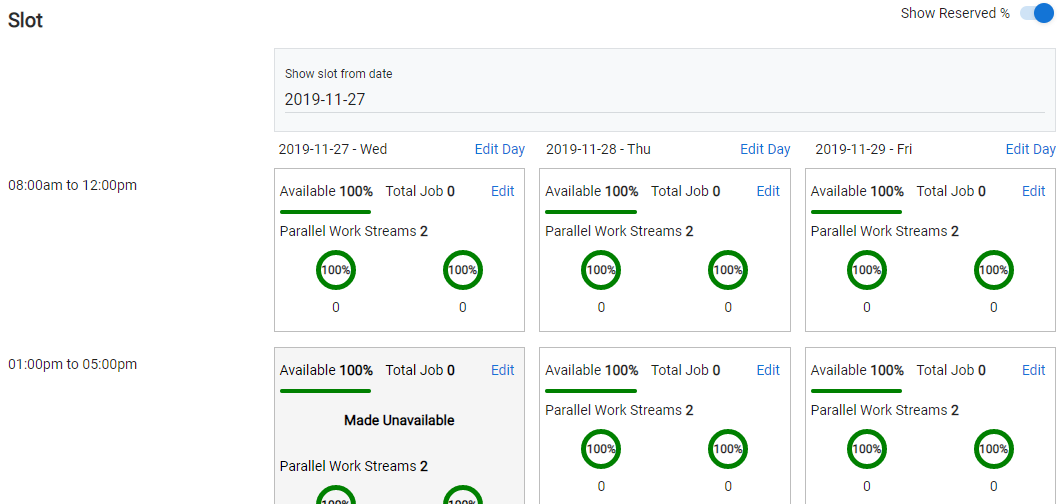
Here is a view of what your customer would now see in the BidClips widget if they were trying to book a job in the afternoon service slot at the shop:
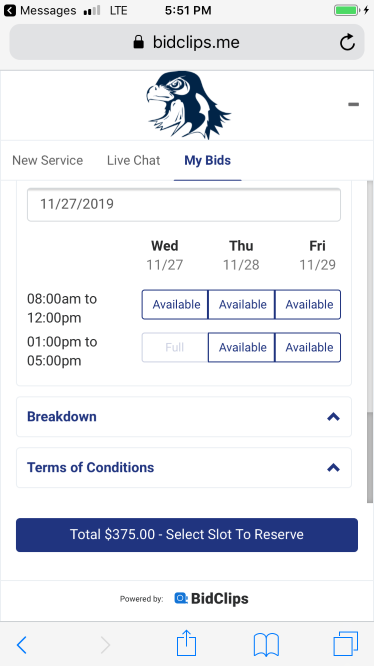
Here is a view of what you or one of your other sales team users would see in the BidClips Provider Portal if they were trying to book a job in the afternoon service slot at the shop:
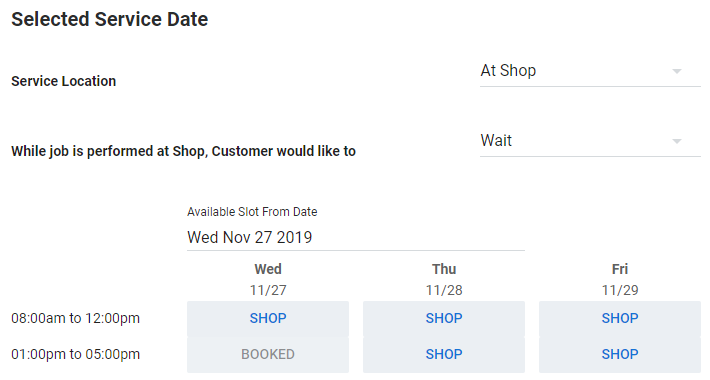
If you change your mind at a later time and want to re-enable the service slot, you would simply go back to the service slot that is unavailable, click the 'Edit' link, choose the 'Reset availability' option and click the 'SUBMIT' button.
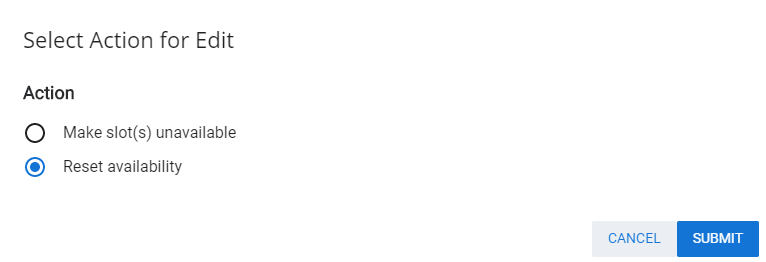
Disabling Service Days
There are times you may want to disable service for an entire day. An example of this might be to give your staff the day off for a holiday. BidClips allows you to easily disable service for an entire day. In this example, you will disable service for Thursday, November 28, 2019. To do this, you will need to access the slot view of the shop calendar for that day and click the 'Edit Day' link.
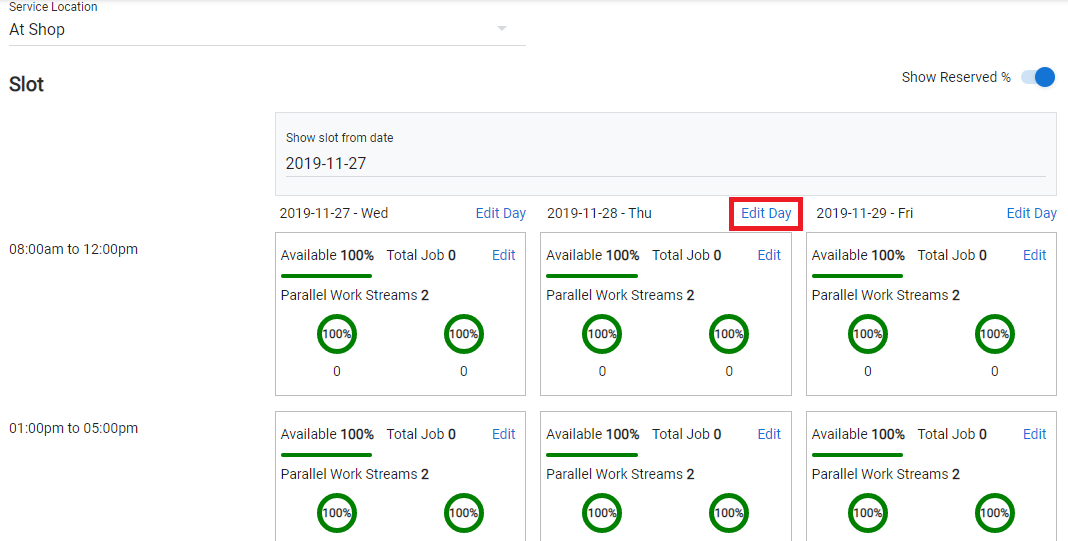
In this case, since you are editing the entire day, you are given the option to disable service at the shop only, for customer location service only, or both the shop and customer location.
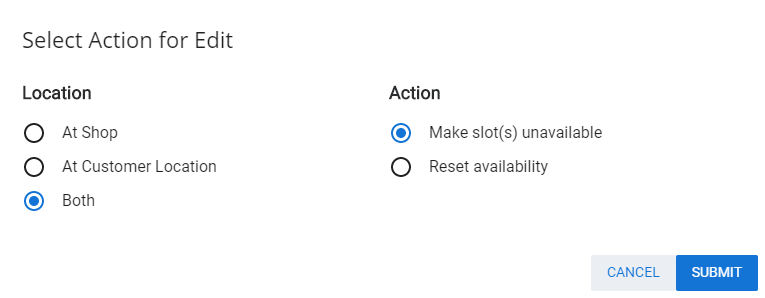
Since this example describes giving your entire staff the day off, you can simply choose 'Both' location option and the 'Make slot(s) unavailable' action and click the 'SUBMIT' button.
All service slots will now be unavailable for scheduling purposes for both your sales team users and your customers:
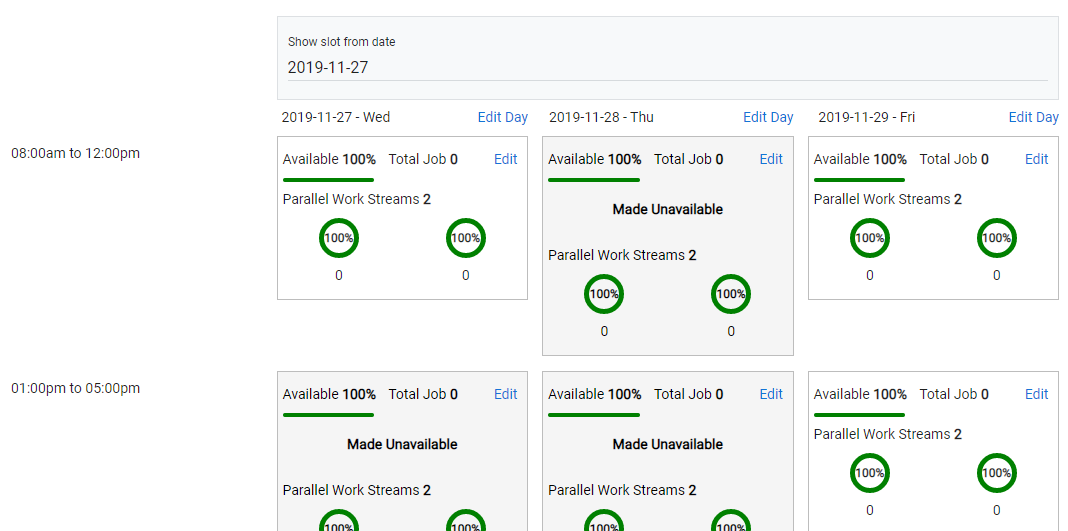
Here is a view of what your customer would now see in the BidClips widget if they were trying to book a job during the week you made your slots and days unavailable:
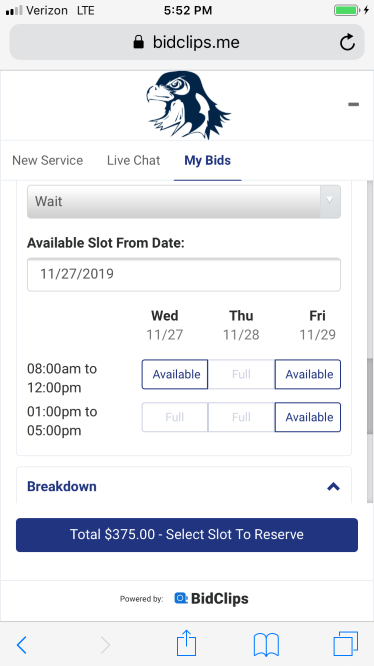
Here is a view of what you or one of your other sales team users would see in the BidClips Provider Portal if they were trying to book a job during the week you made your slots and days unavailable:
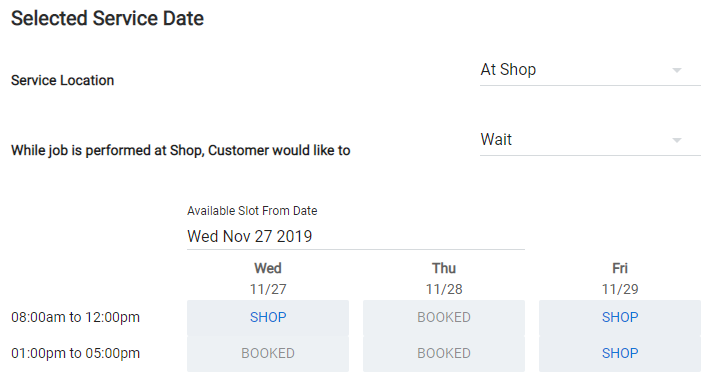
If you change your mind at a later time and want to re-enable the service day, you would simply go back to the service day that is unavailable, click the 'Edit Day' link, choose the 'Reset availability' option and click the 'SUBMIT' button.
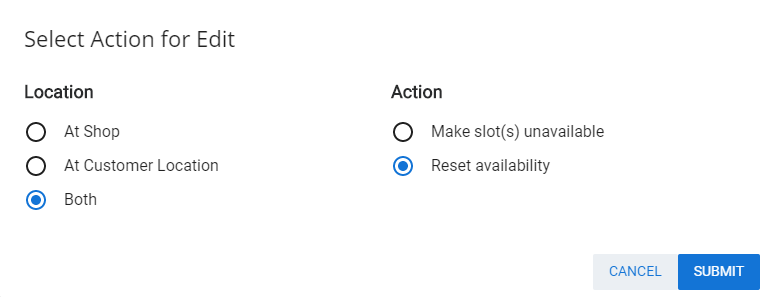
Service Slots Full
As you win more and more bids with the BidClips platform, there will be times when your service slots are fully booked. It is important to note that there is no override available to enable you or your customers to schedule a job in a fully booked service slot. Therefore, you will need to reschedule jobs already scheduled in a fully booked service slot if you want to book another job in that slot.
It is also important to note that a service slot is not considered fully booked until there is 0% availability for all of the parallel work streams in a given slot. The BidClips platform was designed in this manner to allow providers the flexibility of having a slight amount of overbooking to manage from time to time as customers sometimes cancel or fail to show up in a timely manner for their appointments.
In this example, the morning shop service slot on Friday, November 1, 2019 is fully booked. This is what your customers will see when they try to schedule a job for a fully booked service slot from the BidClips widget.
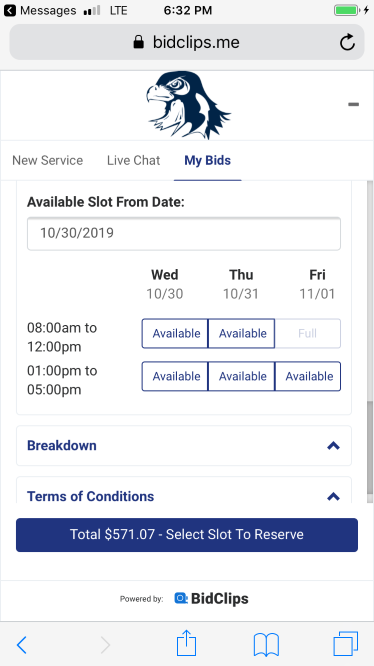
In this example, the morning shop service slot on Friday, November 1, 2019 is fully booked. This is what you or your other sales team users will see if they to schedule a job for a fully booked service slot from the BidClips Provider Portal: