Learn about how Recurring Payment Rules are stopped within the BidClips platform
Recurring Payment Rules can be stopped either automatically or manually within the BidClips platform. Automatic stoppages may occur due to payment processor decisions, payment issues or when a rule reaches its natural end based on the configured conditions.
Automatic Recurring Rule Stop Scenarios
There are several scenarios where an existing Recurring Payment Rule will be stopped. The scenario which leads to the automatic stoppage will determine the reason for the stoppage that is displayed within your BidClips portal.
Recurring Rule Stoppages
In all the following scenarios, the Recurring Payment Rule will result in a status of "STOPPED". The reason for the stoppage is determined by the scenario in which it was stopped.
-
Payment processing is turned off in your provider portal. This will stop ALL existing Recurring Payment Rules. Reason for stoppage on the applicable rules will be shown as "SHOP_PAYMENT_DISABLED".
-
You switch your payment processing vendor. This will stop ALL existing Recurring Payment Rules. Reason for stoppage on the applicable rules will be shown as "PROCESSOR_CHANGE".
-
The job’s primary contact is changed. This will stop the existing Recurring Payment Rule for just the job impacted by the contact change. Reason for stoppage on this one rule will be shown as "SWITCH_CONTACT".
-
A payment attempt fails for the configured recurring rule. The payment failure can be a result of any normal credit card payment issues: expired card, insufficient funds, etc. This will stop the existing Recurring Payment Rule for just the job impacted by the payment failure. Reason for stoppage on the affected rule will be shown as "PAYMENT_FAILED".
Recurring Rule Completion
Unlike the above pre-mature stoppages, a Recurring Payment Rule will also be stopped when it reaches its natural end based on configured conditions.
- A Recurring Payment Rule reaches its configured number of occurrences.
- A Recurring Payment Rule reaches its configured end date.
In either case, the rules that reach their natural end will be shown as "COMPLETED".
Manual Recurring Rule Stoppages
A manual Recurring Payment Rule stoppage will result in a status of "STOPPED". The user who initiates the manual stoppage will determine the reason for the stoppage using the BidClips tagging feature.
How to Manually Stop a Recurring Payment Rule
Go to the Job which contains the Recurring Payment Rule you wish to stop. There are two ways to get to the job:-
- Jobs > Select a Job from the list using a name/reference #/other such filter
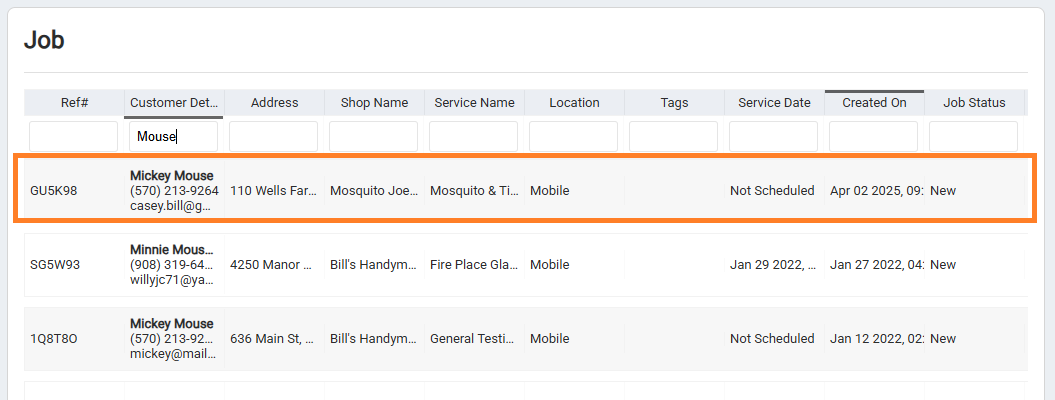
- Shop Information > Select an existing rule from the Recurring Payment Rule History List
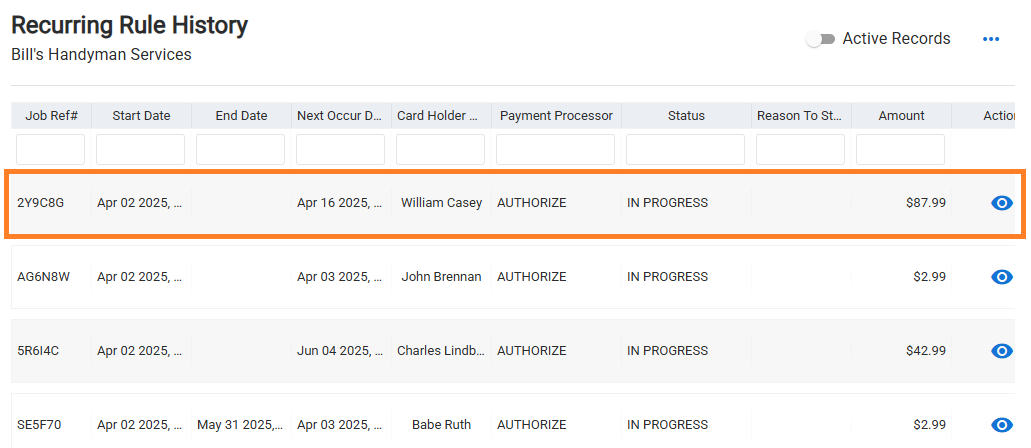
- Jobs > Select a Job from the list using a name/reference #/other such filter
- Once inside the Job Details page. select 'SHOW' in the Recurring Payment Section where the active Recurring Payment Rule is shown in summary.

- Select 'STOP'
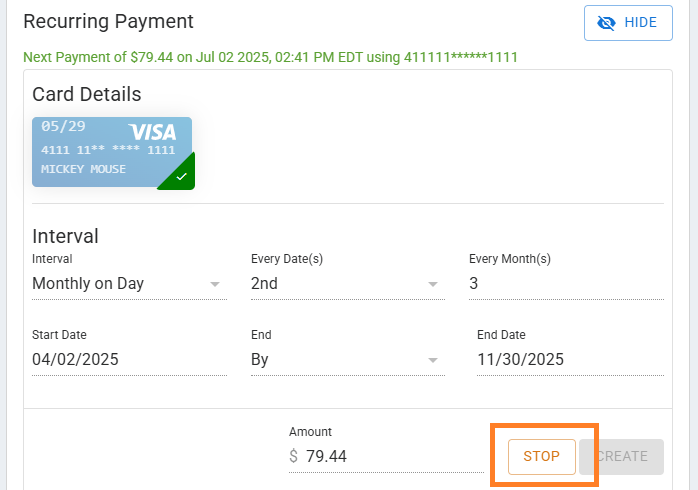
- Add a Reason To Stop Tag
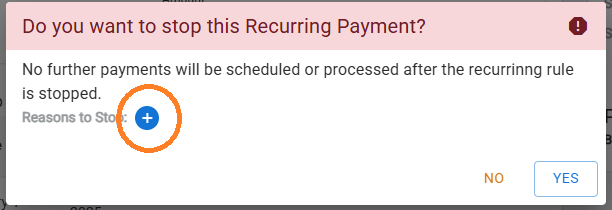
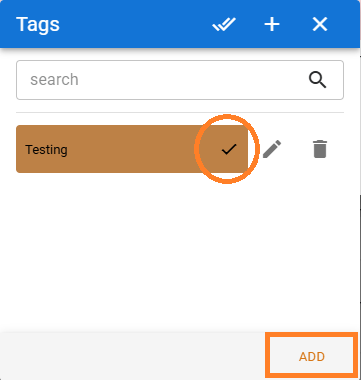
- Select 'YES'
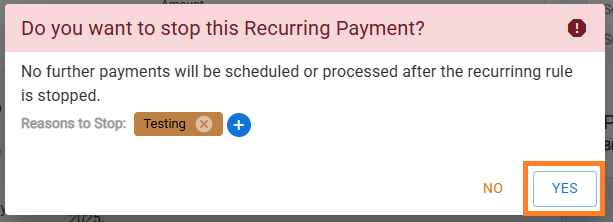
- This will result in a "STOPPED" Recurring Payment Rule with the reason for stoppage being the tag that was applied by the user.
Stopped Recurring Rule Visibility
Once stopped, the previous Recurring Rule can be visible in two places and will have a "STOPPED" status:
- Job Detail Page in the Recurring Stop History section
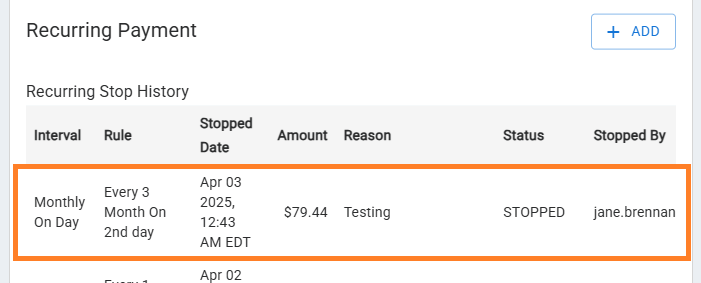
- Shop Configuration Settings along with all of your other Recurring Payment rules.

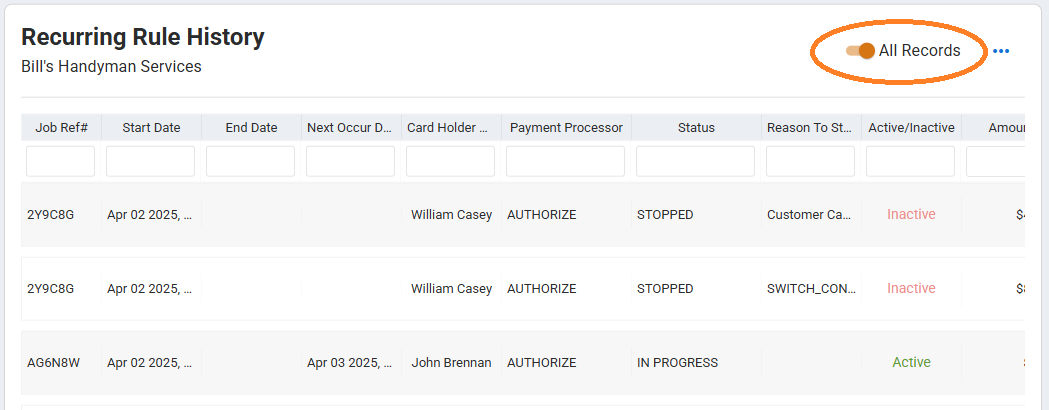
Note: You will have to use the Active/All Records toggle switch at the top of the page to see "STOPPED" or "COMPLETED" Recurring Payment Rules
Customer Communications
BidClips includes out-of-the-box email and SMS notifications for your customers. Notifications are subject to customer opt-in preferences and can be configured to send within specific time windows.
Customers will receive an immediate communication when a recurring payment rule is stopped by a user OR it reaches its natural end.
Internal Tasks/Notifications
A rule creation task will be generated immediately and assigned to the primary user in your BidClips provider portal when a recurring payment rule is stopped by a member of your team OR it reaches its natural end. That assigned user will also receive an associated email for the task.
Need Help?
If you need help using this feature or would like assistance customizing your out-of-the-box customer communications and/or task assignments and notifications, please contact us at success@bidclips.com.
