What contact details are visible within the BidClips platform?
The following contact details are visible within the BidClips platform:
- First Name
- Last Name
- Is Contact Tax Exempt?
- Phone Numbers along with labels and texting opt-in preferences
- Email Addresses along with labels and email opt-in preferences
- Notes
- Previous Service Requests
- Insurance Policies used in previous Service Requests
- Basic Property Details involved in previous Service Requests, including a photo gallery
- Vehicle Details from previous Service Requests, including a photo gallery
In order to view these helpful details for an existing contact, you must first locate a particular contact.
Step 1: Locate the Contact You Wish to View
You can access an existing contact in multiple ways throughout the platform:
- Contact link on the left-side navigation menu
- Shop(s) link on left-side navigation menu
- Performing normal workflow items in the platform such as editing service requests, bids, and jobs.
Each of these access methods is described in more detail below. Viewing the contact details will be the same no matter which access method you employed.
Contacts Link on Navigation Menu
Click the 'Contacts' link in the Bid section within the left-side navigation menu.
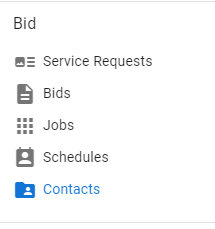
This will bring you to a list of all the existing contacts in your BidClips portal. If you have multiple shops configured, you will see the contacts for all of your shops.
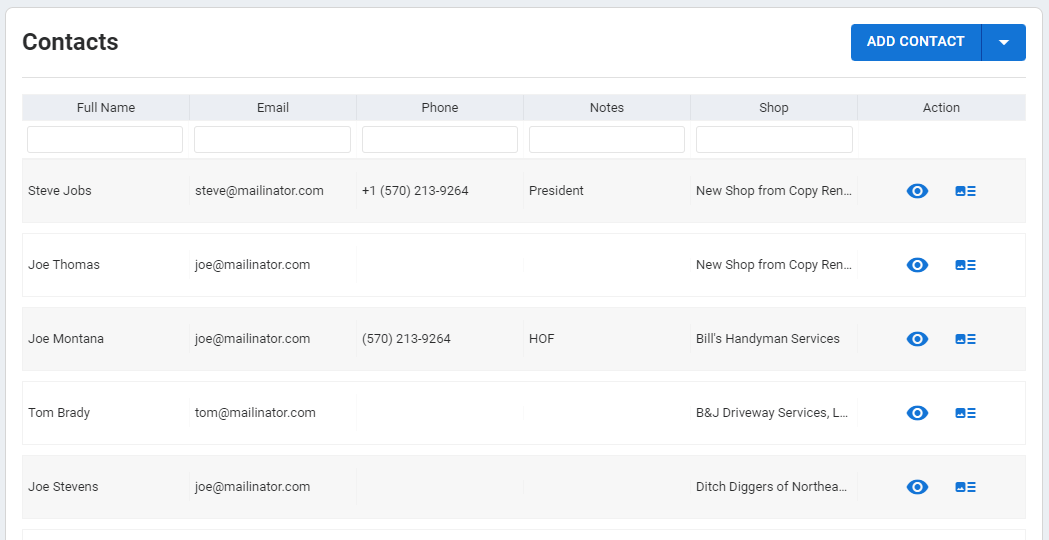
Locate the contact you wish to view and either click on the grid row or the 'View/Eye' icon in the actions column. This will take you to the details of that specific contact.
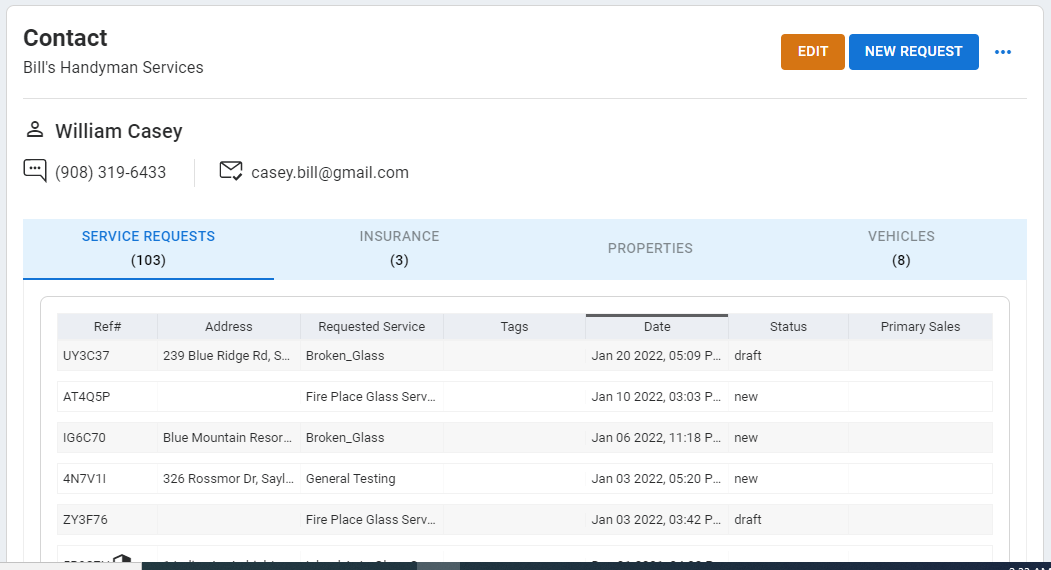
Shop(s) Link on Navigation Menu
Since contacts are associated with a particular shop, you can also click the 'Shop(s)' link in the Configure section of the left-side navigation menu.
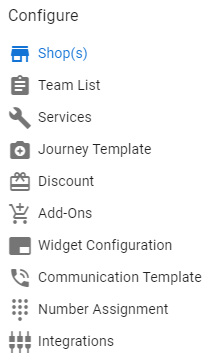
Click on the 'Contacts' icon on the Shop Information page.
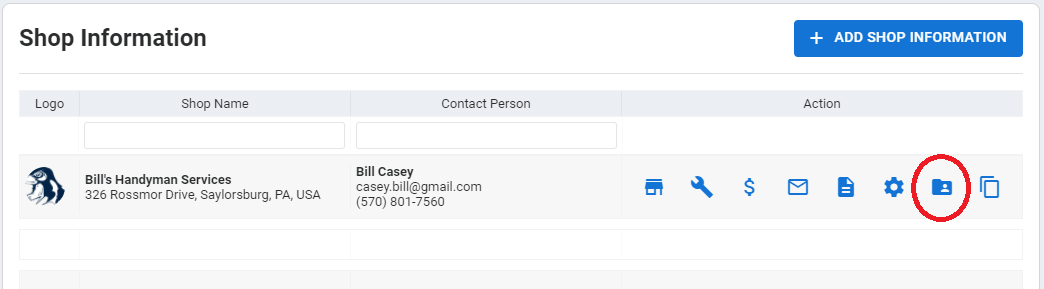
This will bring you to a list of all of the contacts that are associated with your shop of interest.
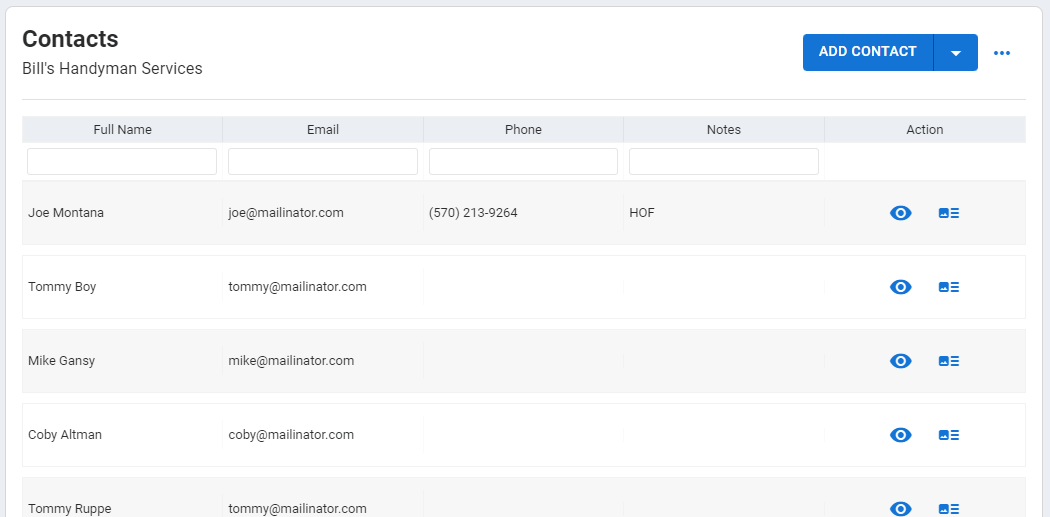
Locate the contact you wish to view and either click on the grid row or the 'View/Eye' icon in the actions column. This will take you to the details of that specific contact.
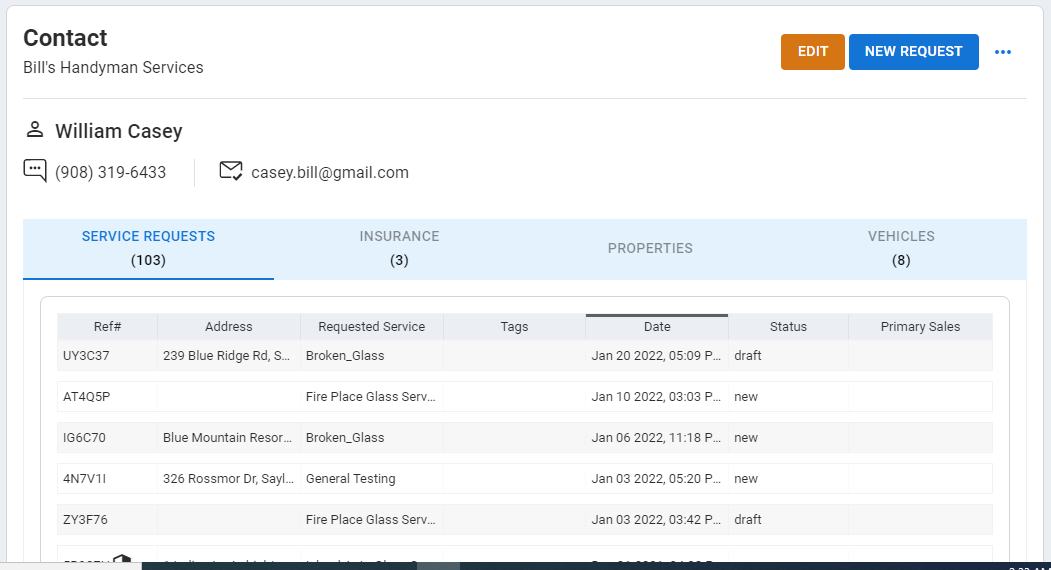
Performing Normal Workflow Items (Service Request, Bid, Job)
You will also have the opportunity to view an existing contact's details while performing normal workflow activities in the platform such as editing service requests, bids, and jobs. In these cases, you will notice a Contacts section on the right side of the page and an ellipses button next to each contact.
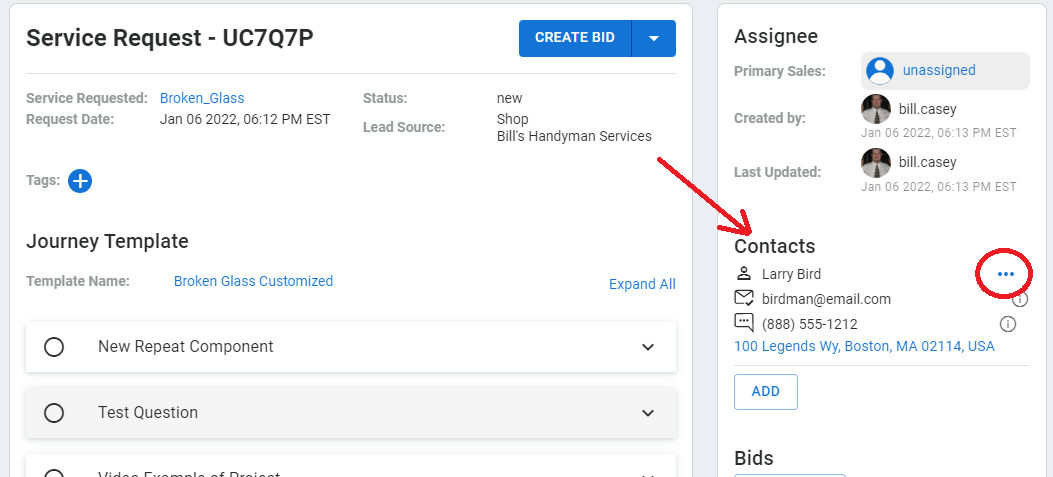
To edit a contact, click the ellipses button and select 'View' from the drop-down list.
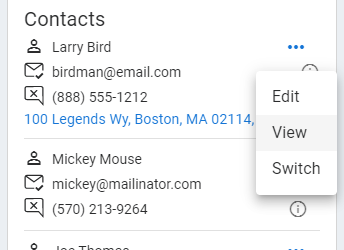
This will take you to the details of that specific contact.
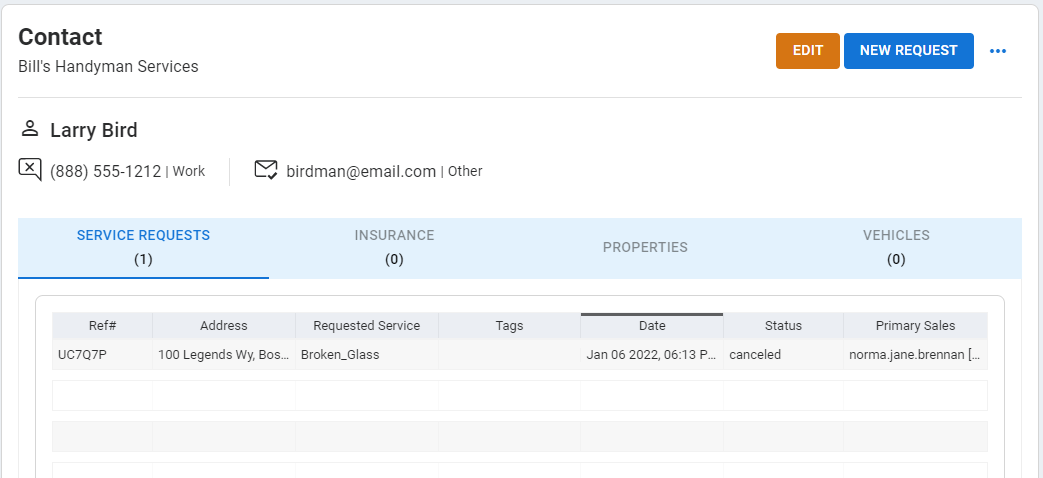
Tip: Remember to use the filter boxes underneath each column heading to help locate existing contacts.
Step 2: Viewing the Contact Details
Once you have located the contact you want to view; you now have access to helpful information stored in the BidClips platform.
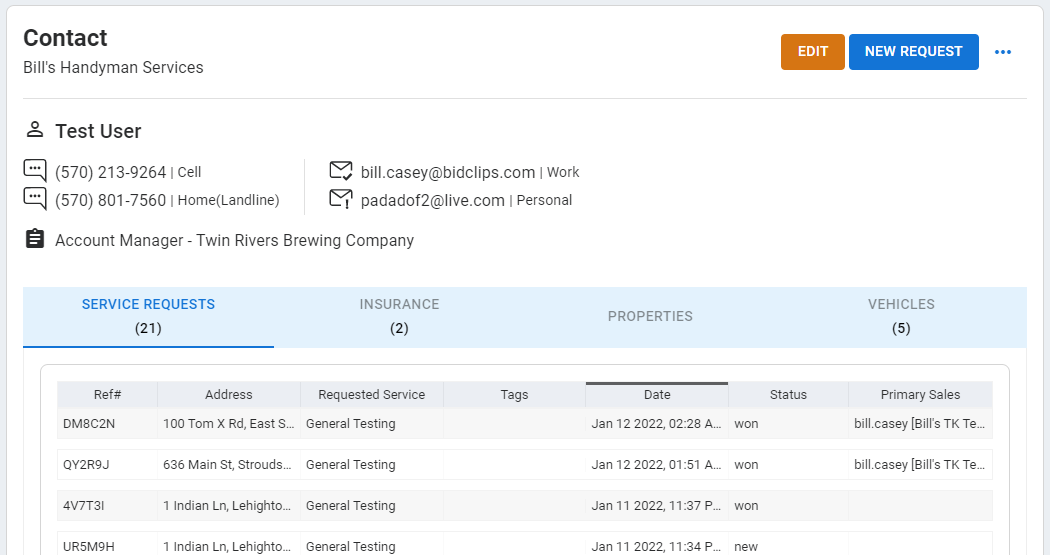
- First Name and Last Name next to the Profile (
 ) icon.
) icon. - Phone Numbers along with labels and texting opt-in preferences.

- Email Addresses along with labels and email opt-in preferences.
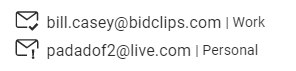
- Notes next to the form (
 ) icon.
) icon.

- Previous Service Requests where you can click any grid row to navigate to the details of a particular service request.
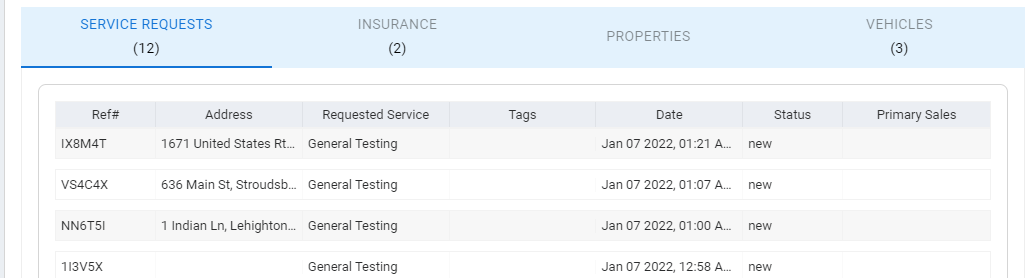
- Insurance Policies used in other Service Requests where you can click on any service request link to navigate to the details of a particular service request.
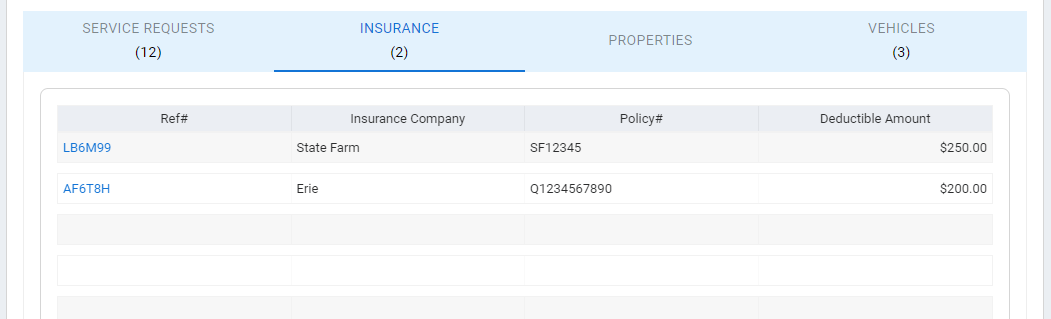
- Basic Property Details involved in other Service Requests, including a photo gallery and links to click if you want to navigate to the details of a particular service request.
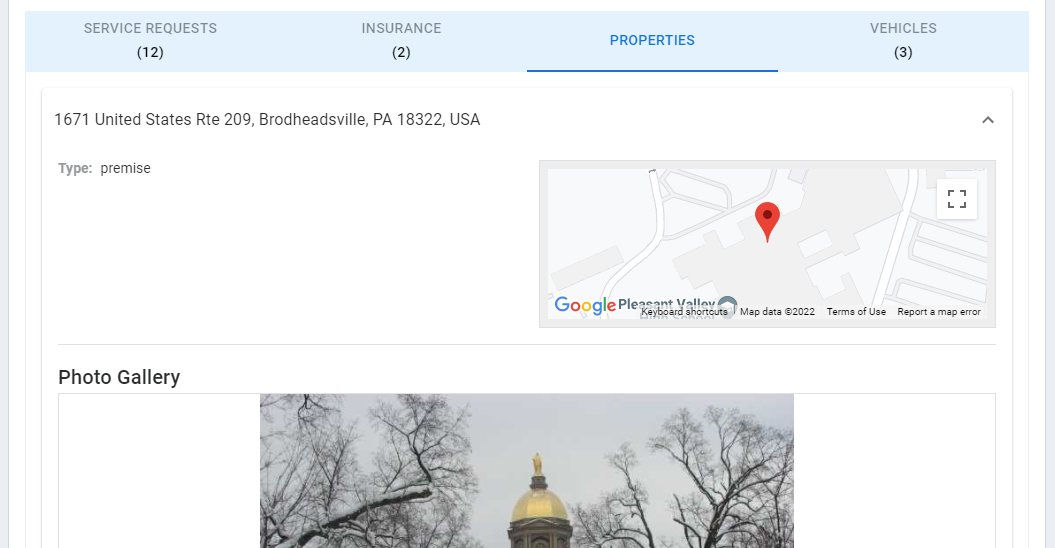
- Vehicle Details from other Service Requests, including a photo gallery and links to click if you want to navigate to the details of a particular service request.
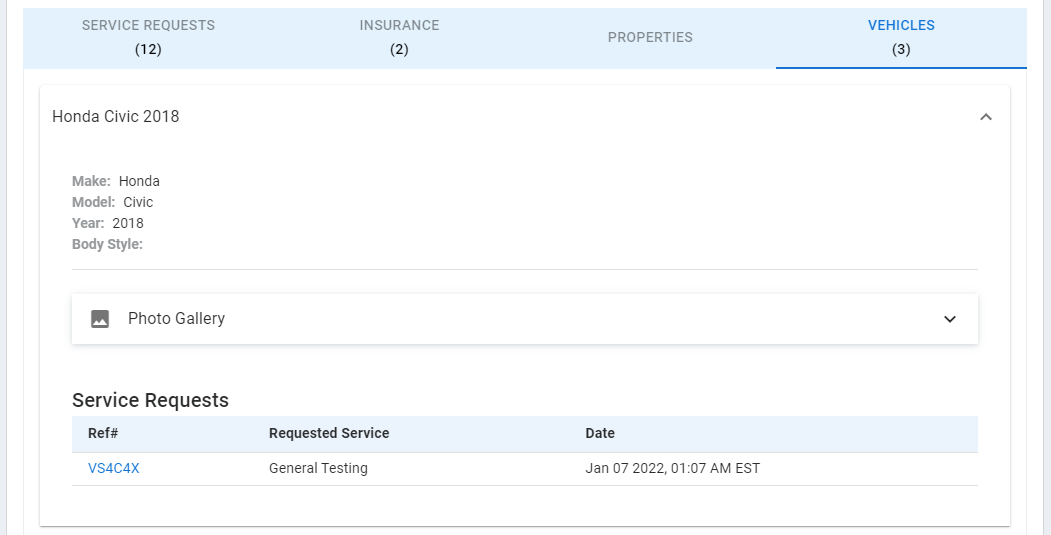
Communication Preferences Legend
-

 = Text (SMS) Messaging On
= Text (SMS) Messaging On -
 = Text (SMS) Messaging Turned Off by BidClips user
= Text (SMS) Messaging Turned Off by BidClips user
-

 = Text (SMS) Messaging Turned Off by Customer
= Text (SMS) Messaging Turned Off by Customer -

 = Email Messaging On
= Email Messaging On -
 = Email Messaging Turned Off by BidClips user OR Customer
= Email Messaging Turned Off by BidClips user OR Customer
