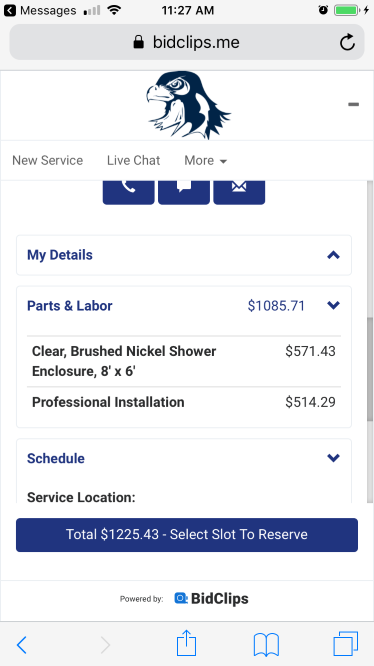Learn how to send a multiple quotes for one service request.
The BidClips platform allows you the flexibility to present multiple service options for your customers. You will need to create multiple bids to do this and can either clone an existing bid or create a new bid from scratch.
Cloning a Bid
Step 1: Locate the bid you wish to clone and make a copy
Option 1: Access bids from service request details page:
Within the service request you wish to provide multiple bids; locate the bid you would like to copy. The bids you have already created for a service request are located on the right hand side of the service request details page under the Bids heading.
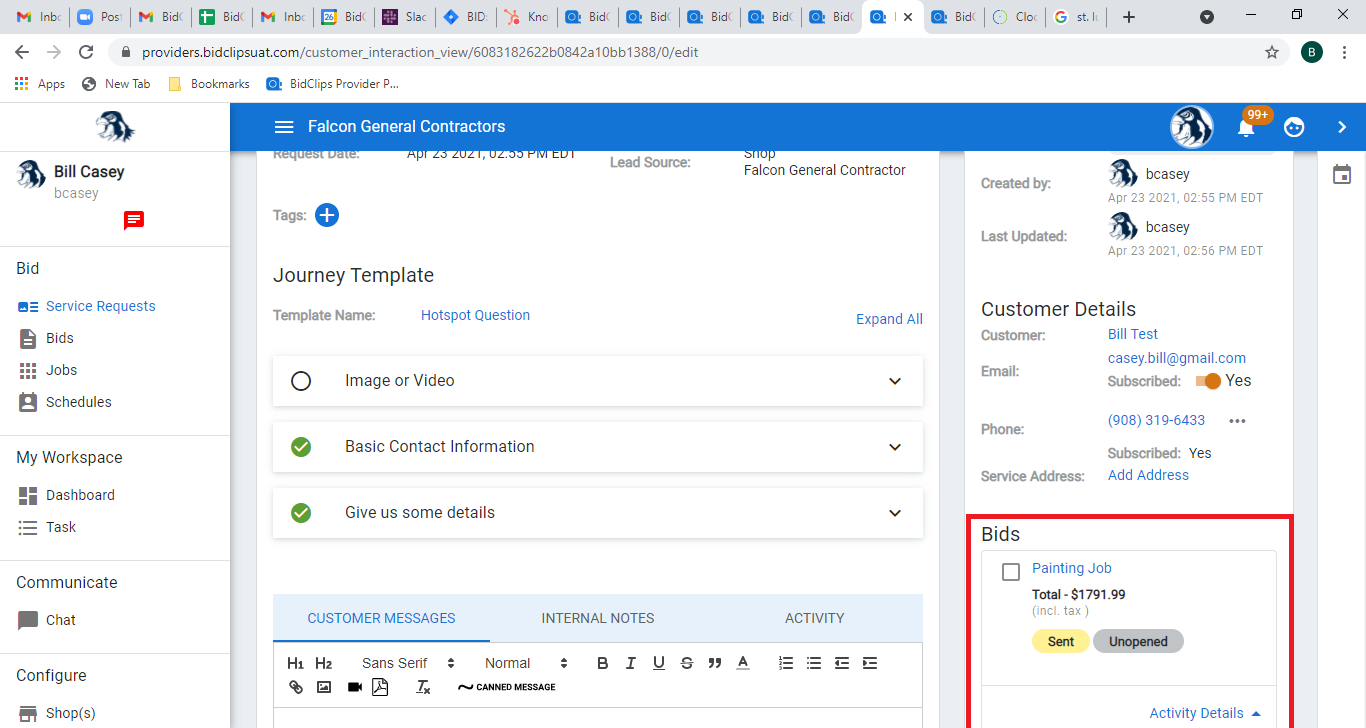
Click on the bid name hyperlink; in this example "Painting Job"
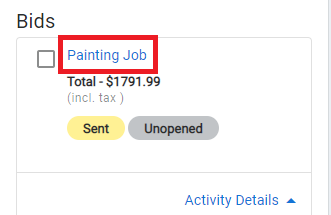
Scroll to the bottom of the existing bid. Under the Totals section you will see a "Reserve Job" button with a split button arrow. Click the split button and select "Clone" from the list of options.
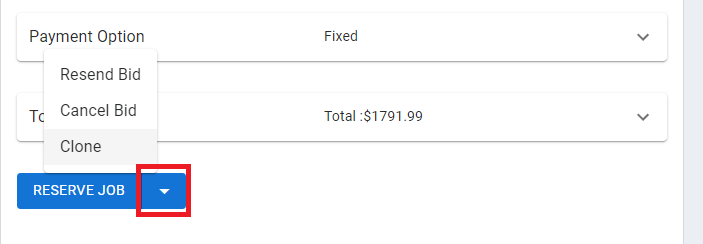
Option 2: Access bids from the bid list page:
Click the Bids link on the left hand navigation menu.
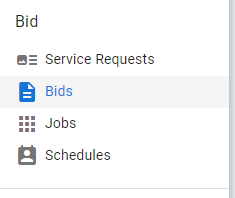
This will bring you to the Bids List page
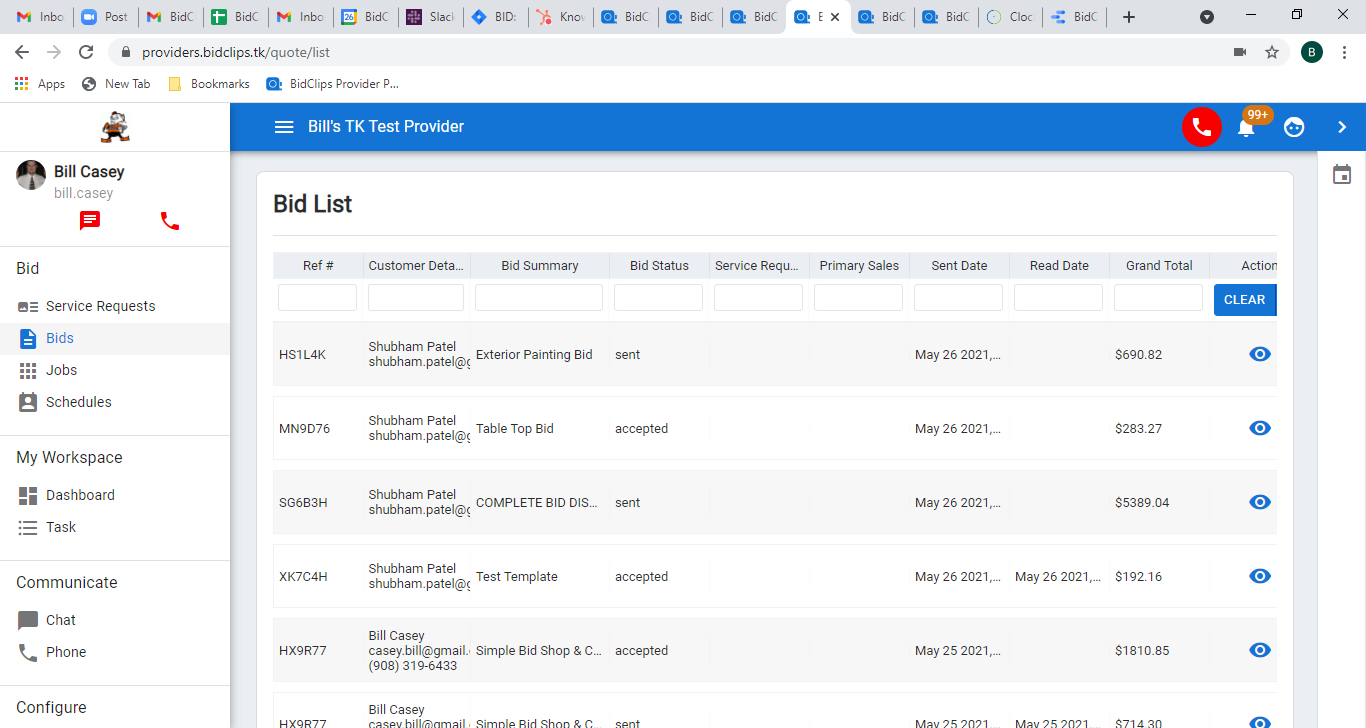
Locate the bid you wish to clone. Remember, you can use advanced filtering criteria in the boxes just below the column headings to help in your search. Once you have located the bid you wish to clone, either click on the grid row or the 'view'  icon. This will take you to the details of the bid you wish to clone.
icon. This will take you to the details of the bid you wish to clone.
Scroll to the bottom of the existing bid. Under the Totals section you will see a "Reserve Job" button with a split button arrow. Click the split button and select "Clone" from the list of options.
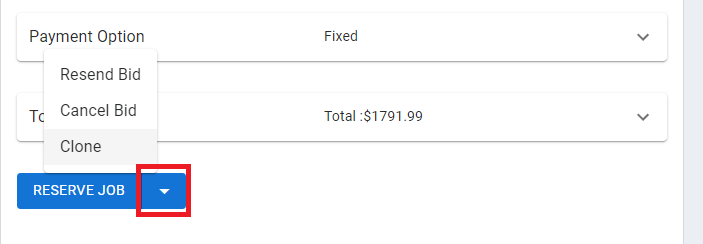
Step 2: Modify the newly cloned bid
Once you have executed the "Clone" option, you will be on the bid details page of the newly cloned bid.
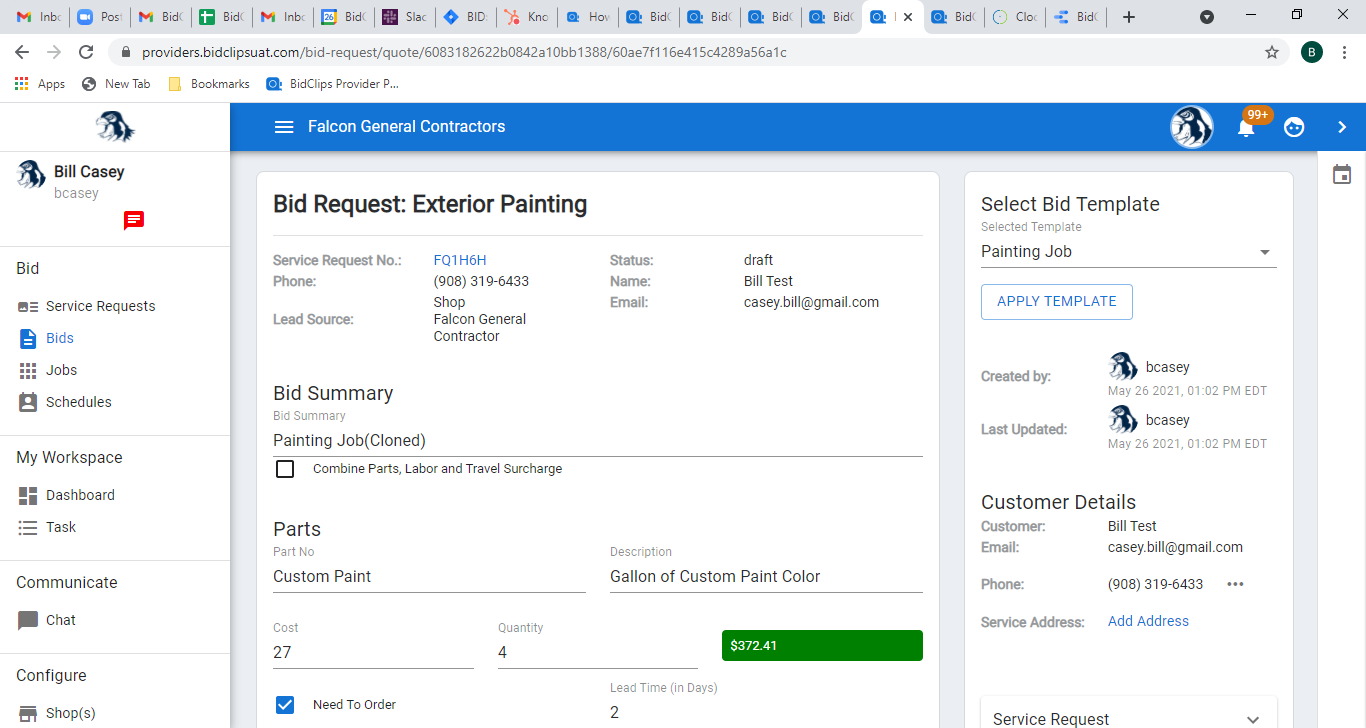
You can now add/remove/modify any of the bid components shown below:
- Bid summary. Note: Every bid in BidClips must have a unique bid summary and your new bid summary will contain the original bid summary with an appended "(Cloned)". In this example, "Painting Job(Cloned". You can modify this text to make it more meaningful to your customers.
- Combine Parts, Labor, and Travel Surcharge (when this checkbox is selected, a customer will see only a total price and tax not a breakout of parts and labor)
- Parts
- Labor Items
- Pricing Options (profit margin and parts/labor cost distribution options are derived from global shop settings or individual service offering overrides)
- Discounts
- Service locations (shop/mobile)
- Add-ons
- Bid Message to Customer
- Down Payment Options
Step 3: Options once the bid is modified
You are now in a position, pending a final review of the bid details, to send this bid to the customer. If you have reviewed the bid and are satisfied it is complete and accurate you now have three options at the bottom of the page:
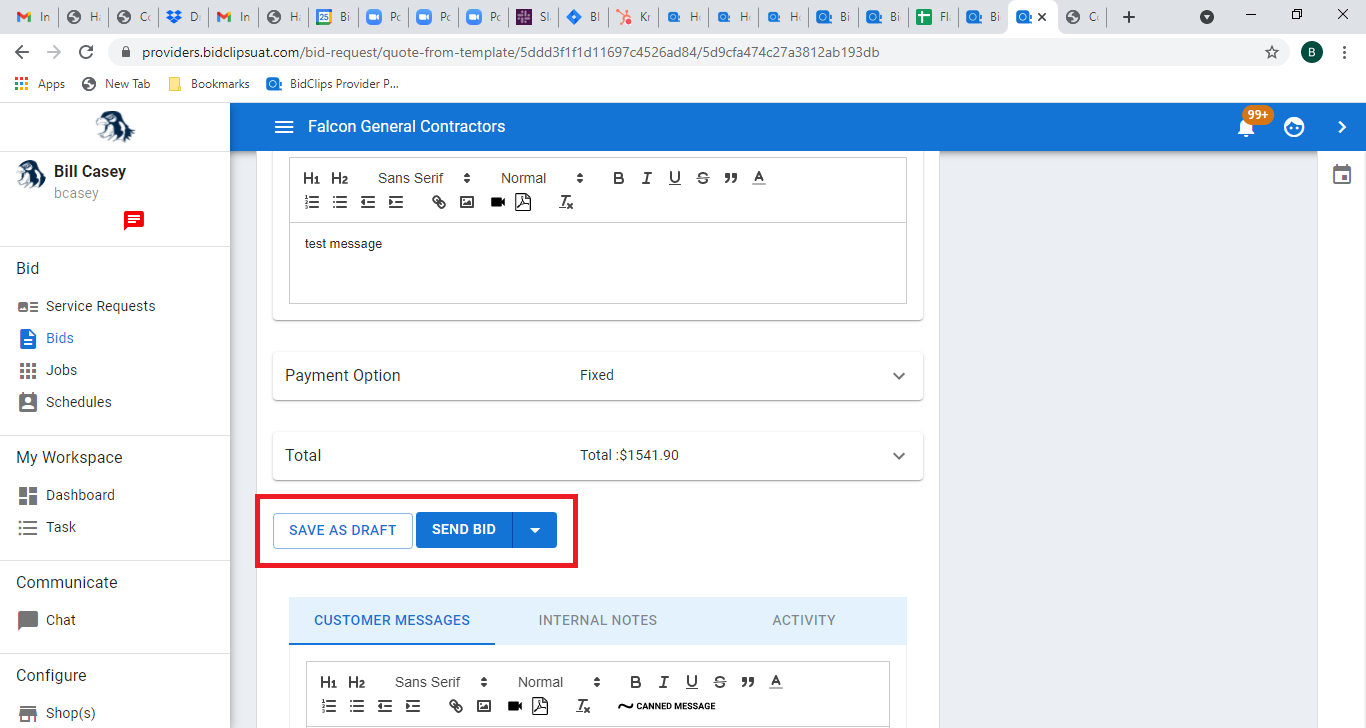
- Save as Draft-Click on the 'SAVE AS DRAFT' button to save the bid without sending it to the customer.
- Send to Customer-Click on the 'SEND BID' button to send the bid to the customer.
- OR, if you want to book a job without sending the bid to the customer for review and acceptance, click the down arrow next to the 'Send Bid' option and select 'Reserve Slot'. This is generally done when you have a customer on the phone who wants to accept your bid.
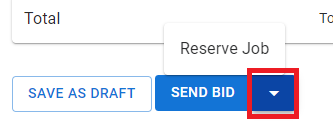
Creating a New Bid from Scratch
In order to create a new bid from scratch, you will need to locate the original service request. To do this, click on the 'Service Requests' link from the 'Bid' section of the navigation bar on the left side of the screen:
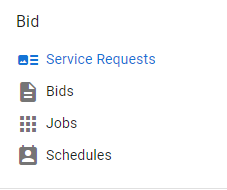
Navigating to the Service Requests page will show you a list of all existing requests.
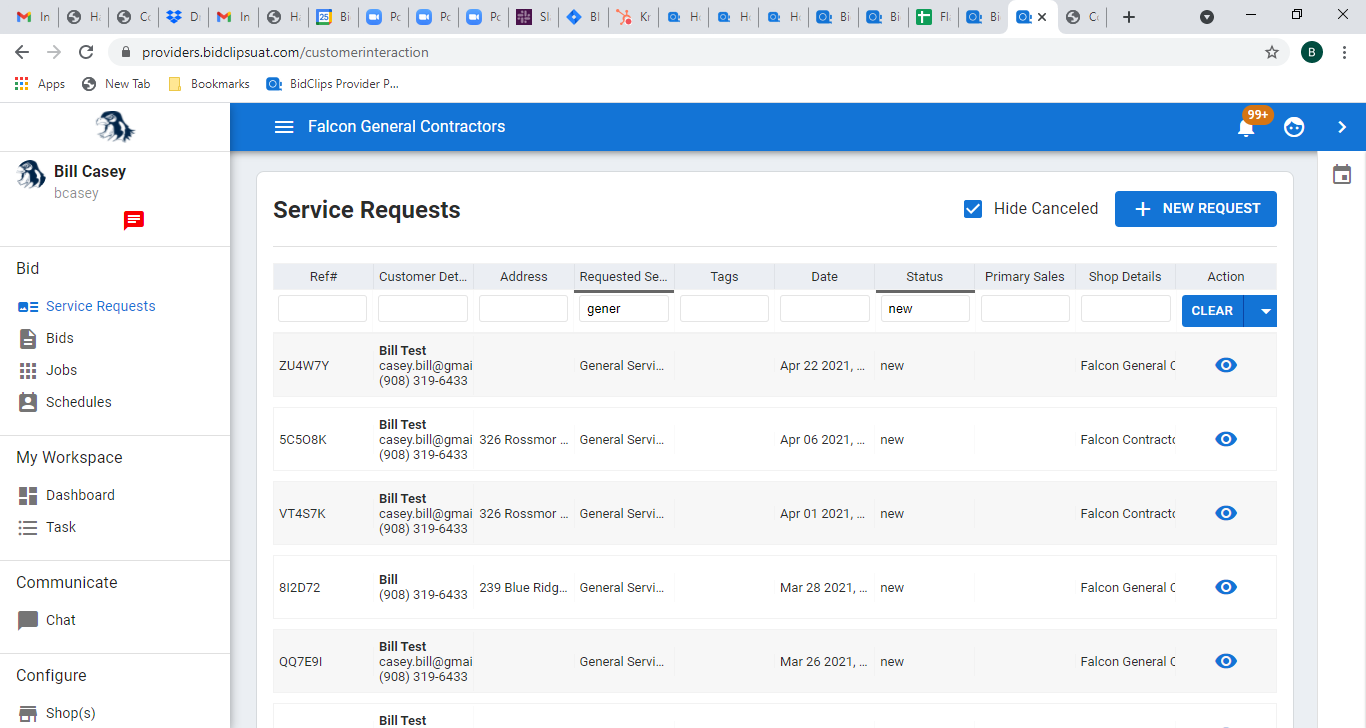
In order to create a bid, you will first have to locate the correct service request. For more information on how to efficiently navigate the Service Requests page click here.
Once you have located the service request you are interested in modifying, either click on the grid row or the 'view'  icon.
icon.
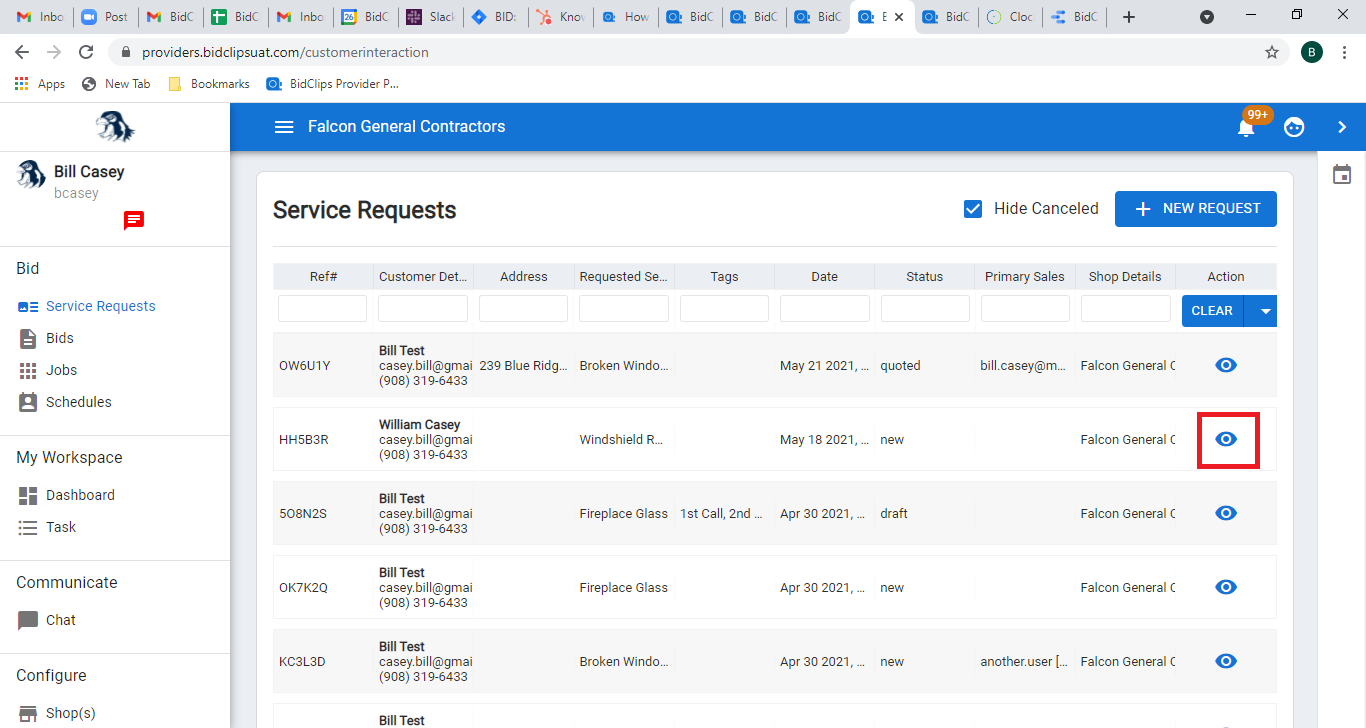
You will be redirected to the Service Request details page. Click either of the 'CREATE BID' buttons located on the service request details page, as shown in the screen shot below, to start the process of creating a bid.
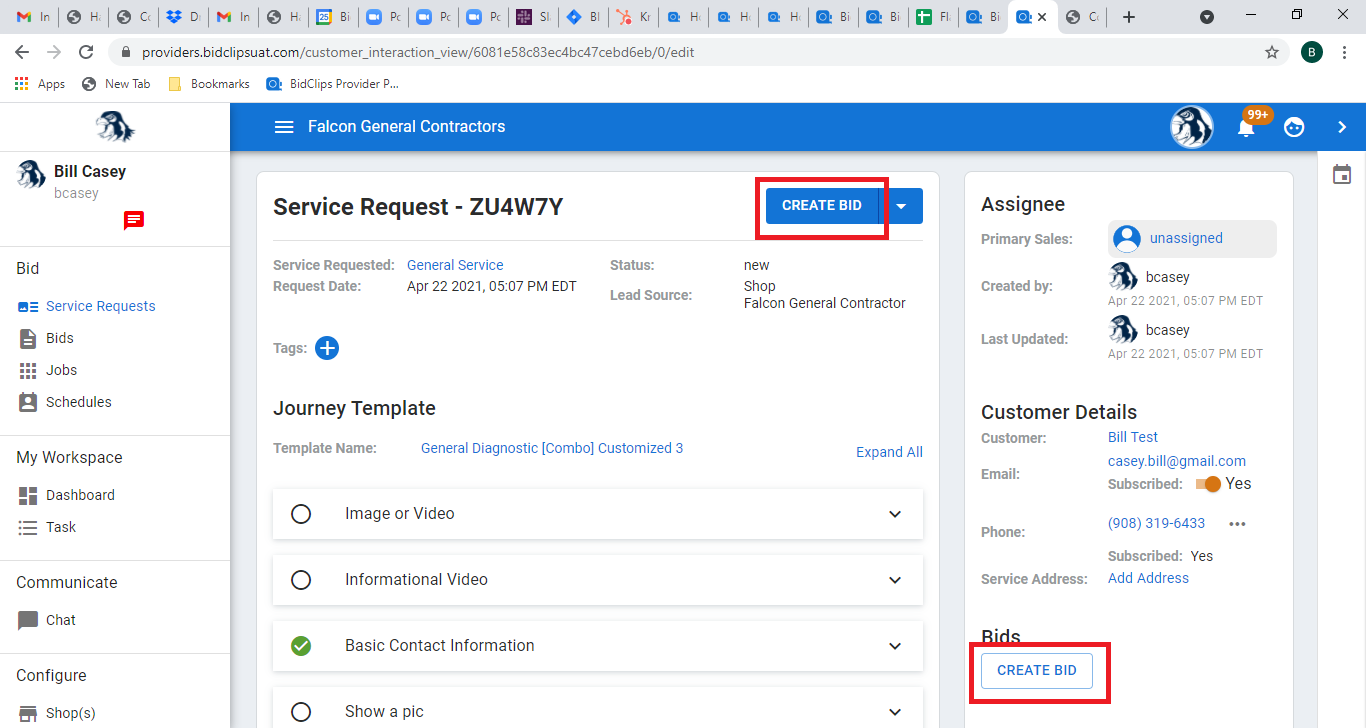
You will now see the 'Create Bid' panel appear. You can create a new bid from an existing, pre-built bid template or without the help of a bid template. For more detailed information regarding how to create bids click here.
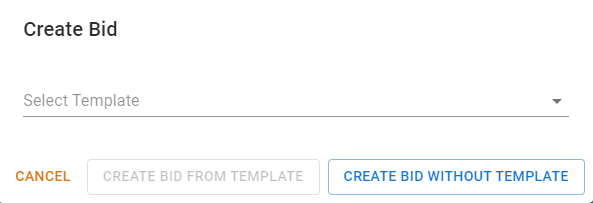
If you have reviewed the bid and are satisfied it is complete and accurate you now have three options at the bottom of the page:
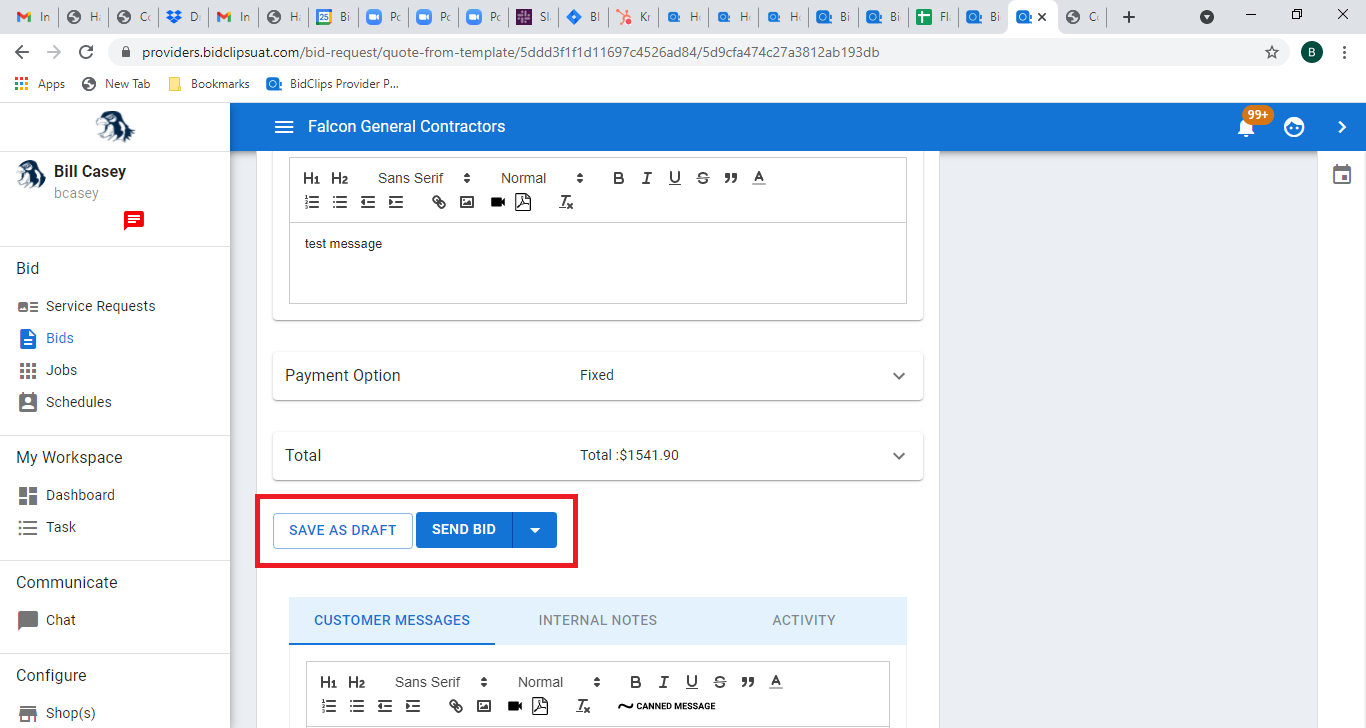
- Save as Draft-Click on the 'SAVE AS DRAFT' button to save the bid without sending it to the customer.
- Send to Customer-Click on the 'SEND BID' button to send the bid to the customer.
- OR, if you want to book a job without sending the bid to the customer for review and acceptance, click the down arrow next to the 'Send Bid' option and select 'Reserve Slot'. This is generally done when you have a customer on the phone who wants to accept your bid.
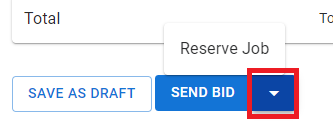
Example of Multiple Bids as Viewed by the Customer
The example shown below demonstrates a bath and shower enclosure service request that had two bids prepared for the customer-one with clear glass and the other with decorative glass.
Your customers will be able to toggle between the multiple bids you prepared for them in the BidClips widget and pick the one they like best. They will switch between bids by clicking on the 'Additional Bids' link as shown below.
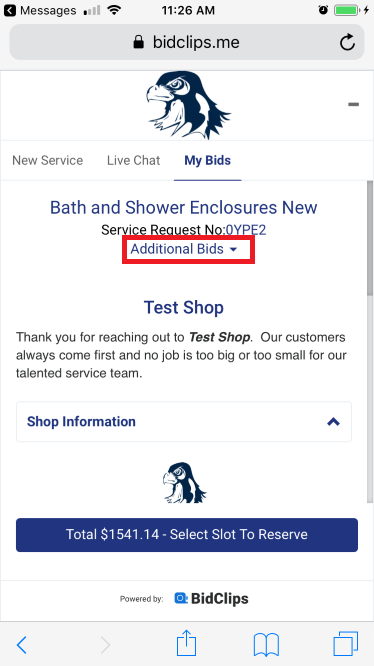
Here the customer is viewing the decorative glass bid for the service request:
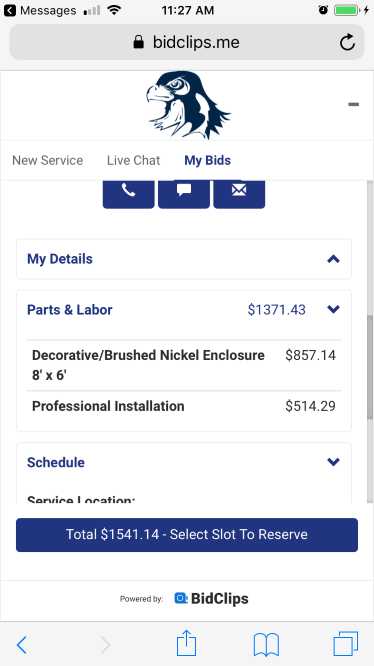
When the customer clicks on the 'Additional Bids' link, they are notified which bid they are currently viewing, and can choose to view the other bid(s) at this time.
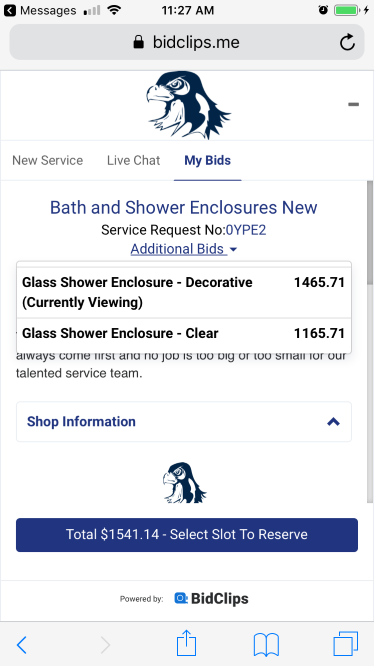
Assuming the customer selects the Additional Bid in this example, they will now see the clear glass bid for the service request.