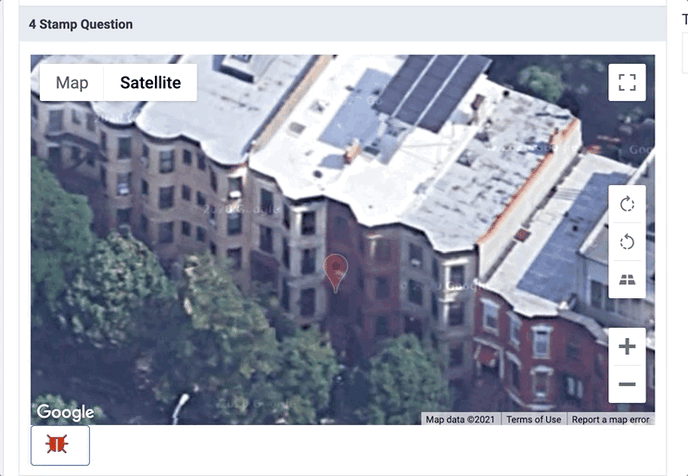Learn how to use the stamp, linear, and area measurement map-type questions in the provider platform.
BidClips new map-type questions help you learn about a customer's property using the Google Maps API. These questions allow you or your customers to measure something on their property, estimate square footage, indicate places on the map where work might be done, and more.
Before you get started with any of the map-type questions you will need to add the question to a journey template that is associated with one of your services.
Using linear measurement
- Navigate to the service request with the linear measurement tool
- Enter the customer's address in the 'Service Address' question. This will prepopulate any other map-type questions in the service request.
- When you get to the linear measurement questions, start by clicking on the pencil icon to add the line the to map.
- Drag the points of the line to the start and end of the object you want to measure
- Click on the line the see the estimated length
- At any time you can change the unit of measurement in the lower left-hand corner.
- If you would like to add another line, simply tap the pencil icon again and repeat the questions.
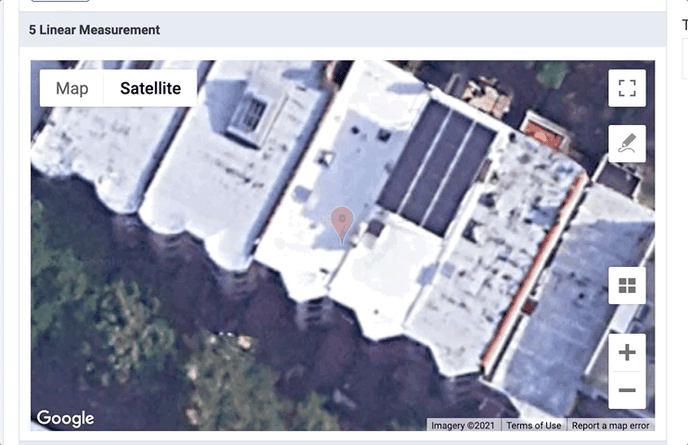
Using area measurement
- Navigate to the service request with the area measurement tool
- Enter the customer's address in the 'Service Address' question. This will prepopulate any other map-type questions in the service request.
- When you get to the area measurement questions, start by clicking on the polygon icon.
- Now click on the point where you want to begin your polygon. Let go of the mouse (you do not need to click and drag). Keep adding points to your polygon until you are ready to close the polygon.
- Click on the first point to close the polygon.
- Click on the polygon the see the estimated area calculation.
- At any time you can change the unit of measurement in the lower left-hand corner.
- If you would like to add another polygon, simply tap the polygon icon again and repeat the questions.
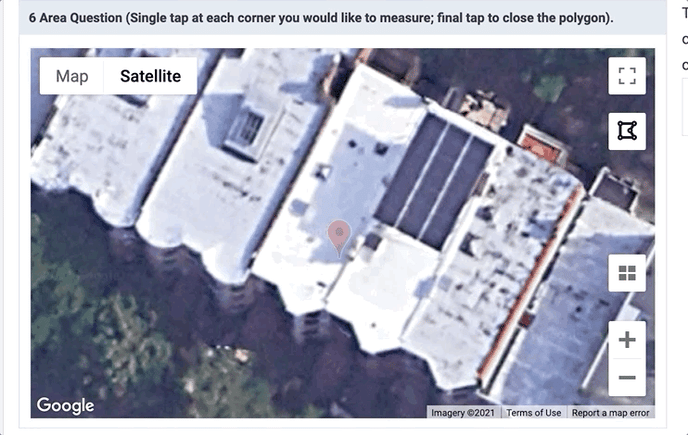
Using the stamp tool
- Navigate to the service request with the stamp tool
- Enter the customer's address in the 'Service Address' question. This will prepopulate any other map-type questions in the service request.
- When you get to the stamp question, start by clicking on the stamp icon.
- A new stamp will appear on the map. Click and hold to drag it to the desired location.
- If you would like to add another stamp, simply repeat the directions above.
- To delete a stamp, simply click on the stamp and then click on the delete button.