Learn the basics of creating a service request in BidClips
Service requests can be created by a member of your sales team in your Provider Portal or they can be created organically by a customer utilizing the BidClips widget embedded into your organization’s website.
Creating a Service Request from the Provider Portal:
You will begin the process of creating a service request by clicking on the 'Service Requests' link of the 'Bids' section of the Provider Portal navigation bar on the left side of the screen:
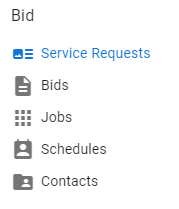
Navigating to the Service Requests page will show you a list of all existing requests.
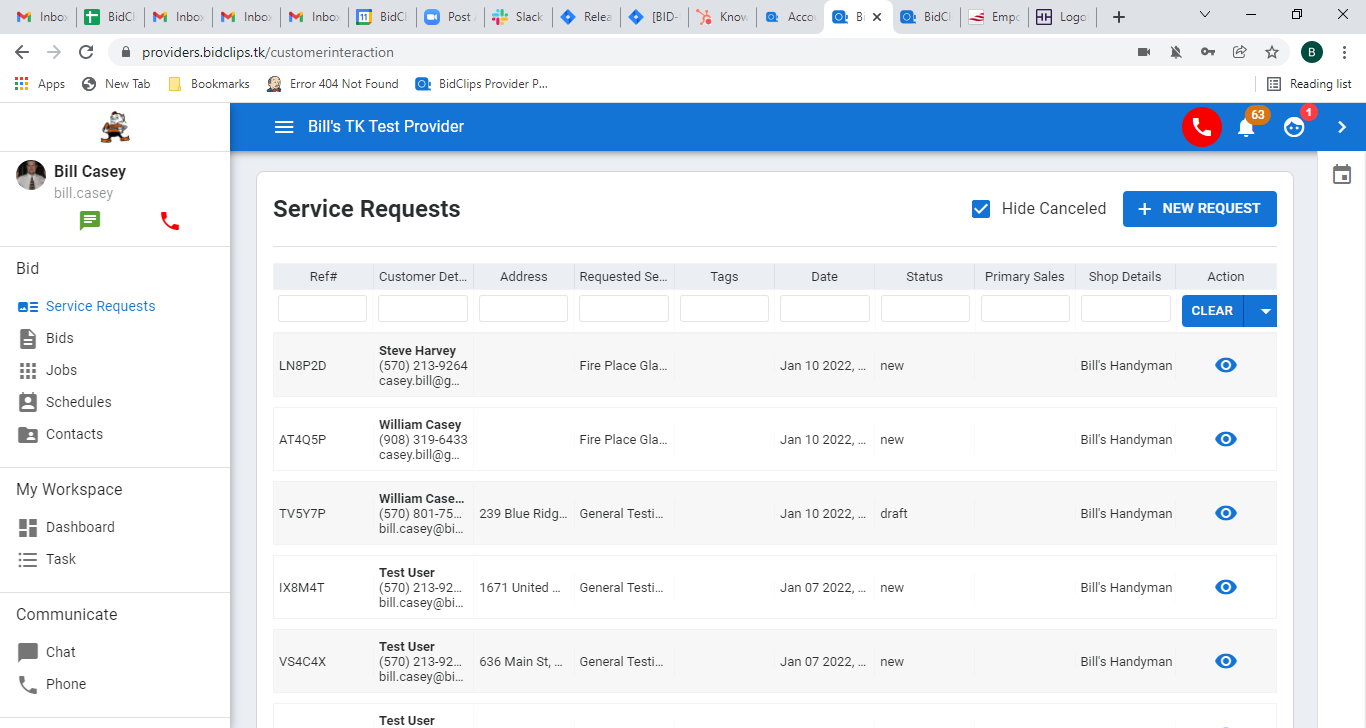
Click the '+ NEW REQUEST' button to create a new Service Request.
Select a Service Offering
This will redirect you to the 'Search Service To Create A Service Request' page. This page will display service names, shop names, and shop service areas (by zip code). You can use any of the filters at the top of the page or the search tools at the bottom of the page to navigate to the correct shop service being requested.
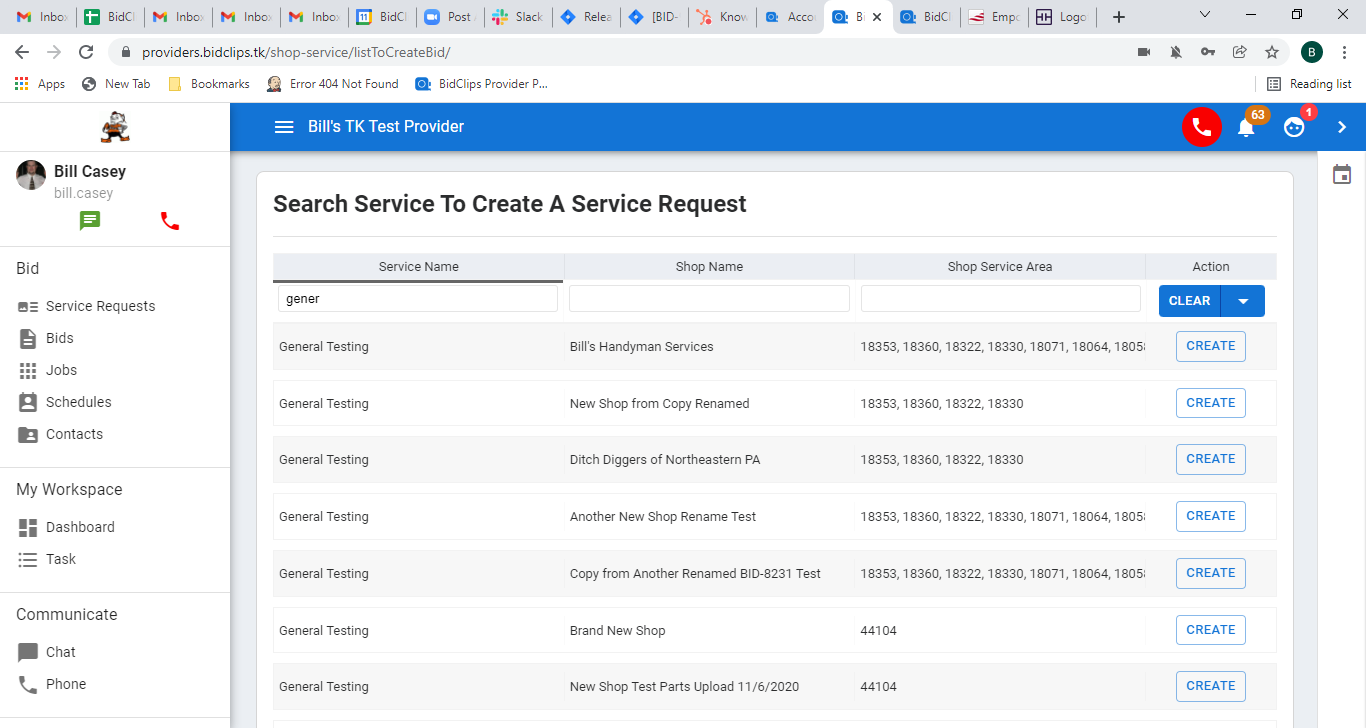
When you locate the desired service, you can either click on the grid row of the desired service or click the 'CREATE' button.
Select or Create a Contact
All service requests must be associated with a contact. While creating the service request, you can select an existing contact from your shop or create a new contact if one does not already exist. The 'New/Select' toggle switch allows you to perform these operations. The "Select" option will be the default selection when you initiate a service request creation.
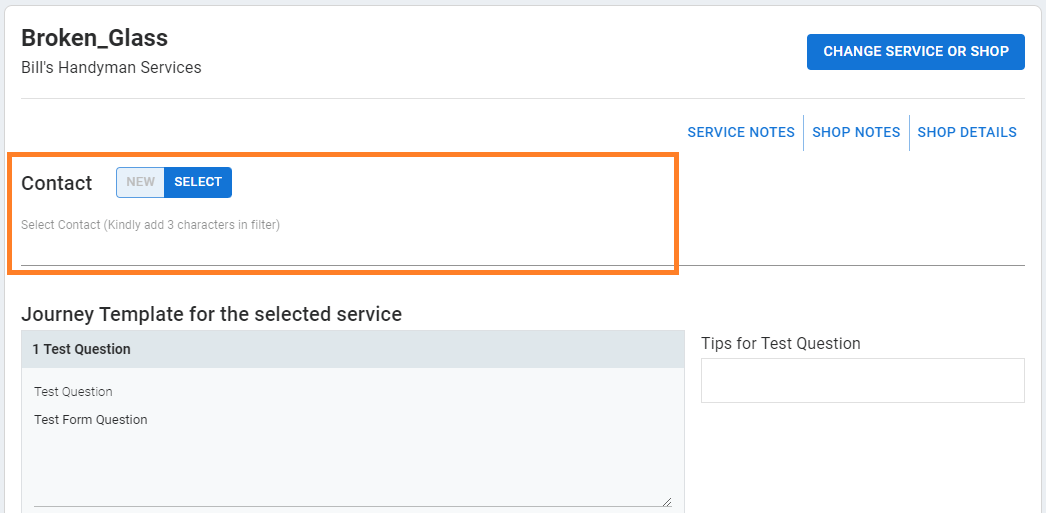
You can click on the line under the 'New/Select' toggle and filter on contact name, email address, or phone number. In this example, we are searching on "Test" A list of all contacts having "Test" in their name or email address values will be displayed in a drop-down list and available for selection.
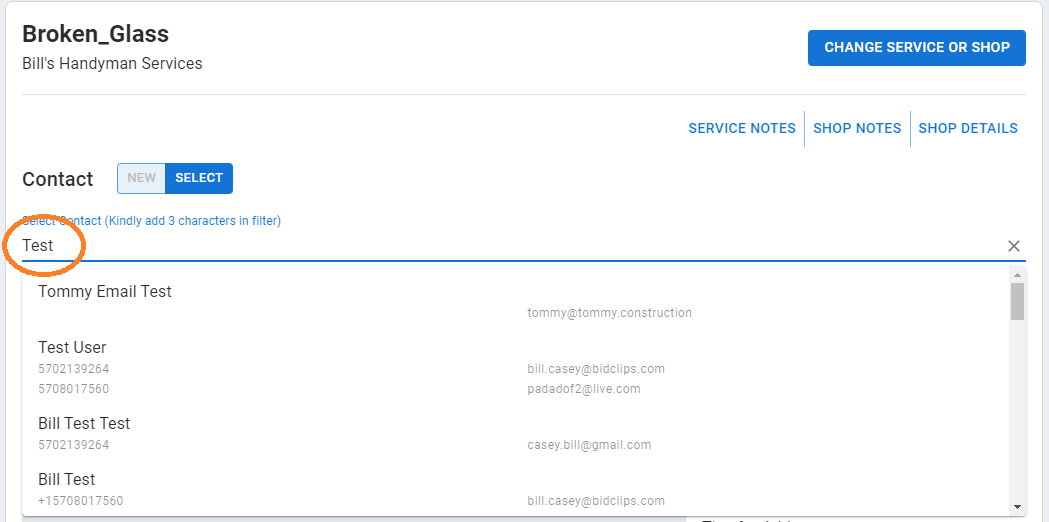
You could also search on a phone number value, such as "5702139264". A list of all contacts having "5702139264" in their phone number values will be displayed in a drop-down list and available for selection.
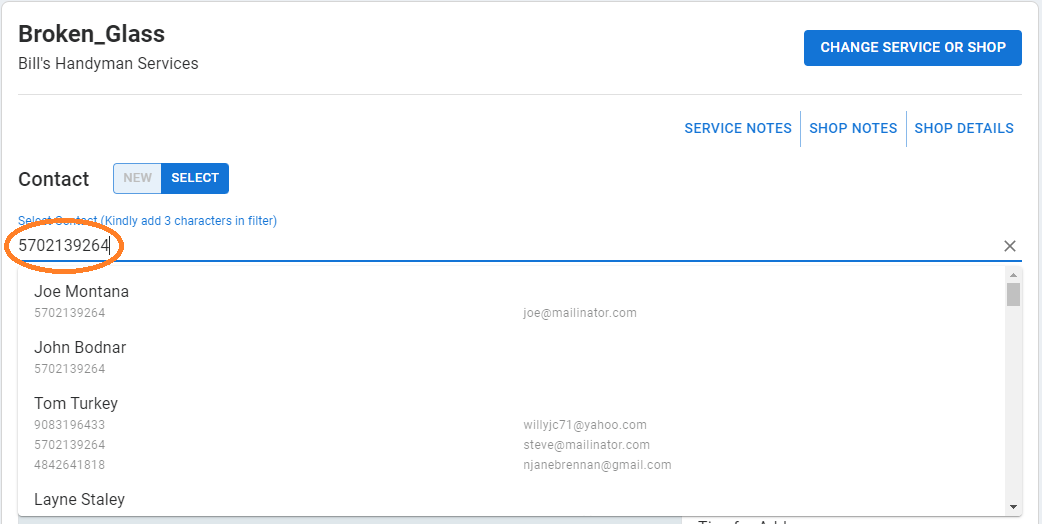
Should you select an existing contact from your shop, the contact details will be automatically inserted into the newly created service request above the remaining journey template questions.
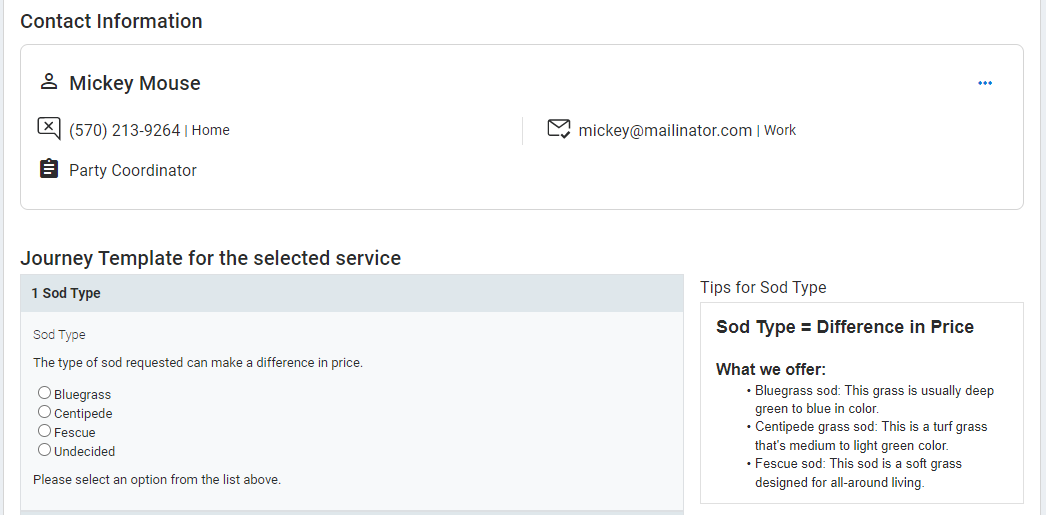
If you have searched for an existing contact and one is not found, you will be notified that no contact was found as shown below.
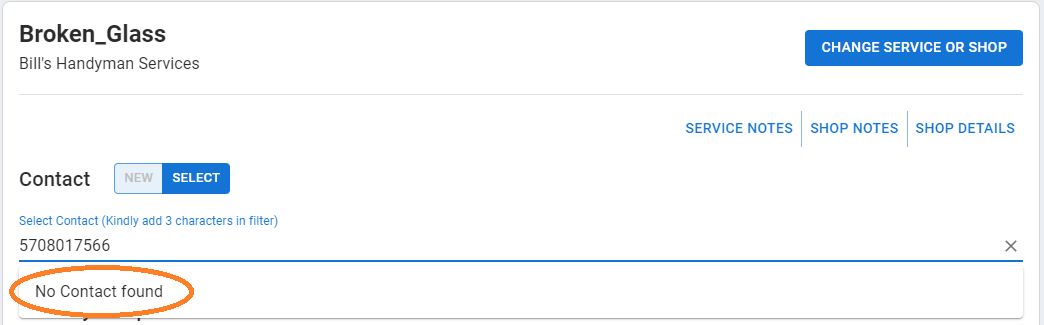
At this point, you can change the 'New/Select' toggle to "New" and create a new contact.
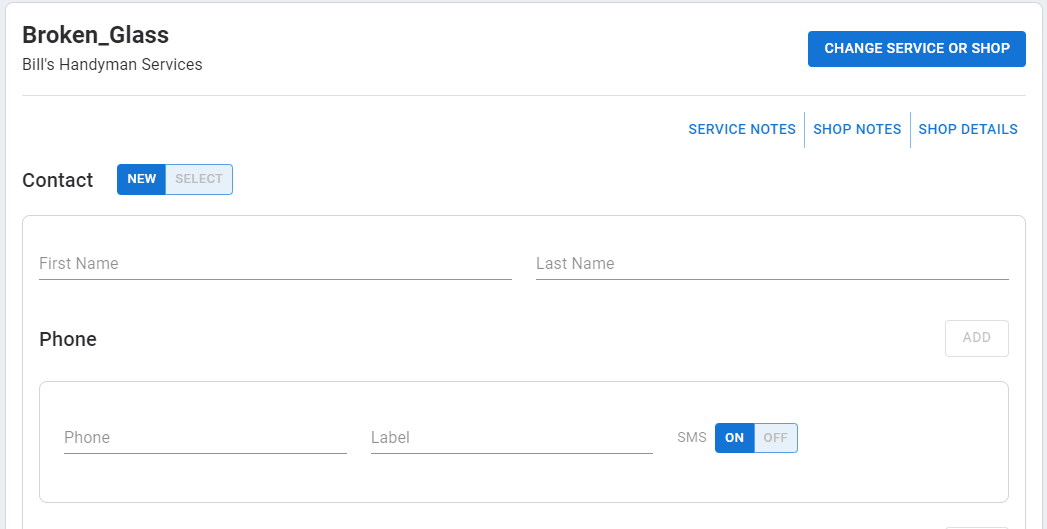
A first name and at least one phone number or email address is required to create a new contact. Multiple email addresses and/or phone numbers are also supported. Once you have entered in the appropriate new contact information, you can proceed with completing the rest of the journey template.
To learn more about creating a contact in BidClips click here.
Complete Journey Template
After associating a contact with the new service request, you will continue completing the journey template. If at any point, you would like to change the service or the shop performing the service, click the 'CHANGE SERVICE OR SHOP'' button located on the top right portion of the page. You can also skip to Service Notes, Shop Notes, and Shop Details by clicking the respective links.
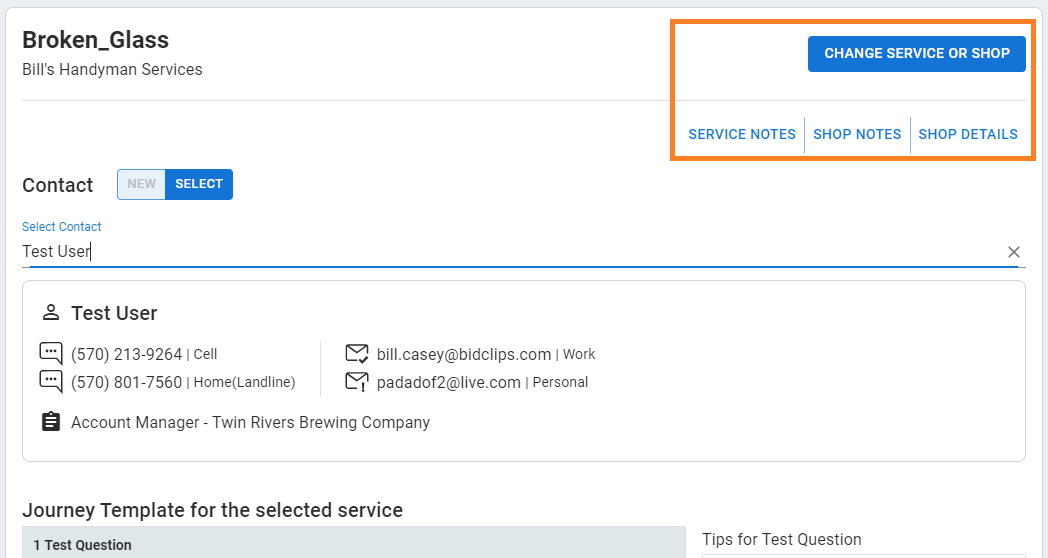
Next, you will proceed through a series of journey template questions that are designed to assist you in gathering information from your customers so that you can create an accurate bid. You can equate the journey template questions with a customer form/questionnaire and it consists of customer details (name, phone number, email); measurements; pictures/videos; free-form text fields; radio button (one option only) and checkbox (multiple options) form fields; etc.
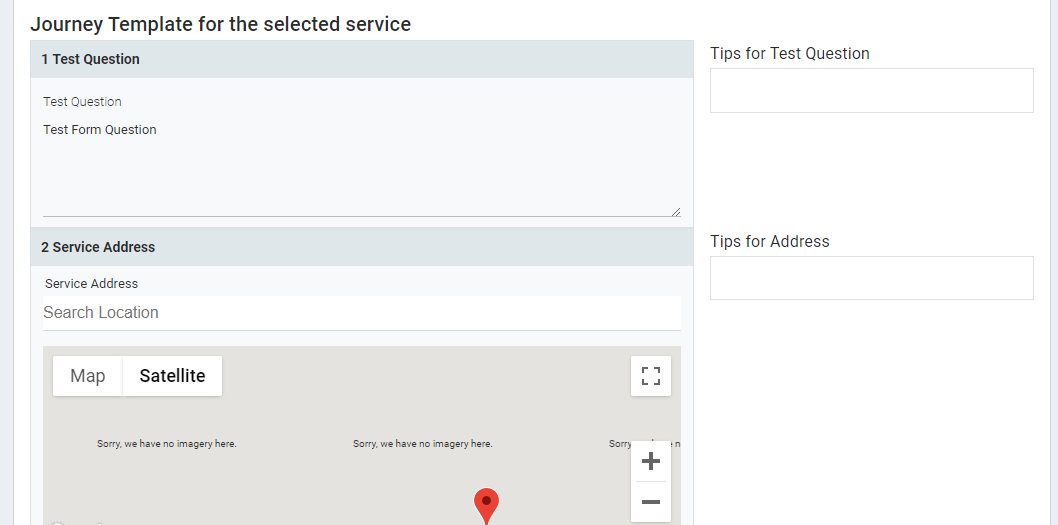
Note: BidClips provides you with a viable, quick-start journey template for each of your shop service offerings. You can modify any of your shop services to use a customized journey template.
Throughout the process, you may see Bid Tips on the right side of the screen or within the journey template questions themselves. Bid Tips can include a combination of text, web links, images, PDFs, and/or videos and are designed to provide your team members with scripting tips while gathering information from your customers.
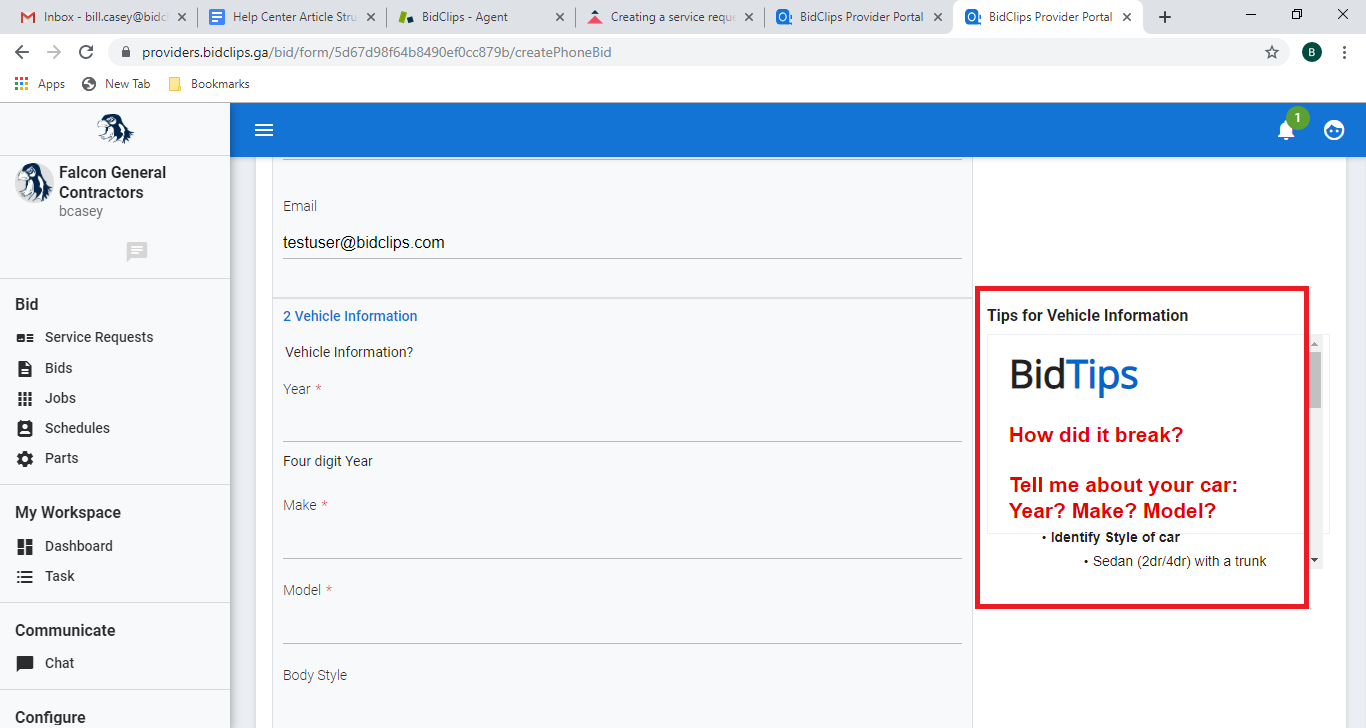
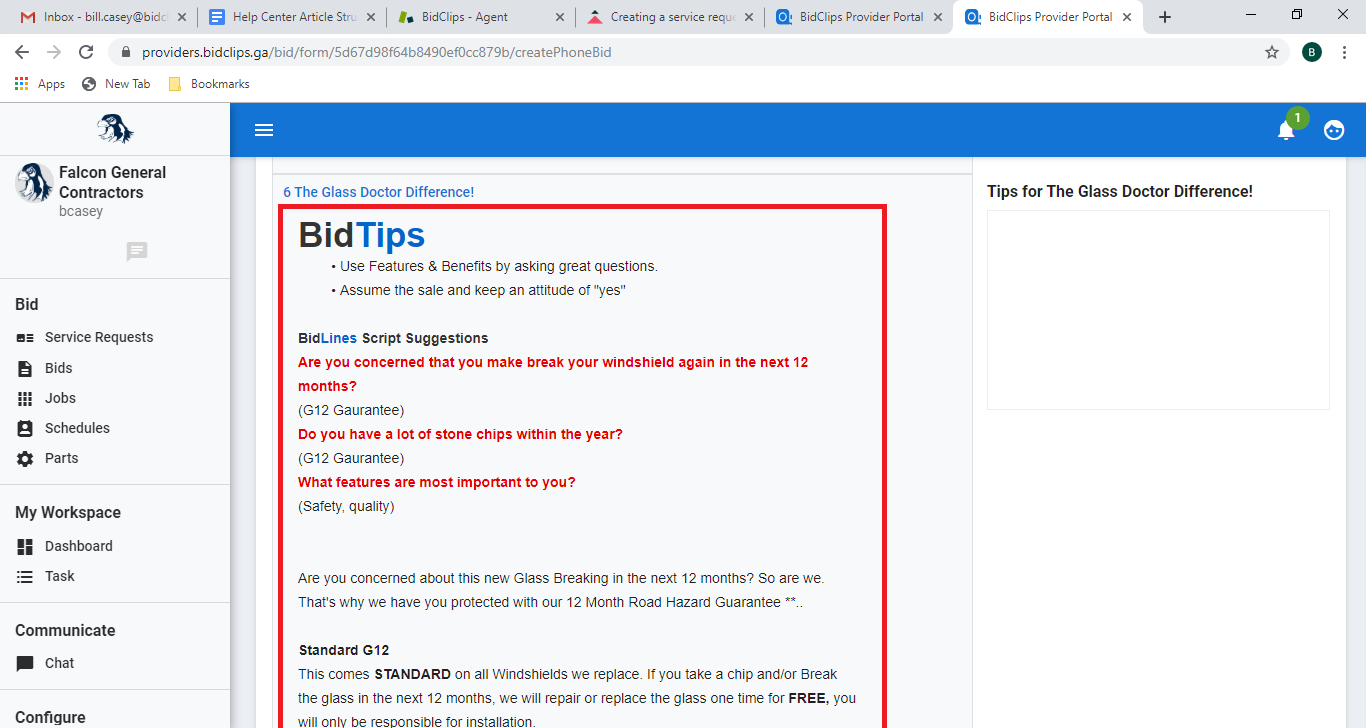
Once you have concluded answering all of the journey template questions for which you have answers, you will use the Service Request Actions button at the bottom of the page.
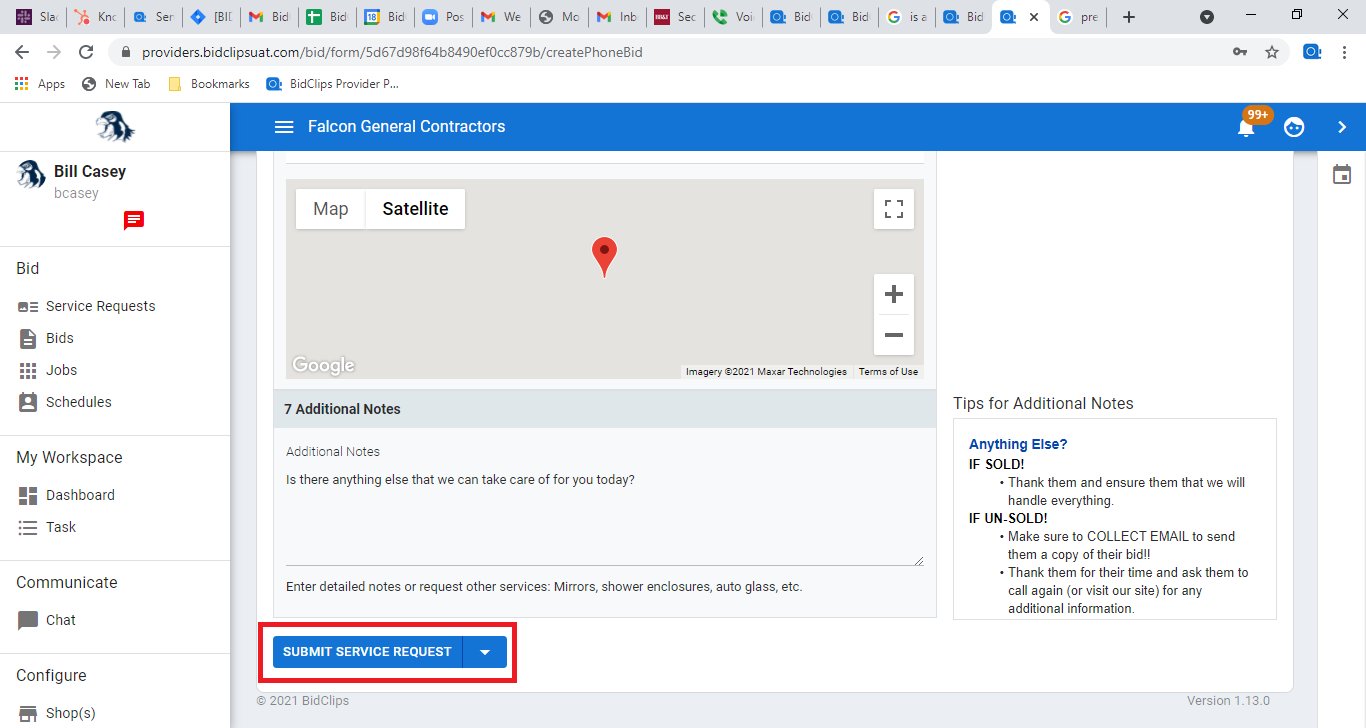
The Service Request Actions button will allow you to choose between three (3) options: Submit for Bid; Submit & Create Bid; or Request Customer to Complete. The default option is Submit Service Request. Should you choose to use the default option, you need only click on the 'Submit Service Request' button itself. If you would like to use either of the two other options, you can click the down arrow next to the default option and select the desired option from the list.
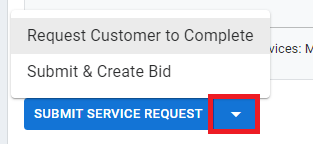
A brief description of each service request option is given below:
- Submit for Bid: 'Submit for Bid' creates the service request for you or another user to create a bid on at a later time. The service request will be in "new" status after this option is chosen.
- Submit & Create Bid: 'Submit & Create Bid' creates the service request and brings you to the Bid screen for you to prepare a bid at that time. Using the 'Submit & Prepare Bid' option will also cause you to be assigned as the Primary Sales associate on the service request.
- Request Customer to Complete: 'Request Customer to Complete' will send the journey template form questions back to the customer for them to complete at their convenience. The service request will be in "draft" status after this option is chosen.
If you have not completed any of the required answers in the journey template and have selected the 'Submit for Bid' or 'Submit & Prepare Bid' options; you will see a warning message at the bottom of the page.

Scroll back up to the journey template questions to see which required fields were not answered and provide answers.
If you have selected the 'Submit & Create Bid' option, you will start the process of creating a bid and will see the following 'Create Bid' panel.
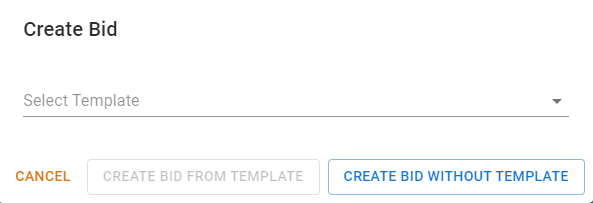
See “Creating a New Bid” for more information on how to create a bid.
If you have selected the 'Submit for Bid' or 'Request Customer to Complete' options, you will be navigated to the service request details page.
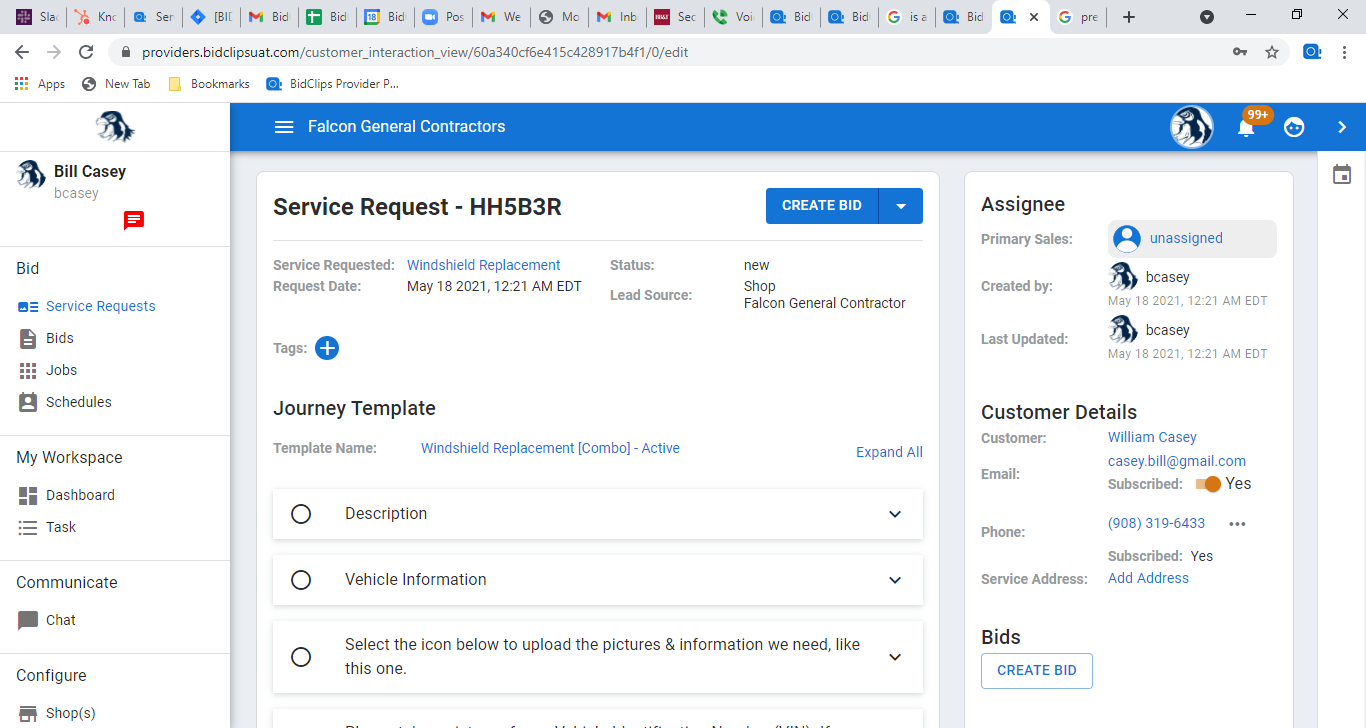
See “Service Request Overview" for more information on how to work with a service request once it is created.
Service Request Created from the BidClips Widget
Service Requests will also be created organically through the BidClips widget that is embedded into your website. Here, your customers will click on the 'New Service' option or a list of your promoted services, select the particular service they are interested in, a shop that offers the service, and then complete a customer version of the journey template for the service.
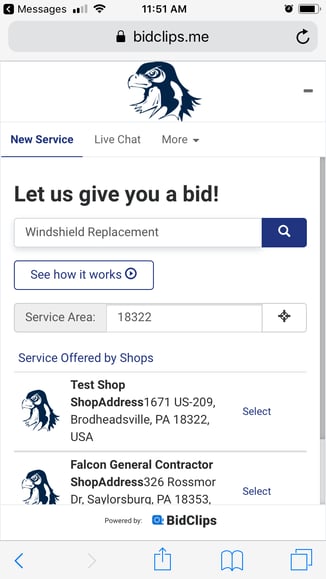
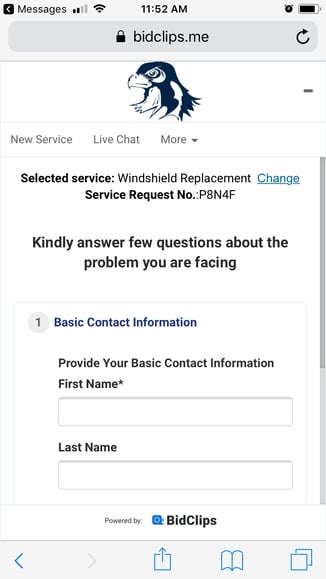
Once the customer has completed the journey template questions and submitted the request, you can directly message the customer, edit the service request or create a bid from your Provider Portal depending on how thorough the customers answers are.
