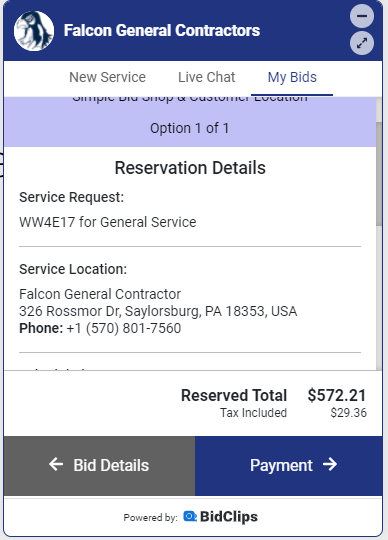Learn more about what your customers will see when reviewing and accepting your bids.
The BidClips widget user interface has a fresh, modern look in terms of its general appearance. The widget was also designed to provide your customers with a clear, seamless bid review and purchasing experience.
When a customer reviews your bid they will be guided through the review and acceptance process using three different sections: Bid Details, Reservation, and Down Payment. The components and content that is displayed in each of those sections is contingent on how you built the bid. To learn more about building a bid in BidClips click here.
This article will outline the general appearance of your widget and the different sections, components and content of your bid, as experienced by your customers.
General Appearance
Several elements that define the general appearance of your BidClips widget can be configured in the Widget Configuration section of your provider portal.
In the following example, we have configured the following settings in the Widget Configuration section:
Minimized Widget Logo: Falcon logo
Widget Expanded Text: "Falcon General Contractors" (typically your shop name)
Widget Background Color: Dark Blue (hex color: #20347F)
Widget Title Text Color: White (hex color: #FFFFFF)
Widget Subtitle Color: Light Blue (hex color: #C0C0F7)
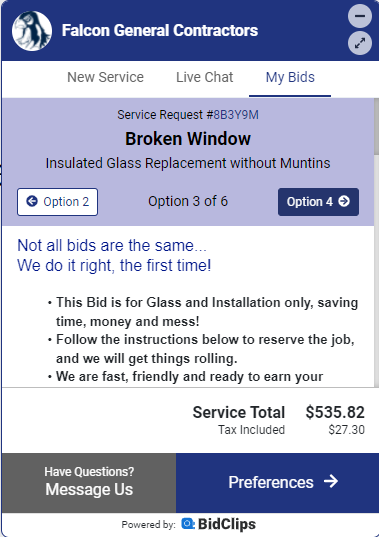
Bid Details
The Bid Details section is where your customer will be directed to when they access their bid from either email or text message delivery. The Bid Details section will always have the following components: Subtitle, Bid Message, Pricing, Customer Details, About Our Shop, Terms & Conditions, Service Total, Tax Included, and Service Total. The Bid Details section may have the following components: Select Insurance, Add-Ons & Features, Discounts, and Fees & Other. The content that is displayed in each of these components is dependent on a combination of your shop configuration settings and how your bid was built.
Subtitle:
The subtitle component will always display the Service Request reference number, the Service Offering that the bid was presented for, and the Bid Summary text. In the example shown here, those values are: 8B3Y9M, Broken Window, and Insulated Glass Replacement without Muntins, respectively. Should you only offer the customer one bid for the service request, they would see "Option 1 of 1" in the subtitle and no buttons to navigate to other bid options. If the customer has been offered multiple options for their service request, they could navigate through the options here for a side-by-side comparison. The example we are using here has four total bid options, therefore the customer would be able to navigate between the four options and would see Option 1 of 4, Option 2 of 4, etc. as they switched between the options.
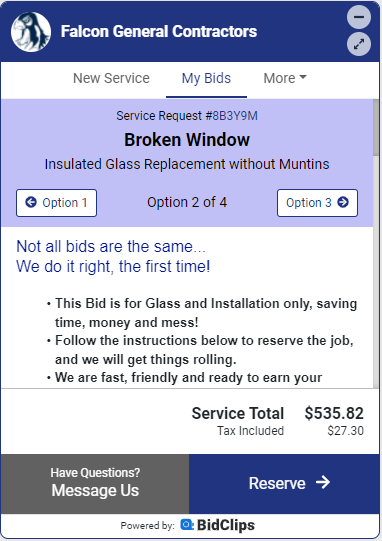
Bid Message:
The bid message that was utilized when creating the bid will always be displayed directly below the subtitle section. The bid message is a great way to explain your service expertise, the scope of work involved in this bid, supporting images and reviews involving previous projects, etc. and is displayed prominently in the Bid Details section. If you choose to not include a bid message in your bid, this section would be empty.
(with bid message)
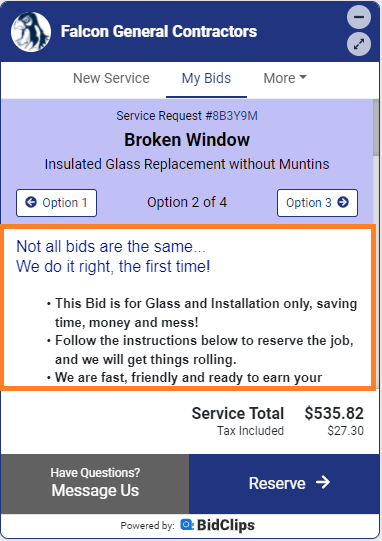
(without a bid message)
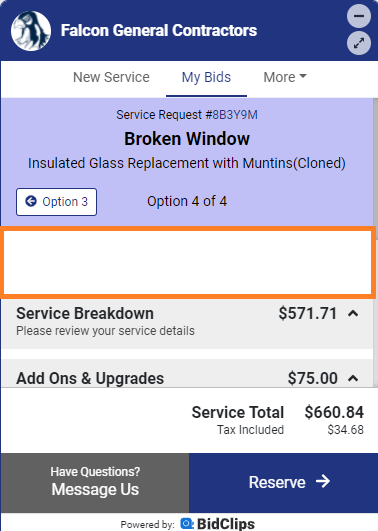
Pricing:
The pricing content that is displayed in the Bid Details section depends on a few factors. Did you elect to combine parts, labor, and travel in your bid or did you elect to show your customer a breakdown of parts, labor, and travel? Did you offer service at your shop only, the customer's location only, or both?
- If you elected to combine parts, labor, and travel in your bid, your customer will see one, non-expandable "Installed Price" component. If service was offered only at the shop or at both the shop and the customer's location, the installed price will initially show a value based on shop service; they will have the option to select service at their location later on in the bid acceptance process. If service was offered solely at the customer's location, the installed price will include any related travel surcharge.
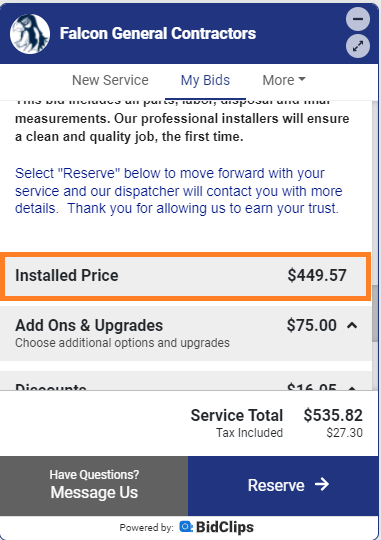
- If you elected to show a breakdown of parts, labor, and travel, your customer will see an expandable "Service Breakdown" component. When expanded, the customer will see the part number, part description, and quantity for each of the parts included in the bid. They will also see any labor items and number of hours for that labor.
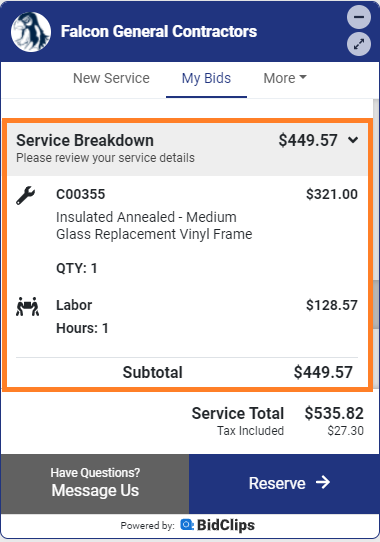
Select Insurance:
If your bid includes an insurance option, the Bid Details section will include the Select Insurance component. Assuming you have given them the option to see the out-of-pocket bid, here the customer can select whether they want to select service with or without insurance.
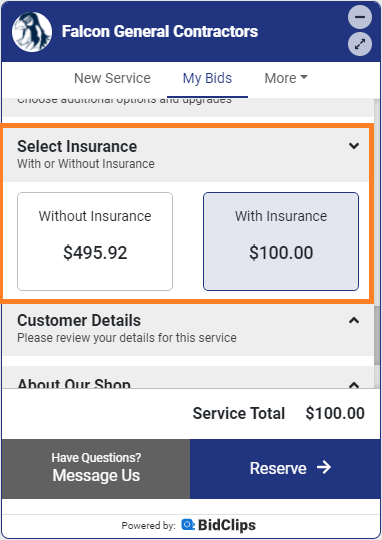
Should the customer decide to select service without insurance, they will see the Pricing component content according to the rues outlined immediately above. That is, they would see the "Installed Price" only if parts, labor, and travel were combined or the "Service Breakdown" if the reverse were true.
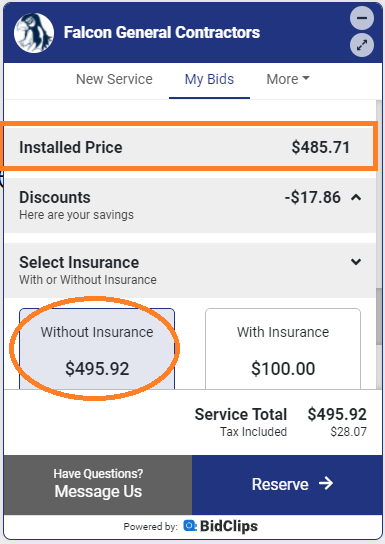
If a customer is given the choice between selecting insurance or not, service with insurance will be applied by default when the bid is first accessed by the customer.
Add-Ons & Features:
If your bid contains any add-ons, your customer will see an expandable section to review, apply, and/or remove your add-on offerings. Add-ons can be included as features (given away, free of charge, to encourage a sale), pre-selected (included into the bid when offered but able to be removed by the customer), or unselected (not included in the bid when offered but able to be added by the customer). The customer will also see a "Learn More" link where they can see supporting text, image, and/or video content to help educate the customer on that particular offering. This content is configured in the Add-On section of the BidClips provider portal. To learn more about configuring your Add-On offerings click here.
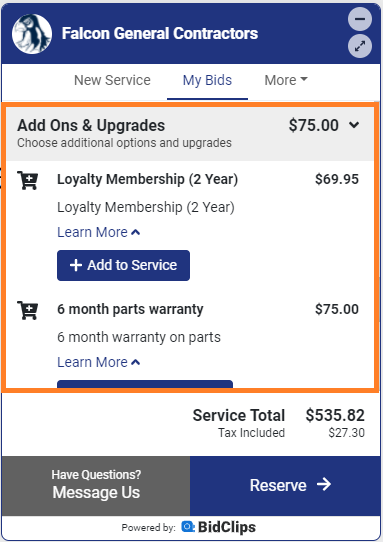
Should your bid not contain any Add-Ons, this component will not be shown in the bid.
Discounts:
If your bid contains any discounts, your customer will see an expandable section to review them. To learn more about configuring your Discounts click here.
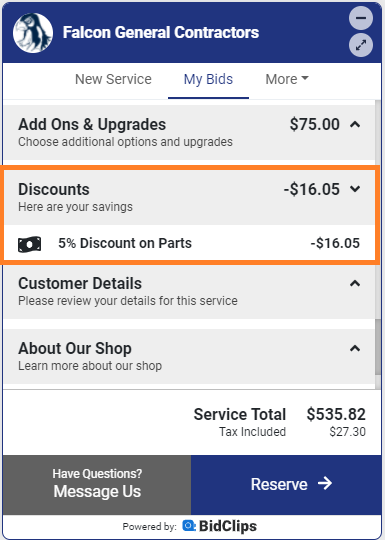
Should your bid not contain any Discounts, this component will not be shown in the bid.
Customer Details:
When expanded, this component quite simply shows the customer name, phone number, and email address.
About Our Shop:
The content shown in the About Our Shop component is a combination of the Shop Information and Shop Contact Information. The email address and phone number in this section can be tapped/clicked to send an email or call the shop.
The content and values you would like to be displayed in this component can be configured in the Shop Settings section of the BidClips provider portal. For more information on how to change this information, click here.
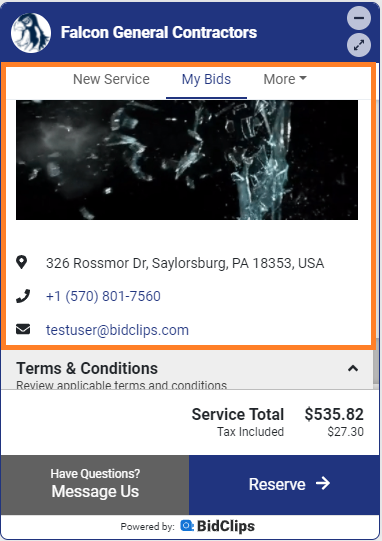
Terms & Conditions:
The content and values you would like to be displayed in this component can be configured in the Shop Settings section of the BidClips provider portal. For more information on how to change this information, click here.
Service Total:
The service total will show the customer the total price of the bid inclusive of parts, labor, add-ons, discounts, and taxes.
If service was offered only at the shop or at both the shop and the customer's location, the service total will initially show a value based on shop service; they will have the option to select service at their location later on in the bid acceptance process which may increase the service total. Once service at the customer's location is selected, the service total will be updated accordingly.
If service was offered solely at the customer's location, the installed price will include any related travel surcharge.
Tax Included:
Your customer will see any taxes that have been applied to the bid. If you have elected to offer pre-tax bids, not configure taxes in your BidClips provider portal, or do business in a tax-free jurisdiction this value will show $0.00.
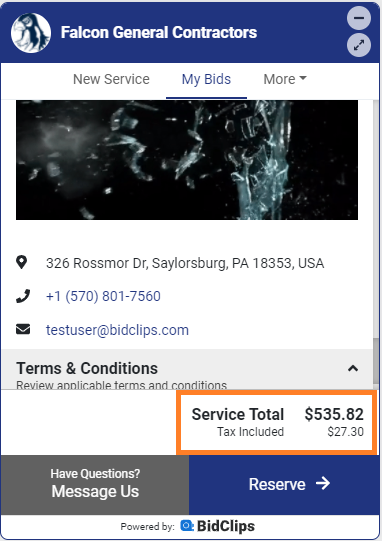
Fees & Other:
The fees and other component will not be visible to the customer when they first review their bid, prior to booking. This component will only be visible after service has been booked and the customer navigates back to the Bid Details section. Additionally, the bid must have been created without using the combine parts, labor, and travel surcharge option.
Once visible, this component will show the travel surcharge applied to a service booked at the customer's location and will be shown as a "Fuel and Environmental Surcharge".
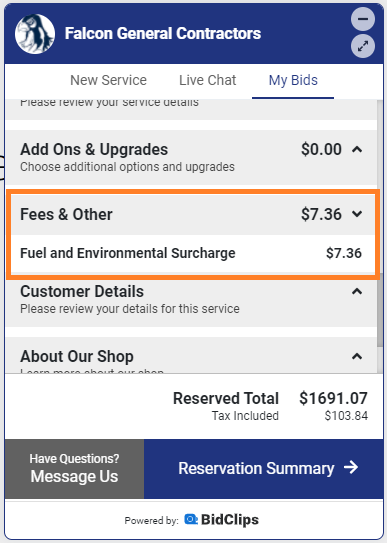
From the Bid Details section, your customer will have the option to select the "Have Questions? Message Us" option should they have any questions regarding their bid or the "Schedule" option should they be satisfied with the bid they have been presented and want to proceed.
Reserve
Once your customer has reviewed your bid and is satisfied with the applicable service details, they will click "Reserve" to move on to reservation preferences. The components that are displayed to the customer in the reservation preferences section are dictated mainly by the scheduling options set forth in the bid, but are also influenced by the service slots configured in your shop settings.
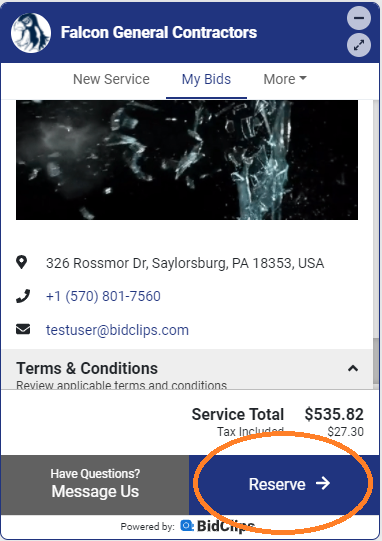
Choose Your Location:
The content that is displayed in this component is determined whether you have offered service at the shop only, the customer's location only, or both the shop and customer's location when building the bid.
- Shop Service Only: The shop location will be the only option available and pre-selected for the customer.
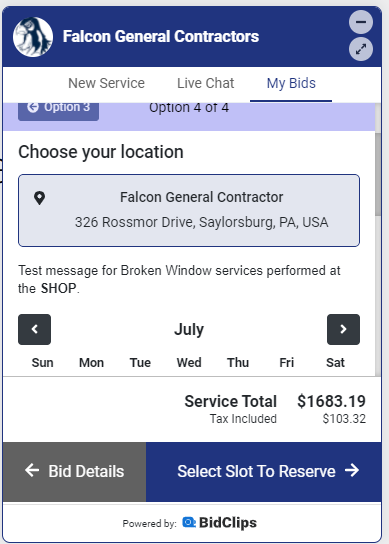
- Customer's Location Only: The customer's location will be the only option available and pre-selected for the customer.
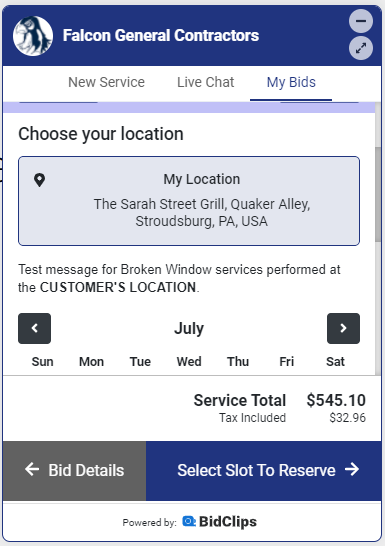
- Service available at both Shop and Customer's Location: User can choose between having service done either at your shop location or their location.
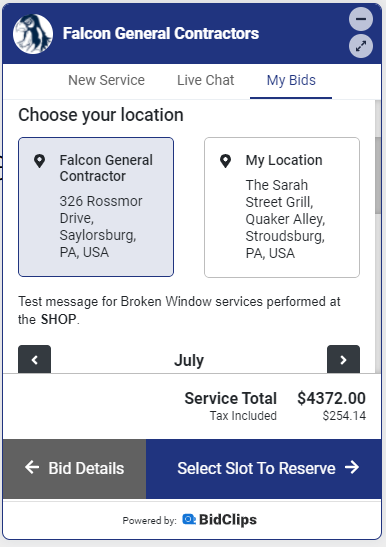
Scheduling Message:
Just below the Choose Your Location component, you will see the scheduling message that was included in your bid. The content that is applied here is derived from your shop service settings or overridden at the time of bid creation. In this example, we see a very simple scheduling message, but you can make these as elaborate as you want.
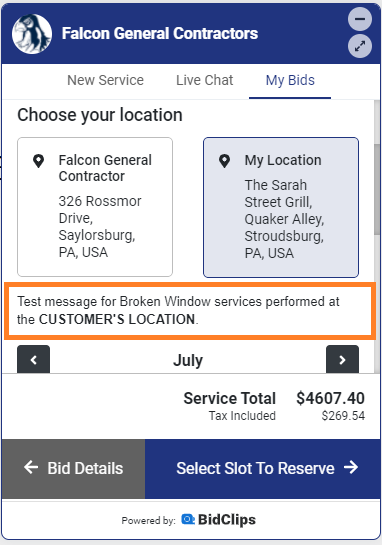
Having a scheduling message is not required to create a bid so if a message is not provided in the bid, this section will be empty.
Tip: Using a scheduling message is extremely helpful in communicating what will come next after they book service; especially if you are not allowing them to schedule a service slot at the time of booking. Typical messages might say something like: What happens next? Reserve your job, make down payment, and dispatch will reach out to you promptly to get you on our calendar.
Select a Service Slot:
If you are allowing your customer to select a service slot at the time of booking, they must select a day on the calendar where at least one of your configured service slots are available. Those days are represented by the availability color on the calendar. Once an available day is selected, the customer will next choose an available time slot.
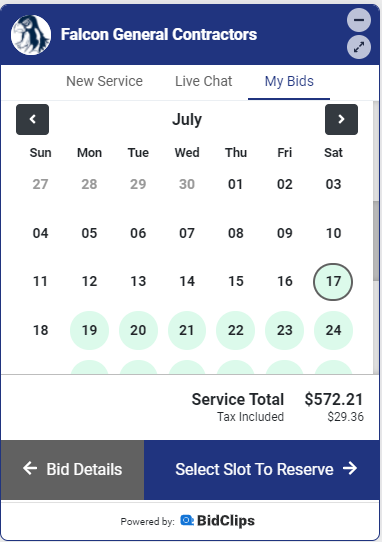
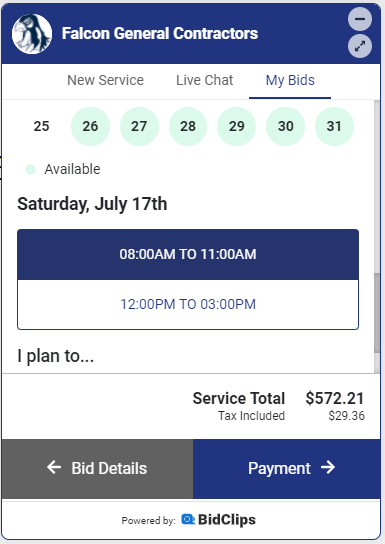
Some things that will determine which days a customer can pick on the calendar:
- The customer can not choose any day in the past to book service.
- A customer will not be able to book same day service via the widget.
- The longest lead time of any of the parts included in the bid will be honored, in calendar days. For example, Part A and Part B are included in a bid. Part A has a lead time of 3 days and Part B has a lead time of 12 days. The customer will not be able to book service for 12 calendar days from the day they are picking a time slot.
Elect to Drop-Off or Wait:
When service at the shop is chosen, the customer will have an opportunity to let you know whether they plan to drop-off or wait for service.
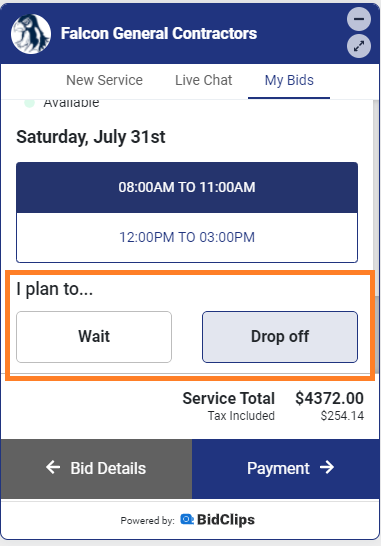
Once the customer has chosen their service location, picked a time slot, and/or selected their wait or drop-off selection, they will move to the Payment section to finalize booking.
Note: You may elect to not give your customers the ability to pick a scheduling slot when booking service. If this is the case, you customers would only see the service location options, the scheduling message and the "Payment" option at the bottom of the screen
Reservation Preferences page without customer ability to schedule:
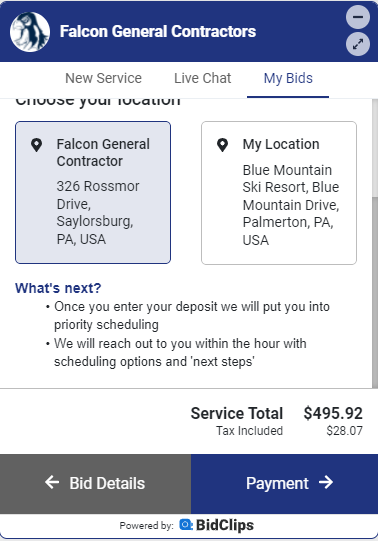
Payment
While you were building your bid, you specified whether a down payment was required to book service. Now that the customer has reviewed the Bid Details to their satisfaction and selected any available Scheduling options, they will need to satisfy any down payment requirements you included in the bid they are accepting. If a down payment was required, you specified whether you would accept a fixed down payment, a payment based on established restocking fees, or even a full payment was required. Depending on what option you specified in the bid they are accepting, the customer will see different options when making payment.
Fixed Down Payment or Restocking Fees Down Payment Required:
The customer will see a Due Now (down payment required) amount and a Total Due amount when making payment to complete their reservation. The customer will not be able to complete their reservation unless they satisfy your down payment requirements. By default, the Due Now amount is selected and a customer would have to click/tap the Total Due amount if they wanted to complete full payment for service.
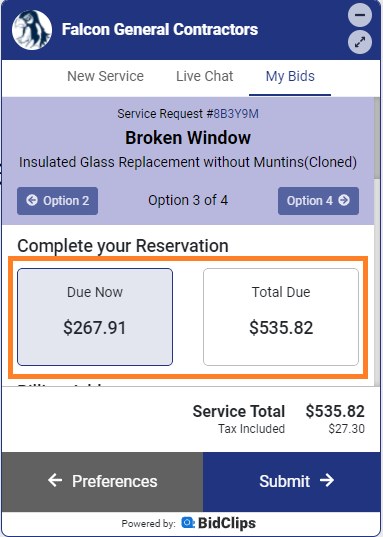
Full Payment Required:
The customer will only see a Total Due amount, that is already selected for them, when making payment to complete their reservation.
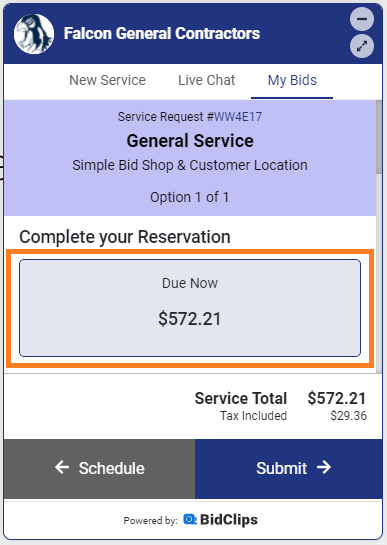
No Minimum Payment Required:
The customer will see a Skip Payment (no down payment required) option and a Total Due amount when completing their reservation. By default, the Total Due amount is selected, but the customer could have to click/tap the Skip Payment button if they did not want to make any payment.
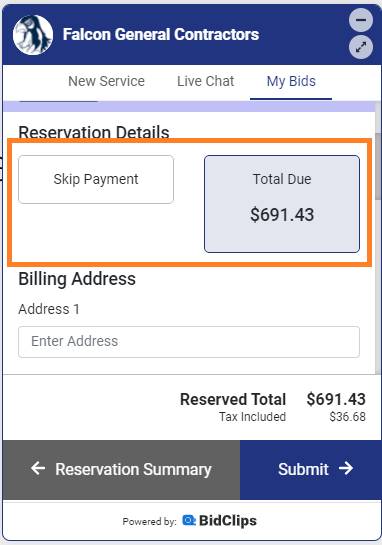
When the No Minimum Payment Required option is selected the customer can always enter a partial payment, of any amount, at the bottom of the payment screen after they have entered their credit card information.
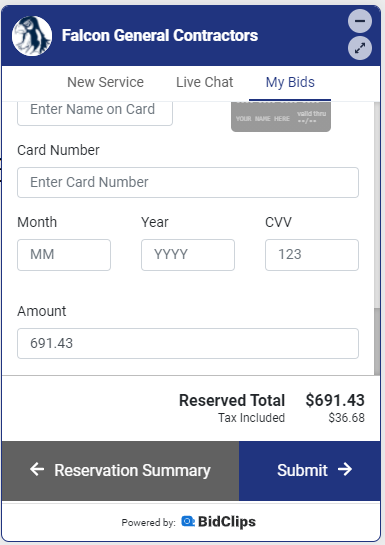
Note: Regardless of what down payment requirements you specified in your bid, the customer will ALWAYS have the option to pay the full amount at time of booking.
Reservation Summary
Once payment is made, the customer will be able to see the details of their reservation.