Learn about how to view and manage Job details in the BidClips provider platform.
How to Manage Jobs in BidClips Provider Portal
Now that a Bid has been won, you are able to manage the Job in the BidClips platform. You can edit the job scheduling slot, apply add-ons that were not previously accepted by the customer, accept payment, manage the job status, and more.
Below we will discuss how to see a list of all Jobs in your provider platform and give a brief overview of the components of the Job Details page.
Viewing the Jobs List Page
To navigate to the Job Details page, you first click on the 'Jobs' link from the 'Bid' section of the navigation bar on the left side of the screen:
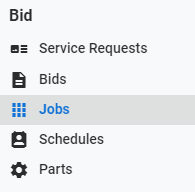
The Jobs page will display a list of existing jobs where you can view details including the service request number, customer details, customer address, shop name, requested service, service location (shop or mobile), service date, and more.
In order to edit an existing job, you will first have to locate the correct job. You can use any of the column filters at the top of the page to help narrow your search. Once you have located the job you are interested in examining, either click on the grid row or the 'edit' ( ) icon.
) icon.
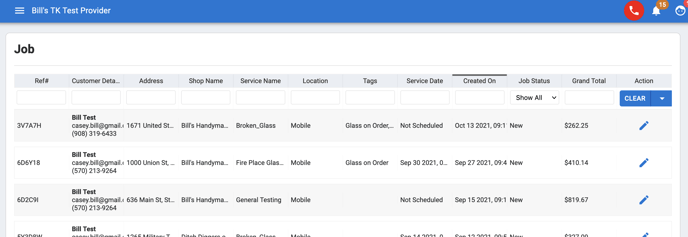
Job Details
Within the Job details page, you will see a 'Job' header section at the top for general information about the job. Here you can also apply tags to manage workflows that are specific to your business processes.
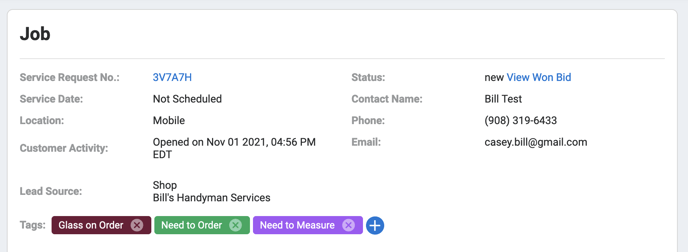
Job Description
Below the Job header section you will see a breakdown of of pricing (parts/labor/discounts/add-ons/taxes/travel) for the job:
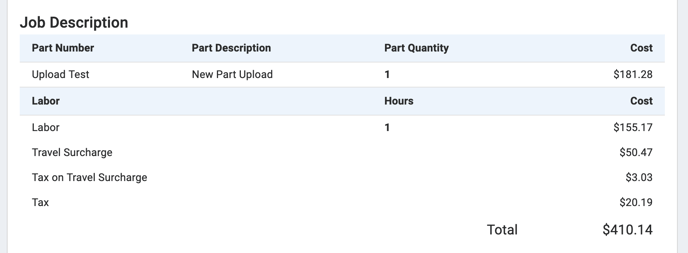
Payment & Transaction History
Next, you will see a Transaction History section. The Transaction History section will allow you to see the amount of any payments, the Authorize.net transaction id, the person who applied the payment (customer or user), the cardholder name, and the payment card type (Visa, Mastercard, etc.).
Within the Transaction History section, you will also see the amount that has been paid on the job to date and the amount that is outstanding on the job. Here is where you, or another of your shop's users, can also accept payment on the job by clicking on the 'ACCEPT PAYMENT' button.
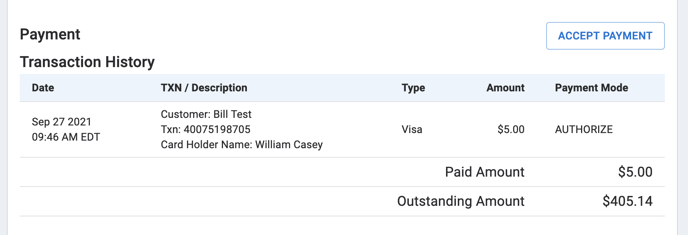
Job Assignee and Status
Near the bottom of the Jobs page, you can assign a technician from your list of users and update the status of the job.
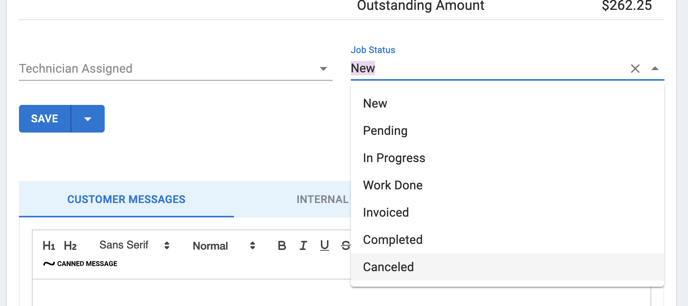
Editing a Job
You can also click on the 'EDIT SCHEDULE OR BID' button to update the job service date/time, include/remove add-ons that were/were not previously accepted by the customer, apply an insurance deductible, or utilize a different bid if multiple service options were provided to the customer.
More detailed information relating to editing a job, job scheduling, and accepting payments on a job are found throughout the Help Center.
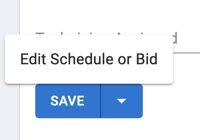
Associated Notes & Messages
Finally, at the bottom of the page, you will see all customer and internal messaging that has transpired for this job as it progressed through your lead to order process. You can also create a message for your customer or an internal note for your sales team here, just as you could in the service request and/or bid pages.
